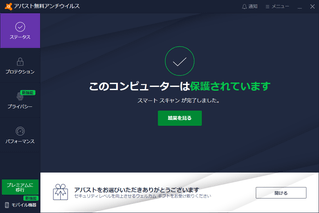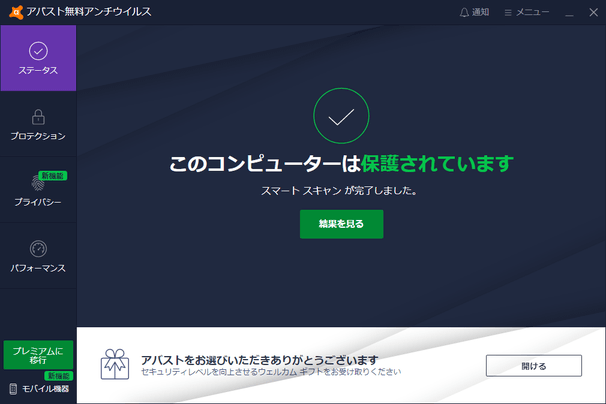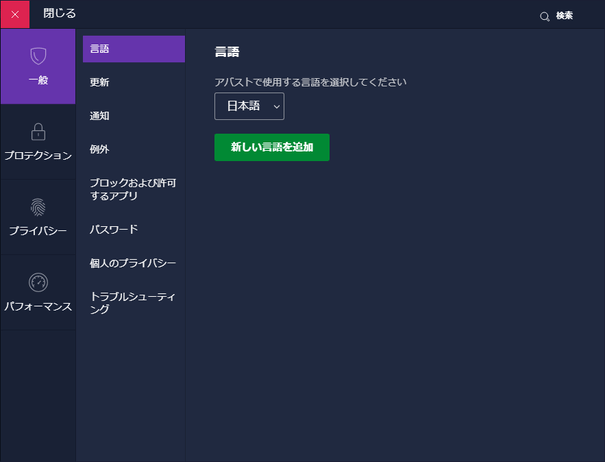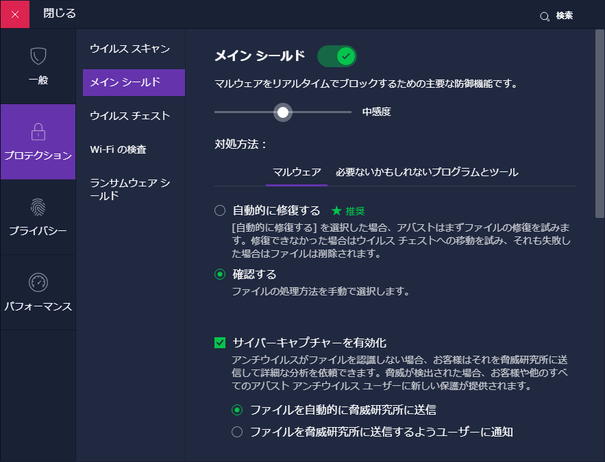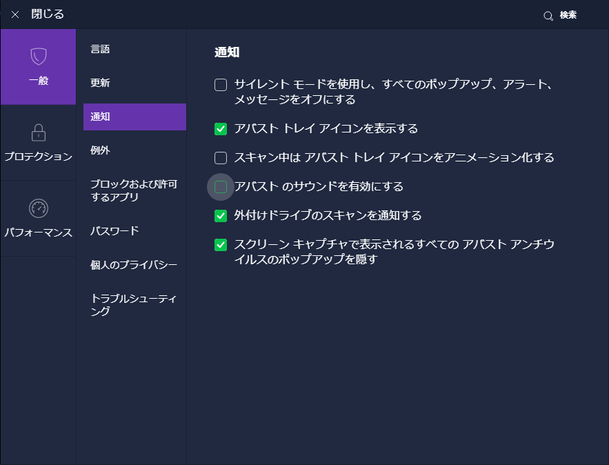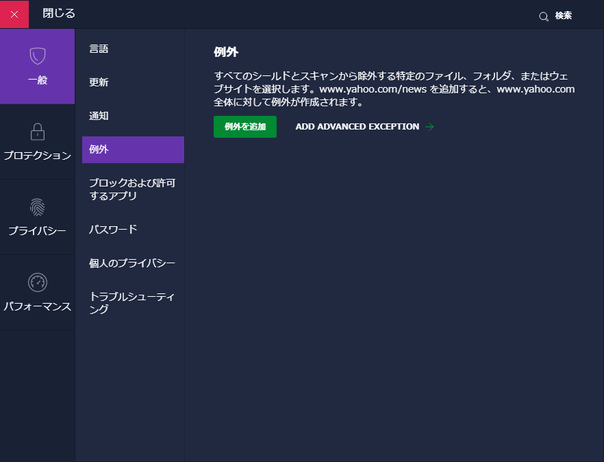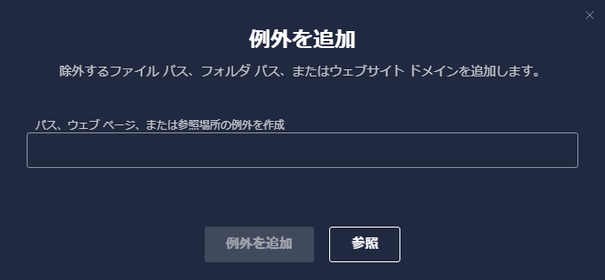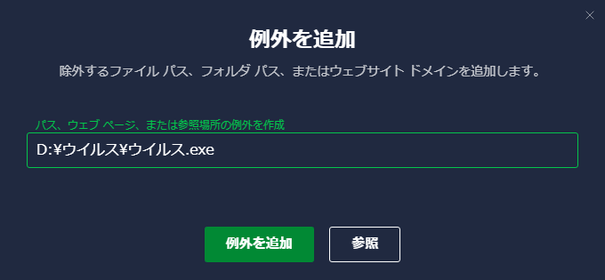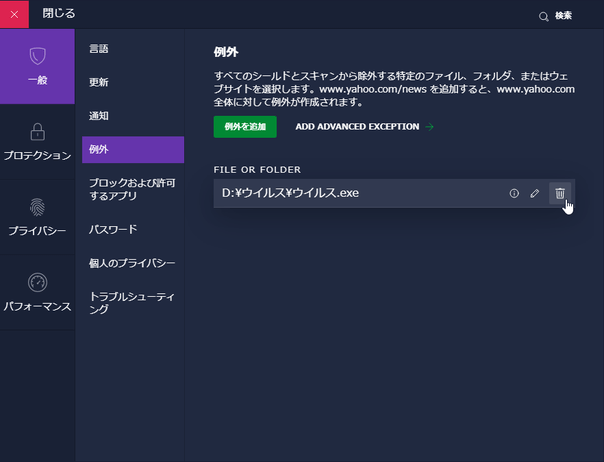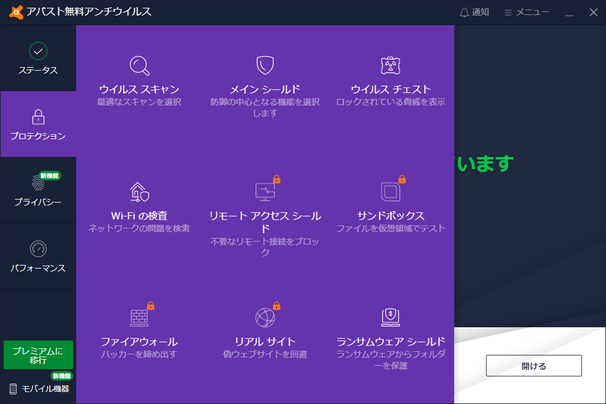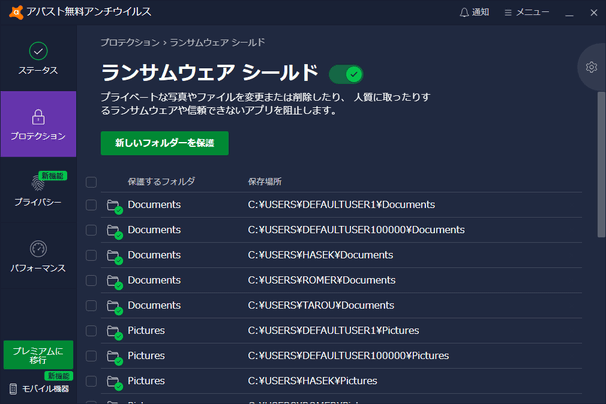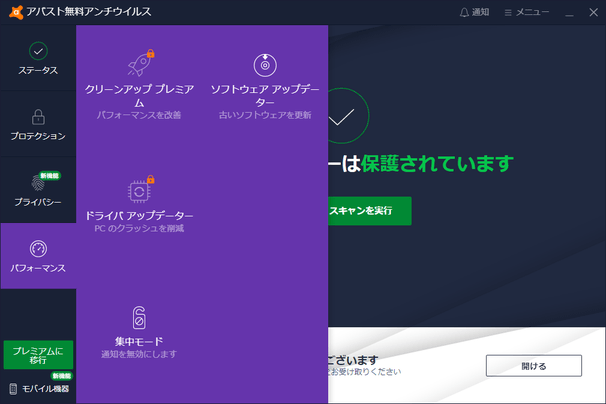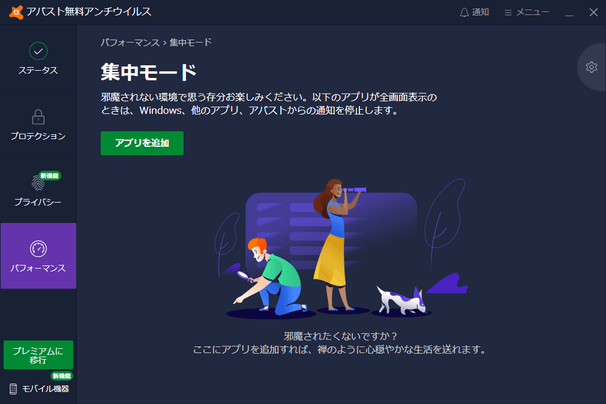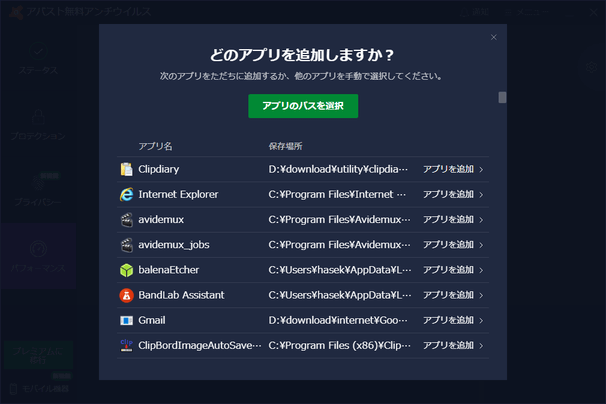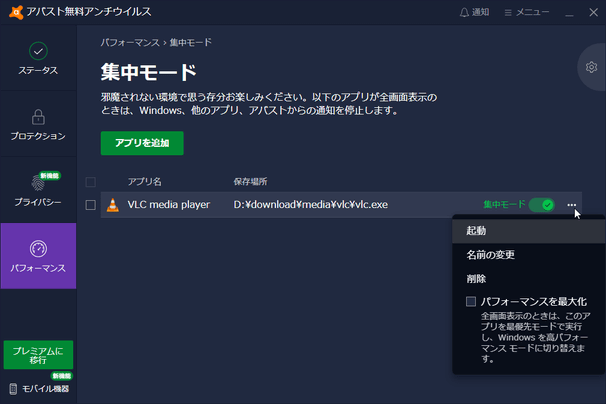多機能なアンチウイルス!「アバスト 無料アンチウイルス」。
アバスト 無料アンチウイルス
豊富な機能を備えた常駐監視型のアンチウイルス。
システムをリアルタイムに監視し、ウイルス、インターネットワーム、トロイの木馬、アドウェア、ダイアラー、ルートキット、スパイウェア... 等々のマルウェアを、自動で検出&駆除 してくれます。
自動アップデート、例外アイテムの登録、指定したフォルダ内のファイルを保護してくれる “ ランサムウェアシールド ”、ブートタイムスキャン、メールスキャン、集中モード... 等々の機能が付いています。
「アバスト 無料アンチウイルス」は、常駐監視型のウイルス&スパイウェア対策ソフトです。
パソコン内で読み書きされたファイルを常時(バックグラウンドで)ウイルスチェックし、ウイルスを
-
“ 活動する前の段階 ”
(任意のファイル / フォルダ / ドライブ を、手動でスキャンすることももちろん可能)
1 ウイルスだけではなく、スパイウェアにも対応している。
主な機能としては、
- 右クリックメニューからのウイルススキャン
※ ファイル / フォルダ / ドライブ を、右クリックメニューから直接スキャンできるようになる。 - スケジュールスキャン
- ブートタイムスキャン
※ OS が起動する前に、ウイルスチェックを行う機能。 - クラウド技術を利用したファイルの安全性チェック機能「サイバーキャプチャー」
※ 安全性が不明なアプリケーションを、「アバスト」のサーバーに送信して挙動をテストする機能。
操作は自動で行われるため、特に必要な操作などはない。 - 指定したフォルダ内にあるファイルを保護することができる「ランサムウェアシールド」
- 各種メールソフトで送受信したメールのウイルスチェック
- 検査の対象外とするファイルやフォルダの設定
- 集中モード
※ 全画面表示のアプリ(ゲームなど)実行時に、対象アプリの優先度を高くしたり、すべてのポップアップを無効化したりすることができる。
また、カスタマイズ性もそこそこ高く、不要なコンポーネント(機能)は無効化することも可能となっています。
基本的な使い方は以下のとおり。
- 「アバスト 無料アンチウイルス」のインストール方法
- 常駐保護 - ファイルが自動で検疫されないようにする方法
- 常駐保護 - ファイルが検知された時の対処方法
- 間違って検出されてしまうファイルを、「例外」として登録する
- 常駐保護 - サイバーキャプチャー
- 常駐保護 - ランサムウェアシールド
- 集中モード
- スキャンを手動で行う
- 検疫したアイテムを管理する
- ブートタイムスキャン
常駐保護 - ファイルが自動で検疫されないようにする方法
- 「アバスト」は、ウイルスと思われるファイルを検知すると、該当のファイルを自動的に検疫※2 してくれます。
2 隔離室(チェスト)に移動させて、実行できないようにする。
安全と言えば安全なのですが、誤検出されたファイル( = 実際にはウイルスではないファイル)も勝手に検疫されてしまうのは結構不便です。
そこで、ここではウイルスと思わしきファイルが見つかった時に、どのように処理するのかをユーザーが指定できるようにする方法から紹介します。
(自動的に検疫する方が良い場合、以下の設定は無視して下さい) - タスクトレイ上の「アバスト」アイコン(
 )をクリックし、メイン画面を呼び出します。
)をクリックし、メイン画面を呼び出します。
- 画面右上にある「メニュー」から「設定」を選択します。
- 設定画面が表示されます。 ここで、左メニュー内にある「プロテクション」ボタンをクリックし、表示されたサブメニューの中から「メインシールド」を選択します。
- あとは、右側の「対処方法」欄で「確認する」を選択すれば OK です。
- 尚、「アバスト」がウイルスと思われるファイルを検出した時には、音が鳴るようになっています。
これを回避したい場合は、設定画面の左メニュー内にある「一般」ボタンをクリック → サブメニュー内の「通知」を開き、「アバストのサウンドを有効にする」のチェックを外しておきます。 - 設定が済んだら、左上の「閉じる」をクリックして設定画面を閉じます。
常駐保護 - ファイルが検知された時の対処方法
- 「アバスト」は、ファイルの読み書きを常に監視しています。
監視中にウイルスと思われるファイルが発見されると、“ 脅威をブロックしました ” というアラートが表示されます※3。3 自動で検疫するように設定している場合、アラートが表示されるだけで操作の必要はない。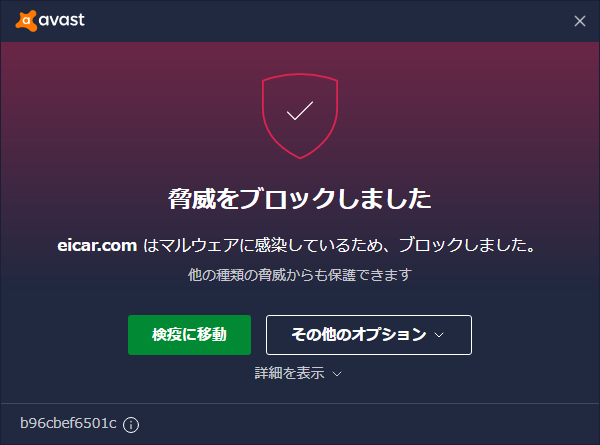 下部にある「詳細を表示」というリンクをクリックすることで、検出されたファイルのパス等を確認することもできる。
下部にある「詳細を表示」というリンクをクリックすることで、検出されたファイルのパス等を確認することもできる。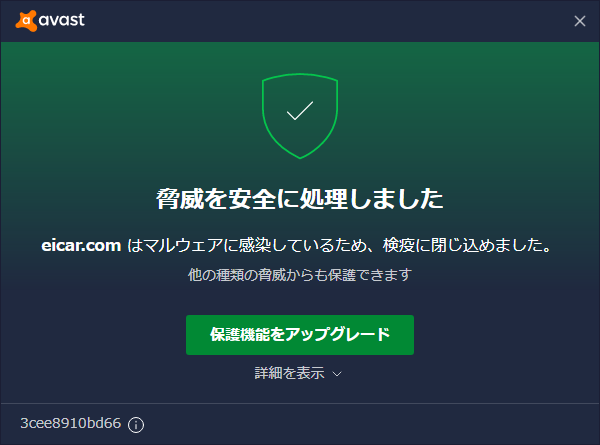
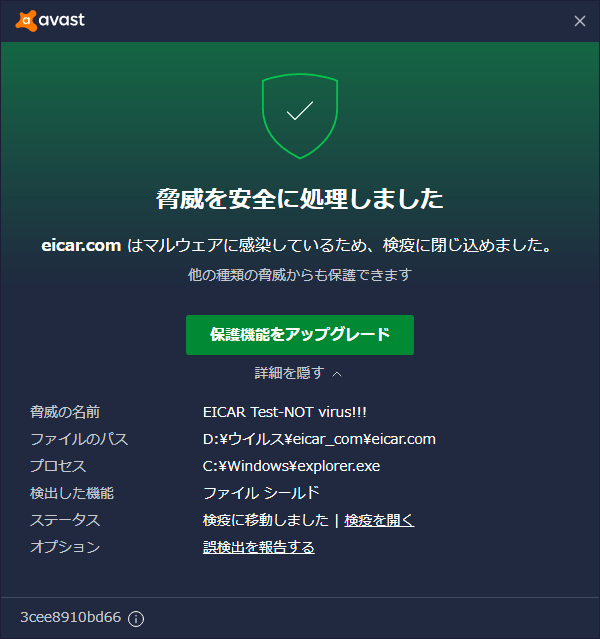
アラートの下部にある「詳細を表示」というリンクをクリックすると、- 驚異の名前 - 感染していると思われるマルウェアの名前
- ファイルのパス - 検出されたファイルの名前(パス)
- プロセス - ファイルにアクセスしたプロセス
- 検出した機能
- ステータス
これらの情報を確認し、検出されたファイルが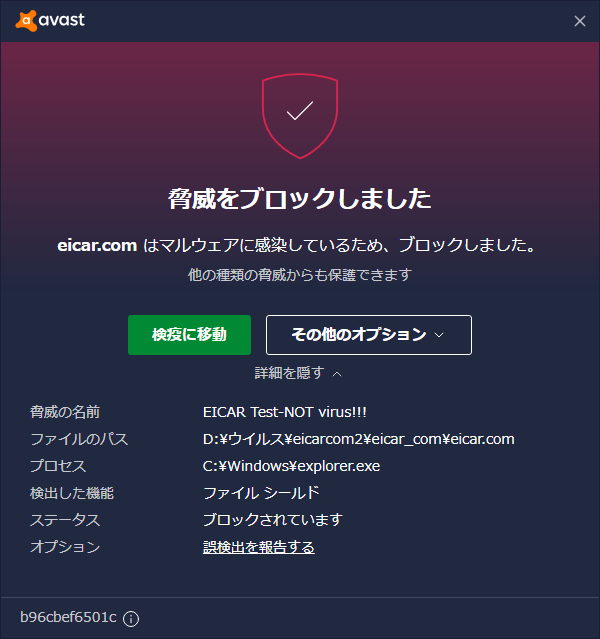
- 確実に悪質なものであると分かっている場合は「検疫に移動」ボタンをクリックし、
- 確実に安全なものである( =「アバスト」による誤検出である)と分かっている場合は「その他のオプション」から「例外を作成」を選択し※4、
- 誤検出かもしれない( = よく分からない)場合は「検疫に移動」を選択します。
4 今回検出されたアイテムが次回から間違って検出されないように、「例外」として「アバスト」に認識させることができる。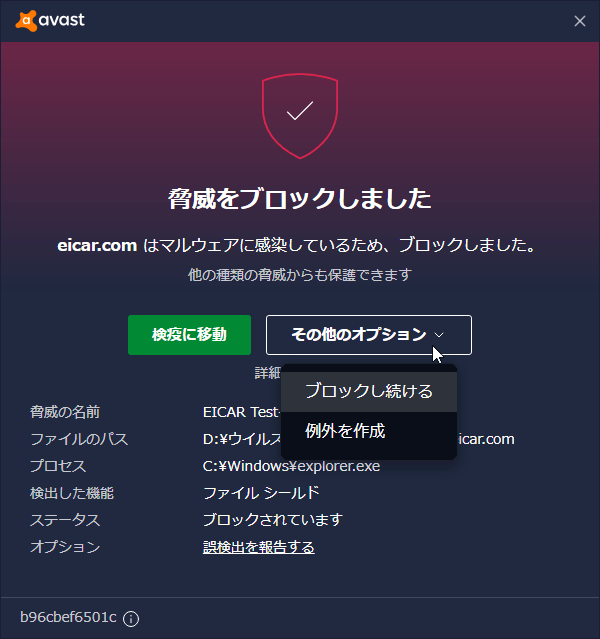
「ウェブシールド」によって怪しいファイルが検出された時には、「接続を中止」するか「例外を作成」するか選択することができます。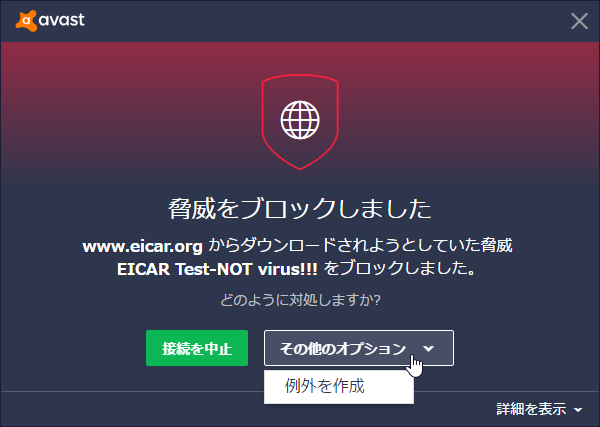
- ファイルを検疫した場合は、検疫したアイテムを管理する
へと進みます。
ファイルの検出が誤検出であった場合、次回からそのファイルが間違って検出されないように、「例外」として登録しておくと便利です。
(ファイルを、スキャン対象から除外する機能)
間違って検出されてしまうファイルを、「例外」として登録する
- タスクトレイ上の
 アイコンをクリックし、「アバスト」のメイン画面を呼び出します。
アイコンをクリックし、「アバスト」のメイン画面を呼び出します。 - 画面右上の「メニュー」から「設定」を選択します。
- 設定画面が表示されるので、サブメニュー内にある「例外」を選択 → 緑色の「例外を追加」ボタンをクリックします。
- 「例外を追加」というダイアログが表示されます。
ここの「パス、ウェブ ページ、または参照場所の例外を作成」欄に、例外として設定するファイルやフォルダのパス、または URL を入力して「例外を追加」ボタンをクリックします。
(フォルダを例外設定する時は、「参照」ボタンを押して目的のフォルダを選択してもよい) ファイルパスは、 ワイルドカード で指定することもできるようになっています※5。
5 例) *test.exe
D:¥test¥test.exe - アイテムの例外登録が完了しました。
例外設定したいアイテムが他にもある場合は、同様の手順で登録処理を行います。
ちなみに、アイテムの例外設定を解除する時は、解除するアイテムの右端にあるゴミ箱アイコンをクリックすれば OK です。 - 例外として扱いたいファイルを全て登録したら、左上の「閉じる」をクリックして設定画面を閉じます。
常駐保護 - サイバーキャプチャー
- 未知のプログラムが実行された時には、自動で “ サイバーキャプチャー ” という機能が働くようになっています。
(プログラムの安全性を、アバストのサーバーでチェックする機能)
そのようなプログラムが検知されると、次のようなアラートが表示されます。
(下部にある「詳細を表示」をクリックすることで、対象ファイルのパスも確認できる)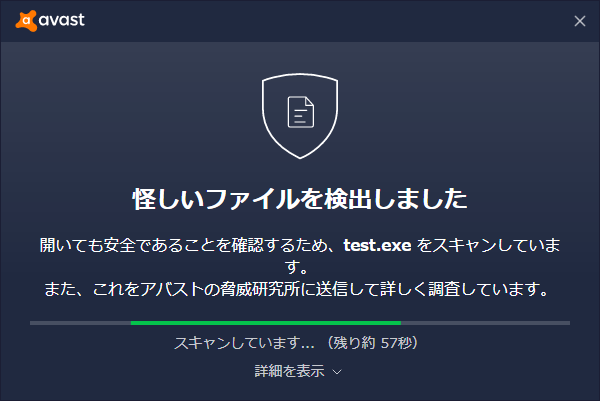
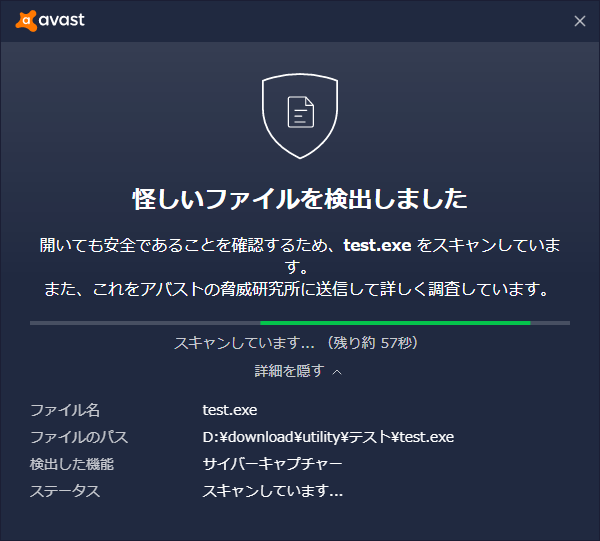 「アバスト」によって安全性が “ 不明 ” とされているプログラムは、(安全性を確認するため)一旦 アバストのサーバーに送られるようになっています。
「アバスト」によって安全性が “ 不明 ” とされているプログラムは、(安全性を確認するため)一旦 アバストのサーバーに送られるようになっています。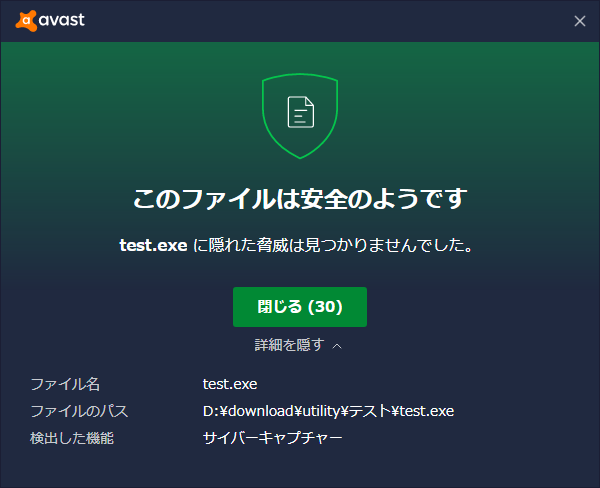
分析終了後、問題がなければ普通にプログラムが起動しますが、もしこの機能が鬱陶しい場合は下記手順によってサイバーキャプチャーを切っておいてもよいでしょう。- 「アバスト」のメイン画面を呼び出し、右上の「メニュー」から「設定」を選択します。
- 設定画面が表示されるので、サブメニュー内にある「メイン シールド」を開き、「サイバーキャプチャーを有効化」のチェックを外します。
常駐保護 - ランサムウェアシールド
- システムアプリ以外のアプリケーションが、「C:\Users\ユーザー名」以下にある
- デスクトップ
- ドキュメント
- ピクチャ
このアラートが表示されたら、下部にある「詳細を表示」というリンクをクリックします。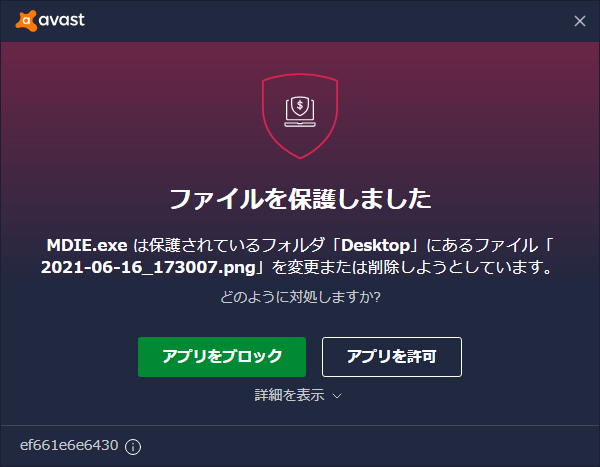
- 詳細情報が展開されます。
ここで、表示された
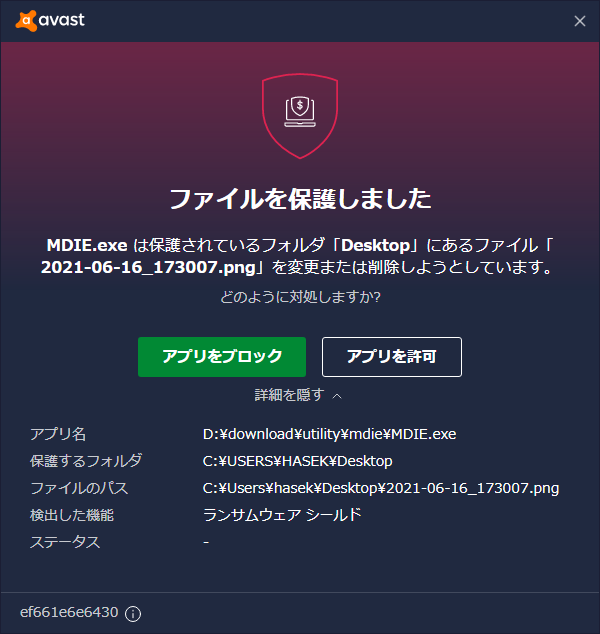
- アプリ名 - 保護されたフォルダへのアクセスを行ったアプリ(のパス)
- 保護するフォルダ - 今回保護されたフォルダ
- ファイルのパス - 変更・削除 が行われようとしたファイルのパス
(今回検出されたアプリが、保護フォルダにアクセスできるようになります)
アクセスを行ったアプリに全く見覚えがない場合は、「アプリをブロック」ボタンをクリックし、対象フォルダへのアクセスをブロックします。 - ちなみに、ランサムウェアシールドによって保護するフォルダは、任意で追加することもできます。
保護するフォルダを追加する時は、メイン画面の左メニュー内にある「プロテクション」ボタンをクリック →「ランサムウェアシールド」ボタンをクリックします。 - 「ランサムウェアシールド」という画面が表示されるので、「新しいフォルダーを保護」ボタンをクリックし、保護したいフォルダを選択します。
- 登録したフォルダを保護対象から外す時は、目的とするフォルダにマウスカーソルを合わせる → 右側に表示される × をクリックします。
集中モード
- 特定のアプリケーションがフルスクリーン表示になった時に、
- ポップアップや Windows の通知を無効化
- Windows Update を一時停止
- 電源プランを “ 高パフォーマンス ” にする(任意)
- 対象アプリケーションの CPU 優先度を高くする(任意)
フルスクリーン表示で使用している時に通知を表示させたりしたくないアプリケーション(ゲーム / メディアプレイヤー / 画像ビューア など)がある場合は、下記手順にてアプリの登録を行っておくとよいでしょう。 - まず、メイン画面の左メニュー内にある「パフォーマンス」を選択し、「集中モード」ボタンをクリックします。
- 「集中モード」という画面が表示されます。
そのまま「アプリを追加」ボタンをクリック →「アプリのパスを選択」ボタンをクリックし、全画面表示時に「集中モード」へと自動で移行できるようにしたいアプリケーションを選択します。
(アプリを選択したら、「どのアプリを追加しますか?」ダイアログは閉じてよい) 逆に、実行時に「集中モード」へと移行したくないアプリケーションが既に登録されている時は、該当アプリケーションの右側にある をクリック → 「削除」を選択します。
をクリック → 「削除」を選択します。
- フルスクリーン表示にした時に、通知を無効化するだけではなく
- 電源プランを “ 高パフォーマンス ” に
- CPU 優先度を “ 高 ” に
 をクリック →「パフォーマンスを最大化」にチェックを入れておきます。
をクリック →「パフォーマンスを最大化」にチェックを入れておきます。
次のページでは、
等を紹介します。| アバスト TOPへ |
アップデートなど
おすすめフリーソフト
おすすめフリーソフト
スポンサードリンク