「アバスト 無料アンチウイルス」のインストーラーを実行すると、下記のような画面が表示されます。

そのまま「インストール」ボタンを押しても OK ですが、ここでは「カスタマイズ」というリンクからインストールを行う方法を紹介します。
(組み込むコンポーネントなどを設定することができます)
尚、画面左下の「はい、アバスト セキュア ブラウザ をインストールします」は、必要なければチェックを外しておくとよいでしょう。
インストールディレクトリ、および、組み込むコンポーネントの設定画面が表示されます。

必要なさそうなコンポーネントがあれば、チェックを外しておきます。
「Cleanup」は実質的に有償版の機能なので、チェックを入れなくても OK です。
もし、「アバスト」インストール後に特定のコンポーネントをアンインストールしたくなったら、「プログラムのアンインストールまたは変更」画面で「Avast! Free Antivirus」を右クリックして「変更」を選択 → アンインストールしたいコンポーネントのチェックを外し、下部の「変更」ボタンをクリックして下さい。
(Windows 10 の場合、「設定」→「アプリ」を開き、「Avast! Free Antivirus」をクリックして「変更」を押す)



インストールが実行されるので、じっくりと待ちます。

インストールが完了すると、「アバストがリアルタイムで保護しています」という画面が表示されます。

ここはそのまま「続行」ボタンをクリックします。
有料版へのアップグレードを促す画面が表示されます。
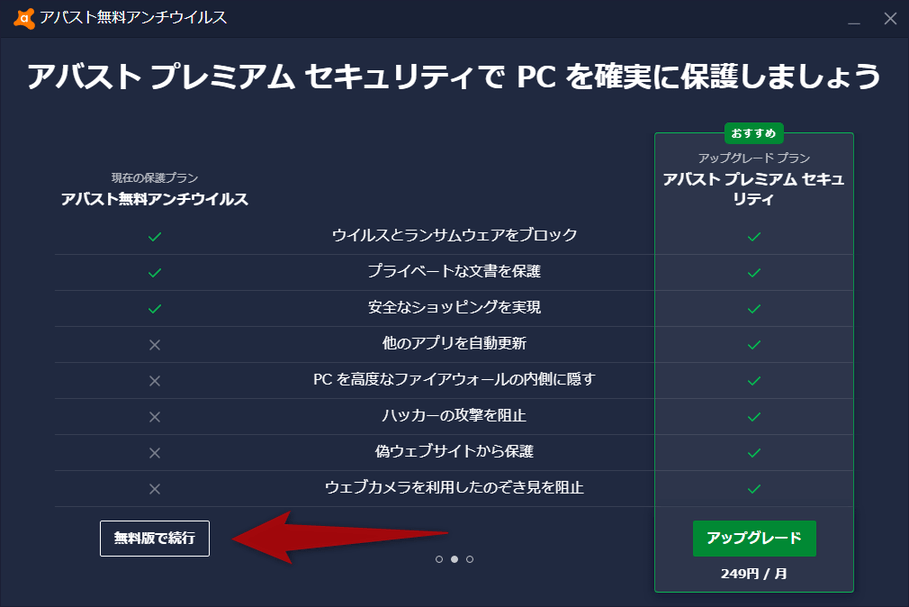
無料版を使う場合は、「無料版で続行」ボタンをクリックします。
「初回スキャンを実行しましょう」という画面が表示されます。

ここで「初回スキャンを実行」ボタンをクリックします。
ちなみに、この時に実行される “ スマートスキャン ” で検出された問題を解決するには、有料版の購入が必要なケースがあります。
そのため、スキャンは行わずに、そのまま右上の × を押して閉じてしまっても OK です。
(右上の × を押して閉じると、メイン画面が表示される)
スマートスキャンが実行されるので、しばらく待ちます。

スマートスキャンは三つの段階に分かれているので、適宜「次へ」ボタンをクリックしていきます。



何らかの問題が見つかった場合、「全て解決」ボタンを押してみます。

今回のケースでは、問題を解決するために有料版を購入する必要があったようです。

特に重大な問題が検出されたわけではないので、購入はせずに右上にある × ボタンをクリックします。
有料版の試用を促す画面が表示されました。

有料版を試さない場合は、右上にある × ボタンをクリックします。
スキャンが完了しました。

「1 か月に 1 度のスマートスキャン実地を予定する」というオプションにチェックが入っていますが、このスマートスキャンは実質的に有料版の機能であるようなので、必要なければチェックを外してから「完了」ボタンをクリックします。
最後に、「アバスト セキュリティ モバイル アプリを無料で入手しましょう」という画面が表示されます。

手持ちのスマートフォンに「アバスト セキュリティ モバイル アプリ」をインストールしたい場合は、ここでダウンロードリンクをメール送信しておいてもよいでしょう。
インストールしない場合は、画面右下にある「無視」ボタンをクリックして下さい。
自動的に、メイン画面が立ち上がります。
(立ち上がらない場合は、タスクトレイ上の
 アイコンをクリックする)
アイコンをクリックする)
