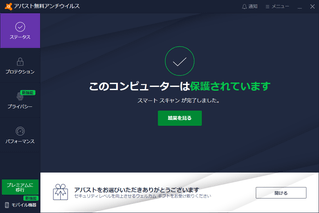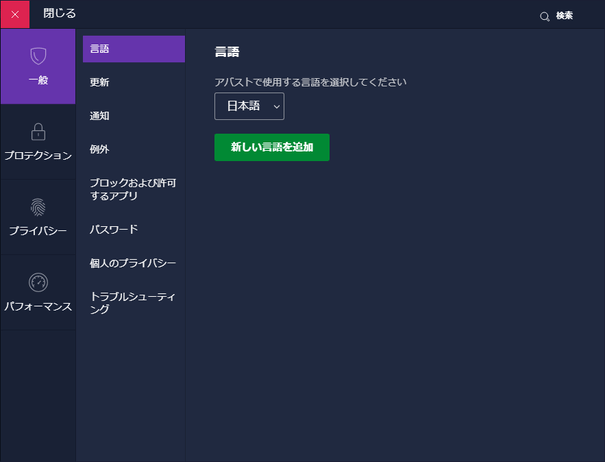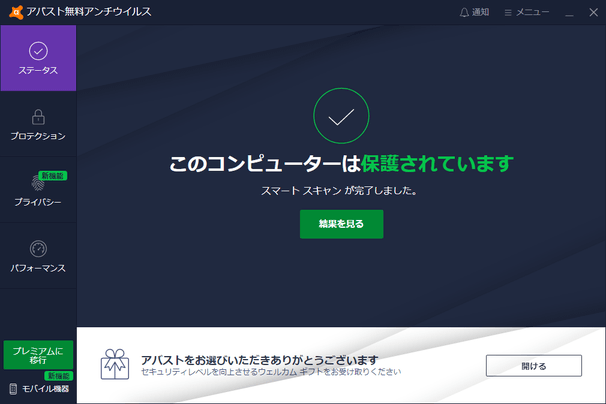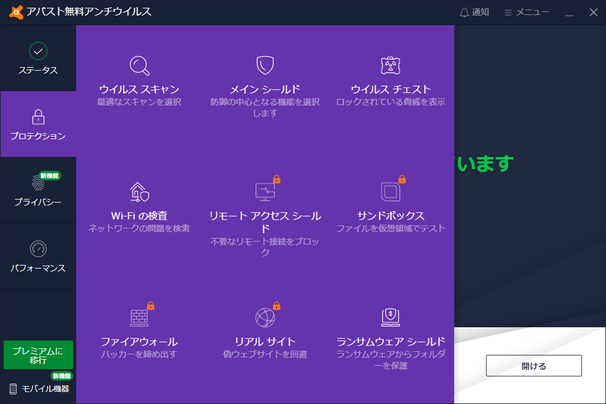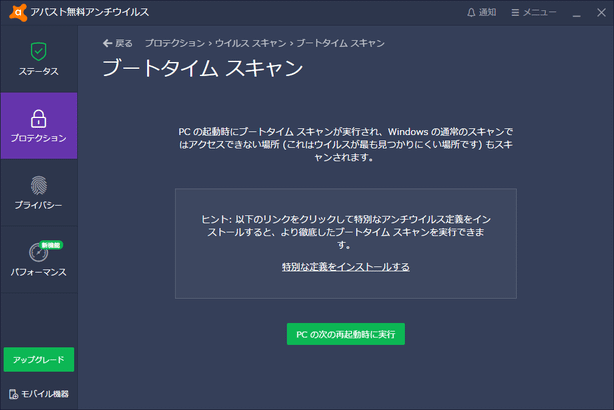多機能なアンチウイルス!「アバスト 無料アンチウイルス」。
アバスト 無料アンチウイルス
スキャンを手動で行う
- タスクトレイ上の
 アイコンをクリックし、「アバスト」のメイン画面を呼び出します。
アイコンをクリックし、「アバスト」のメイン画面を呼び出します。 - 画面右上の「メニュー」から「設定」を選択します。
- 設定画面が表示されるので、サブメニュー内の「更新」を選択し、ウイルス定義の「アップデートを確認」ボタンをクリックします。
- アップデートが終わったら設定画面を閉じ、メイン画面の左メニュー内にある「プロテクション」ボタンをクリック →「ウイルス スキャン」を選択します。
- 「ウイルス スキャン」という画面が表示されるので、実行するスキャンの方法を選択します。
(「クイック スキャン」「フル ウイルス スキャン」「部分スキャン」がおすすめ) スキャン方法は- スマート スキャン※6
ルートキット / 自動実行プログラム / メモリ をスキャン + パソコンの脆弱性等をチェック - フル ウイルス スキャン
システム全体をスキャン - 部分スキャン
指定したドライブ / フォルダ のみをスキャン - クイック スキャン (「カスタム スキャン」)
システムファイルやメモリ等、重要な領域のみを素早くスキャン
(ブートタイムスキャンに関しては、後述)
6 「スマート スキャン」で検出された問題点を解決するには、有料版の購入が必要になるケースがある。
(そのような画面が表示されたら、そのまま閉じてしまってよい) そのため、基本的には「スマート スキャン」以外を使うのが良い。
「ウイルススキャン」画面の右上にある ボタンをクリックすることにより、スキャン内容をカスタマイズすることも可能となっています※7。
7
「クイック スキャン」の実行内容をカスタマイズする時は、「ウイルス スキャン」画面で「カスタム スキャン」を選択 → 「クイック スキャン」の右側にある
ボタンをクリックすることにより、スキャン内容をカスタマイズすることも可能となっています※7。
7
「クイック スキャン」の実行内容をカスタマイズする時は、「ウイルス スキャン」画面で「カスタム スキャン」を選択 → 「クイック スキャン」の右側にある  をクリックして「設定」を選択する。
「クイック スキャン」に関しては、スケジュールスキャンの設定を行うこともできる。
をクリックして「設定」を選択する。
「クイック スキャン」に関しては、スケジュールスキャンの設定を行うこともできる。 - スマート スキャン※6
- ウイルススキャンが開始されるので、しばらく待ちます。
「部分スキャン」を選択した場合、「領域の選択」という画面が表示されるので、スキャン対象としたいフォルダにチェックを入れておきます。
(複数選択可)
- 検査の結果、何も見つからなければ操作完了です。
スキャンの結果怪しいファイルが検出されると、「○ 件のマルウェア脅威が見つかりました」という画面が表示されます。
ここに、検出されたファイルが
- 脅威の名前
- 感染したファイル(フルパス)
脅威が検出された時は、基本的にすべてのアイテムにチェック → 下部にある「選択項目を解決」ボタンをクリックして検疫しておくとよいでしょう。
(安全であるとわかっているアイテムにはチェックを入れないでよい)
一応、検疫前にファイル名を Web 検索してみたり、ファイルを オンラインスキャン にかけてみたりし、ファイルが “ 本当にウイルスであるのかどうか ” ということを調査しても OK です。 - 検出されたファイルをすべて検疫した場合、「完了」ボタンを押してスキャンを完了させます。
ウイルスではないアイテムが検出され、すべてのファイルを検疫しなかった場合は、右下にある「今はスキップ」をクリック →「未解決の問題があります」というダイアログが表示されるので、「スキップ」ボタンをクリックします。

- 誤検出があった場合は、次回からそのファイルが間違って検出されないよう、「例外」として登録しておくと便利です
指定したファイルを例外登録する。
検疫したアイテムを管理する
- タスクトレイアイコンを右クリックし、「ウイルスチェスト」を選択します。
もしくは、「プロテクション」画面内にある「ウイルスチェスト」ボタンをクリックします。

- 「ウイルス チェスト」(隔離室)が表示され、検疫中のファイルがリスト表示されます。
- 隔離室に送られたファイルは、実際には無害なファイルである可能性もあります。
ファイルを削除する前に、これらが “ 本当にウイルスであるのかどうか ” ということを、一応確認しておくことを強くお勧めします。
ファイルがウイルスであるかどうかを確認するには、- ファイル名 ウイルス
- ファイル名 誤検出
- ファイル名 ウイルス名
- 隔離室に送ったファイルが誤検出であった場合は、該当のファイルにチェック →「選択項目を削除」(または「すべて削除」)ボタンの右側にある
 をクリックして「データを復元する」を選択します。
をクリックして「データを復元する」を選択します。
(そのまま例外登録する場合は、「復元して例外に追加」を選択する)
隔離室に送ったファイルがウイルスであった場合は、チェックを入れて「選択項目を削除」(または「すべて削除」)ボタンをクリックします。
よく分からなかった場合は、とりあえずそのままにしておいてよいでしょう。 - 尚、隔離室の最大ファイル容量は、ウイルスチェスト画面の右上にある
 ボタンから変更できるようになっています。
ボタンから変更できるようになっています。
ブートタイムスキャン
- メイン画面の左メニュー内にある「プロテクション」を選択し、「ウイルス スキャン」ボタンをクリックします。
- スキャン方法選択画面が表示されるので、「ブートタイム スキャン」を選択します。
- 「ブートタイムスキャン」という画面が表示されます。 最初に「定義ファイルをインストールする」というリンクをクリックし、定義ファイルのインストールを行います。
- 定義ファイルのインストールが終わったら、「PC の次の再起動時に実行」ボタンをクリックします。
- ブートタイムスキャンが予約されました。 ブートタイムスキャンの予約を取り消す場合は、下部の「スケジュールされたスキャンをキャンセルする」というリンクをクリックします。
- ちなみに、「ウイルス スキャン」画面の右上にある
 ボタンをクリックすることで、ブートタイムスキャンの挙動内容をカスタマイズすることもできます。
スキャンする場所、怪しいファイルが見つかった時の挙動内容を自分で指定したい場合は、ここで設定を行っておきます。
ボタンをクリックすることで、ブートタイムスキャンの挙動内容をカスタマイズすることもできます。
スキャンする場所、怪しいファイルが見つかった時の挙動内容を自分で指定したい場合は、ここで設定を行っておきます。 - この設定を行ったあとにパソコンを再起動すると、OS が起動する前にウイルススキャンが実行されます。
(ブートタイムスキャンは、Esc キーでいつでも終了させることができる) - スキャンが終了すると、自動的に Windows の起動が行われます。
一応、隔離室にファイルが送られていないかチェックしておくとよいでしょう。
その他、「アバスト」をインストールすると、ファイルやフォルダの右クリックメニュー内に

単一、あるいは複数のファイルをピンポイントにスキャンしたい時は、目的とするアイテムを右クリック →
 を選択することで、手早くウイルチェックを行えるようになっています※8。
を選択することで、手早くウイルチェックを行えるようになっています※8。
8 ドライブも、この右クリックメニューからスキャンすることができる。
| アバスト 無料アンチウイルス TOPへ |
アップデートなど
おすすめフリーソフト
おすすめフリーソフト
スポンサードリンク