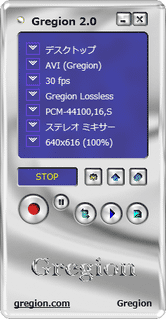高機能かつ使いやすい3D ゲーム画面キャプチャーツール!「Gregion」。
Gregion
Direct3D / OpenGL を使った 3D アプリケーションの動作風景を、動画としてキャプチャしてくれるソフト。
3D ゲーム等の動作風景を、AVI / WMV / RM / MOV 形式の動画ファイルとして録画&保存 してくれます。
音声録音、フレームレート設定、コーデック
設定、解像度設定、ウォーターマーク合成、現在の日時合成、キャプチャの自動停止、静止画キャプチャ、フレームレート計測、ホットキー... 等の機能が付いています。
「Gregion」は、3D アプリケーションの動作画面をキャプチャしてくれるソフトです。
Direct3D / OpenGL を使った3D アプリの動作風景を、avi / wmv / rm / mov 形式の動画ファイルとしてキャプチャ&保存 してくれます。
(静止画キャプチャを行うことも可能)
設定を割りと細かく行えるところが最大の特徴で、出力する動画のフレームレートや
コーデック、解像度... などを、自由に設定できるようになっています。
さらに、音声も同時に録音できたり、動画にウォーターマークを合成※1 できたりするなど、中々高機能。
1
合成できるのは、テキスト or BMP 画像。
テキストの場合はサイズ / 色 を、画像の場合はサイズ / 透明度 を指定することができる。
合成場所も、もちろん指定できる。
加えて、「Gregion」というロスレスなコーデックも付いてきます。
(ただし、「Gregion」でのみ使える)
使い方は以下の通り。
録音も行う場合は、OS 側で
録音デバイスの設定
を行っておきます。
-
出力先フォルダの設定
- 「Gregion.exe」を、管理者として実行 します。
- メイン画面が表示されます※2。
2 Aero 環境では、Aero が無効になる。
もし、Aero を有効にしたまま使いたい場合は、メイン画面中央にある ボタンをクリック → 「System」タブを開き、「Windows Aero」タブをクリック →「Turn On」ボタンを押す。
ボタンをクリック → 「System」タブを開き、「Windows Aero」タブをクリック →「Turn On」ボタンを押す。
ついでに、上にある「Do not turn off」にチェックを入れておくとよい。
メイン画面上で右クリック →「Output Folder」から「Set Output Folder」を選択します。 - 「フォルダの参照」ダイアログが表示されるので、キャプチャした動画の出力先フォルダを選択します。
- 再度メイン画面上で右クリック →「Movie Format」から、出力先のフォーマットを選択します※3。
3 「Gregion」付属のコーデックで圧縮する場合は「High Quality」「Lossless」のどちらかを選択する。
「High Quality」は圧縮率がハイクオリティなのであって、画質は「Lossless」の方が良い。 - メイン画面上で右クリック →「Video Codec」から「Video Options」を選択します。
- 映像に関する設定画面が表示されます。
ここの「Codec」または「Video Codec」欄で、キャプチャ映像を圧縮する際に使うコーデックを選択します※3。
動画をAVI で出力するようにしている場合は、「Set Codec」ボタンをクリックし、使用コーデックを選択します。 - メイン画面上で右クリック →「FPS」から、動画のフレームレートを設定します。
フレームレートを上げると映像が滑らかになりますが、その分キャプチャ時に負荷がかかるので注意。 - メイン画面上で右クリック →「Video Size」から、出力動画の解像度を選択します。
「100%」を選択すると、そのままの解像度で出力することができます。 - メイン画面上で右クリック →「Audio Source」から、録音元のオーディオデバイスを選択します。
- メイン画面上で右クリック →「Audio Source」→「Audio Options」を選択します。
- 音声に関する設定画面が表示されます。
ここで、音声の品質を設定しておきます。
(よく分からない場合、そのままでもOK)
基本的に、画面右側にある「Configure」ボタンをクリック → 品質を選択すればOK です。 - 設定が済んだら、「Gregion」を最小化させておきます。
出力する映像に関する設定
出力する音声に関する設定
-
キャプチャを行う
- 録画対象のアプリケーションを実行します。
- アプリケーション画面の右上に、緑色のテキストでフレームレートが表示されます。
これで準備は完了。
尚、右上にフレームレートが表示されない場合、そのアプリケーションのキャプチャを行うことはできません。 - キャプチャを実行したい場面で、ホットキー “「Ctrl」+「F5」” を押します。
(スクリーンショットを撮りたい場合は、 “「Ctrl」+「F6」” を押す) - 画面のキャプチャが行われます。
キャプチャ中は、キャプチャされた動画のフレームレートが、画面右上に赤字で表示されます。 - キャプチャを停止する時は、再度ホットキー “「Ctrl」+「F5」” を押します※4。
4 キャプチャを一時停止する時は “「Ctrl」+「F7」” 。
(再開する時は “「Ctrl」+「F5」” ) - これでキャプチャ完了。
指定しておいたフォルダ内に、キャプチャした動画が出力されています。
-
その他設定 - 必要な場合のみ
- メイン画面の中段にある
 ボタンをクリック。
ボタンをクリック。 - 設定画面が表示されます。
ここでは、下記のような設定を行えるようになっています。
-
Hotkey タブ - ホットキーの設定
- Capture Movie - キャプチャを開始 / 停止
- Screenshot - スクリーンショットを撮影
- Pause - キャプチャを一時停止
- Down FPS - フレームレートを下げる
- Up FPS - フレームレートを上げる
-
Author タブ - 著作関連の設定
- Logo - ロゴ(ウォーターマークを合成)
- Data Time - 現在の日時情報を合成
- Copyright - コピーライト情報を設定
- 「Include Logo」にチェック。
- ロゴを画像にする場合は「Image」タブを、ロゴをテキストにする場合は「Text」タブを開きます。
- ロゴを画像にする場合は、
- Image - 画像ファイル(BMP)のパス
- Opacity - 画像の透明度
- Size - サイズ
(透明度 / サイズ は、各欄の右にあるスライダーで調整できる)
ロゴをテキストにする場合は、「Text」タブを開き、- Text - 合成するテキスト
- Font - フォント / スタイル / サイズ / 文字装飾 / 文字セット
- 文字色
- Shadow - 影のON / OFF &色
- Outline - 輪郭のON / OFF &色
- 「Position」タブを開きます。
- 左下にある 9 つのボックスを使い、ロゴの合成位置を設定します。
- 設定が終わったら、画面下部の「OK」ボタンを押します。
-
↑ 「Logo」の設定方法 (「Data Time」の設定方法も似たような感じです)
-
Control タブ - コントロール設定
- Include Mouse Cursor - マウスカーソルをキャプチャする
- Limit time of capture - 一定時間後に、キャプチャを自動で停止(単位は分)
-
Screenshot タブ - スクリーンショットの設定
- 出力先のフォーマット&JPEG で保存する場合の画像品質
- Repeat screen Capture - 指定した時間置きに、自動でキャプチャを行う(単位は秒)※5
5 “「Ctrl」+「F6」” でキャプチャを開始させ、終了する時も “「Ctrl」+「F6」” を押す。
(静止画キャプチャのホットキーを変更している場合は、そのホットキーを押す)
| Gregion TOPへ |
アップデートなど
おすすめフリーソフト
おすすめフリーソフト
スポンサードリンク