手軽に使えるデスクトップレコーダー!「VClip」。
VClip
超シンプルな動画キャプチャーツール。
指定した矩形領域内の動作風景を、MP4 / WebM / OGG / AVI / GIF 形式の動画ファイルとして録画することができます。
作成する動画のフレームレートを指定する機能や、デスクトップ上の音声を同時に録音する機能 等も付いています。
「VClip」は、非常にシンプルなデスクトップレコーダーです。
指定した矩形領域内の動作風景を、
- MP4 - AVC / AAC
- WebM- VP9 / Opus
- OGG- Theora / Vorbis
- AVI- MPEG-4 / PCM
- GIF
基本的に、
- 録画する領域
- ファイルの保存形式
- フレームレート※1
1 15 / 25 / 30 FPS のいずれかを指定することができる。
動画のビットレートやエンコードオプションを指定することはできず、操作をホットキーで行うこともできませんが、手っ取り早く録画を行いたい時には中々便利。
また、録画ツールの入門用としても役立つと思います。
尚、録画中は、デスクトップ上の音声も同時に録音されるようになっています。
(録音のON / OFF を指定するオプションはない)
使い方は以下のとおり。
ダウンロード先のページでは、「Download VClip.zip」というリンクをクリックして下さい。

- 「VClip.exe」を実行します。
- メインウインドウが表示されます。
このウインドウが録画領域設定枠となっているので、録画したい部分をこのウインドウで囲みます。
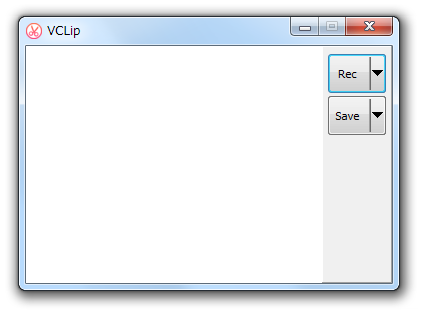
(ウインドウ枠で隠れている部分は、録画対象領域とはならないので注意) - 右上の「Rec」ボタンの隣にある ▼ をクリックし、作成する動画のフレームレートを選択します。

- その下の「Save」欄の隣にある ▼ をクリックし、動画の保存形式を選択します。

- 準備が整ったら、右上の「Rec」ボタンをクリック。
- 録画処理が開始されます。
録画中は、ウインドウを移動させることも可能となっています。 - 録画を停止する時は、「Stop」ボタンをクリック → 続けて「Save」ボタンをクリックします。
- 動画の変換処理が開始されるので、じっくりと待ちます。
- 変換が完了すると、「名前を付けて保存」ダイアログが表示されます。
あとは、ファイルの保存先フォルダ&ファイル名 を指定すれば処理完了です。
指定しておいたフォルダ内に、録画された動画ファイルが出力されています。
| VClip TOPへ |
アップデートなど
おすすめフリーソフト
おすすめフリーソフト
スポンサードリンク



