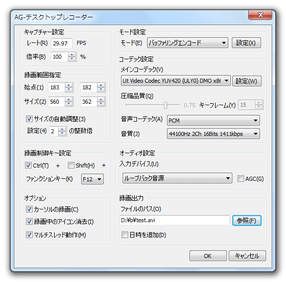シンプルだけど高性能な動画キャプチャーツール!「AG-デスクトップレコーダー」。
AG-デスクトップレコーダー
シンプルでありながらも高性能なデスクトップ録画ツール。
デスクトップ全体 or マウスドラッグで指定した矩形領域内 の動作風景を、AVI / WMV / MP4 / AGM 形式の動画ファイルとして録画&保存 することができます。
キャプチャ動画を
コーデック
で圧縮する機能や、動画のフレームレートを設定する機能、音声を録音する機能、高フレームレートでの録画を可能にする “ バッファリングエンコード ” などの機能が付いています。
AG-デスクトップレコーダーは、シンプルながらも高性能な動画キャプチャーツールです。
デスクトップ全体 or 指定した矩形領域内 の動作風景を、AVI / WMV / MP4 / AGM 形式の動画ファイルとして録画してくれる... というディスプレイキャプチャーツールで、非常にシンプルかつコンパクトにまとめられたインターフェースが大きな特徴。
録画を高フレームレートで行えるようにする “ バッファリングエンコード ” という機能が付いているところもポイントの一つで、比較的スムースな動画キャプチャを行えるようになっています※1。
(独自の低負荷コーデック「AmuseGraphics Movie」も同梱されている)
1
エンコードをリアルタイムに行うのではなく、エンコードをキャプチャ完了後に行う圧縮方式。
(もちろん、リアルタイムキャプチャを行うこともできる)
加えて、マルチスレッド処理にも対応しているので、マルチコアなCPU を最大限に活用できたりもします。
キャプチャ動画は何らかの
コーデック
で圧縮することができ、音声を録音※2 する際には音声コーデックも指定できるようになっています。
2
「AG-デスクトップレコーダー」では、「ステレオミキサー」がなくても PC 上の音を録音できたりする。
( Vista 以降の OS を使用している場合)
使い方は以下の通りです。
音声の録音を行う場合は、あらかじめ OS 側で
録音デバイスの設定
を行っておいて下さい。
- コーデック&エンコードモード を選択する
- キャプチャ領域を設定する
- 動画のフレームレート&拡大率 を設定する
- ホットキー&その他 の設定
- モード設定
- 圧縮設定
- 録音デバイスを設定する
- 保存先のフォルダを設定する
- 録画を実行する
- 「AGDRec.exe」(あるいは「AGDRec64.exe」)を実行します。
- 最初に 「使用するコーデックとエンコードモードを選択して下さい」という画面が表示されます。
まず、上部にある「コーデックの選択」欄で、使用するコーデックの選択を行います。
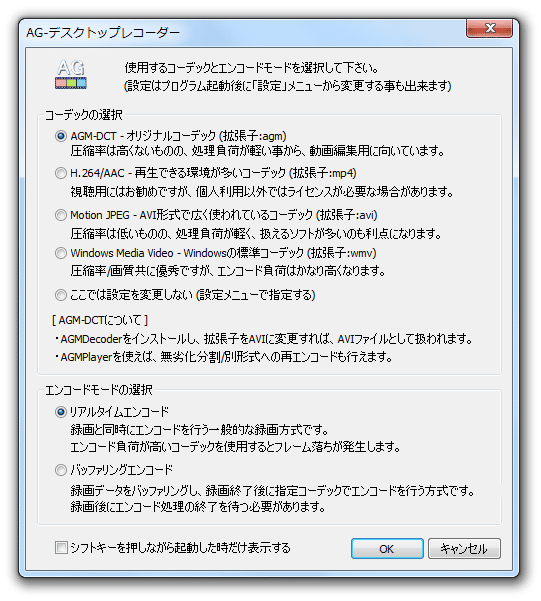
ここで設定した内容は、後から変更することもできます。
ここでは、目的に合ったコーデックを選択すれば OK ですが、よくわからなければ「AGM-DCT」のままでよいでしょう。 - 続いて、下部にある「エンコードモードの選択」欄で、エンコードモードの選択を行います。
ここは、使用しているパソコンのスペックと相談すればよいでしょう。
スペックが心配な場合は、「バッファリングエンコード」を選択しておいた方が無難です。
- デスクトップ全体を録画したい時は、タスクトレイアイコン
(
 )
を右クリック →「全画面録画」にチェックを入れておきます※3。
3 デュアルディスプレイ環境の場合、「モニタ ○ 録画」を選択する。
)
を右クリック →「全画面録画」にチェックを入れておきます※3。
3 デュアルディスプレイ環境の場合、「モニタ ○ 録画」を選択する。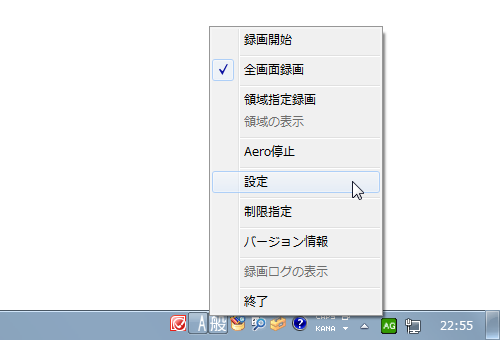
特定領域内だけをキャプチャしたい時は、タスクトレイアイコンを右クリック →「領域指定録画」にチェックを入れます。 - 「領域指定録画」にチェックを入れた場合、続けて「領域を選択して下さい」というダイアログが表示されます。
ここで「OK」ボタンをクリックします。

- 「録画領域の左上でマウスの左ボタンを押し、そのままドラッグして右下で離して下さい」というダイアログが表示されます。
ここで「OK」ボタンをクリックし、録画対象とする領域をマウスドラッグで囲みます。
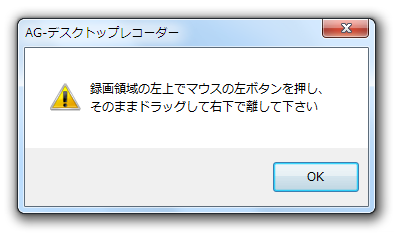
- すると「録画領域を設定しました。次の処理を選択して下さい。」という画面が表示されます。
そのまま、右下の「処理を完了する」ボタンをクリックします※4。
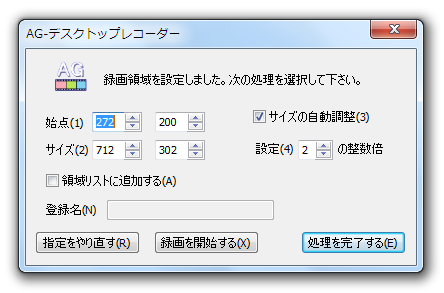
(領域設定をやり直す場合は、左下にある「指定をやり直す」ボタンをクリックする)
4 今回指定した領域を今後再指定することがありそうな場合、左下の「領域リストに追加する」にチェック →「登録名」欄に、適当な領域名を入力しておく。
領域登録を行っておくと、「領域を選択して下さい」ダイアログ 上で、登録領域を一発設定できるようになる。 - 設定が終わったら、タスクトレイアイコンを右クリック →「設定」を選択します。
- 設定画面が表示されるので、適宜設定を行っておきます。
(必要なところのみ設定すればOK )
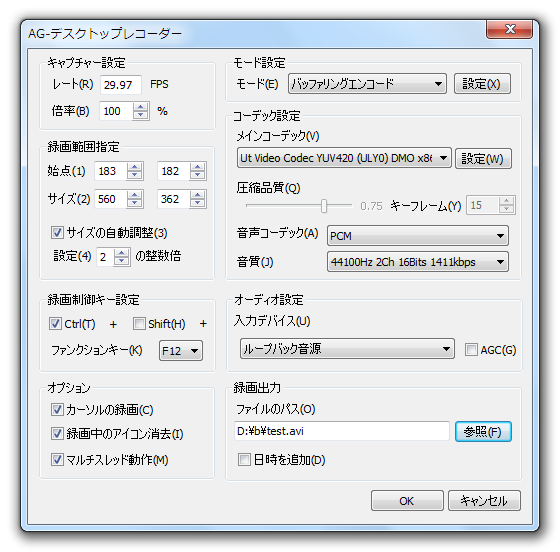
- まず最初に、左上の「キャプチャー設定」欄で、キャプチャする動画のフレームレートを設定します。
フレームレートとは、動画 1 秒あたりに表示する画像枚数のことです。
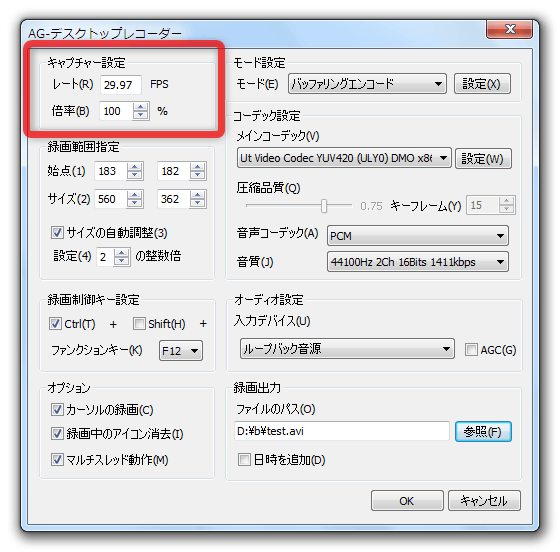
この値が大きいほど映像は滑らかになりますが、その分キャプチャ時に負荷がかかります。
必要であれば、ここでキャプチャ動画の「倍率」も設定してきます。
- 左下にある「録画制御キー設定」欄で、録画を開始 / 停止 する際に使用するホットキーを設定します。
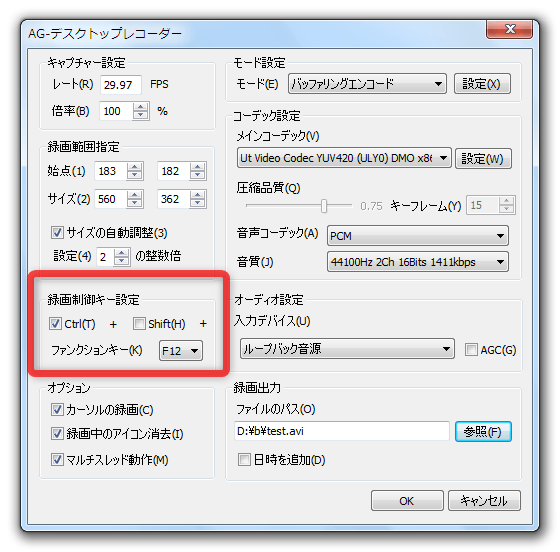
- その下の「オプション」欄で、下記のようなオプションも設定しておきます。
- カーソルの録画 - マウスカーソルを録画するかどうか
- 録画中の(タスクトレイ)アイコン消去
- マルチスレッド動作※5
- エンコードモードを「バッファリングエンコード」にしておくと、キャプチャをスムースに行うことができます。
「バッファリングエンコード」を使用する場合、右上の「モード」欄で「バッファリングエンコード」を選択しておきます。
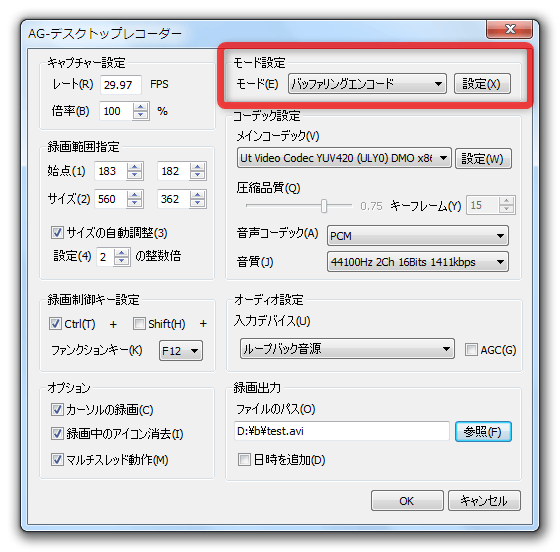
- その下の「コーデック設定」欄で、キャプチャの際に使用するビデオコーデックを選択しておきます。
(必要であれば、コーデックの圧縮設定も行っておく※6 )6 「AmuseGraphics Movie」を使用する場合、「動画圧縮(YV12)」「可逆圧縮(RGB)」モードは使用できないので注意。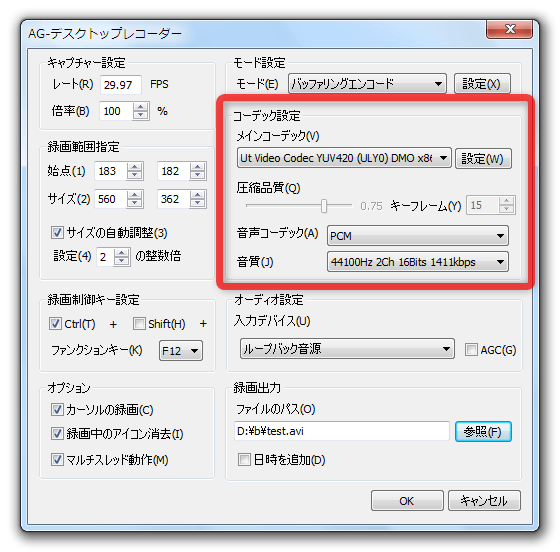
- 音声の録音も行う場合は、「音声コーデック」欄で圧縮の際に使用するオーディオコーデックを※7 選択しておきます。
(ついでに「音質」欄で、音声の品質も設定しておく)
7 音声を非圧縮で保存したい場合は、「PCM」を選択。
- 録音を行う場合は、右下にある「オーディオ設定」欄で、入力元のオーディオデバイスを選択しておきます※8。
8 「ステレオミキサー」がない環境でパソコン上の音を録音したい場合、「ループバック音源」を選択する。
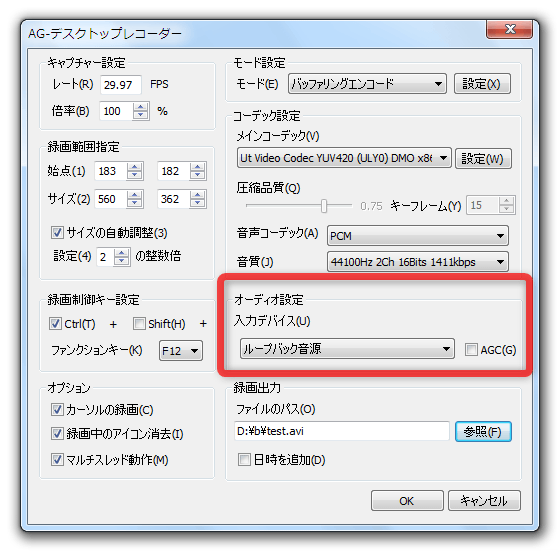
( Vista 以降の OS を使用している場合)
録音を行わない場合は、「使用しない」を選択しておきます。
- 右下の「録画出力」欄にある「参照」ボタンをクリックし、キャプチャした動画の出力先フォルダ&ファイル名 を設定します。
ここで「日時を追加」にチェックを入れておくと、ファイル名に現在の日時を追加することができます。
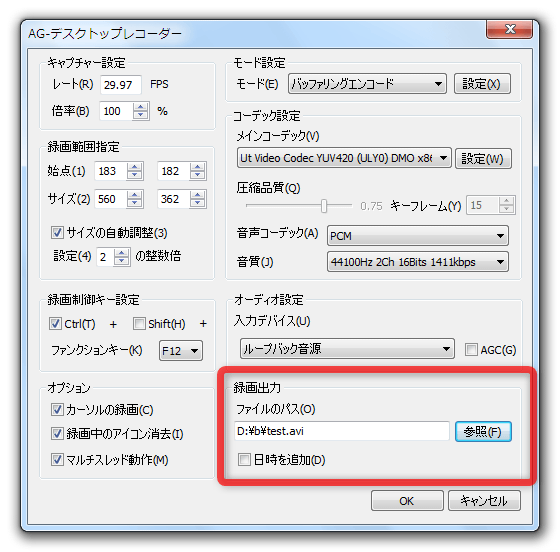
- ちなみに、ビデオコーデックとして「AmuseGraphics Movie」を使う場合、ファイルの拡張子は agm になります。
この agm ファイルを各種メディアプレイヤーで再生するためには、「AGMDecoder」のインストールが必要になります。
(「AGMDecoder」は、「AG-デスクトップレコーダー」に同梱されています)
- 準備が整ったら、録画を開始します。
ホットキーを設定しておいた場合は、タイミングを見計らってホットキーを押せば OK。
タスクトレイアイコンを右クリック →「録画開始」を選択することでも、録画を開始させることはできます。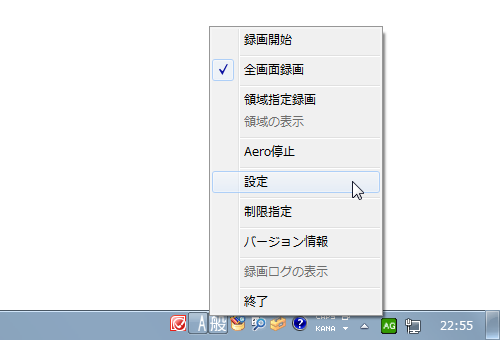
- 録画を終了させる時も、同じ操作を行います。
(ホットキーを押すか、タスクトレイアイコンを右クリック →「録画終了」を選択する)
| AG-デスクトップレコーダー TOPへ |