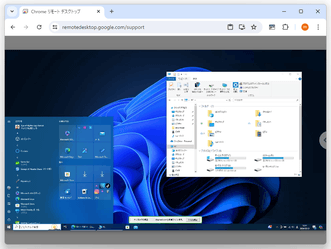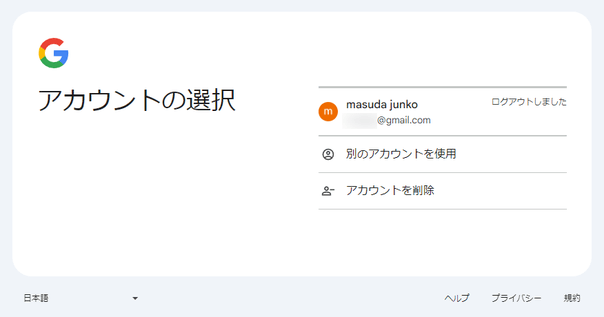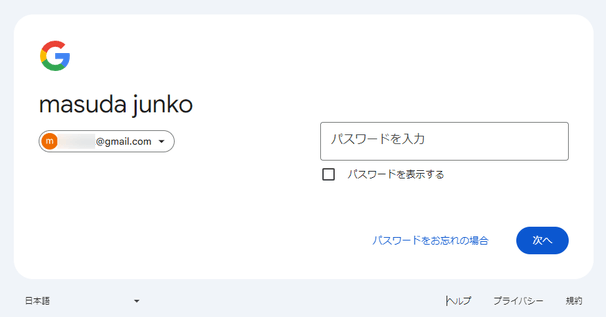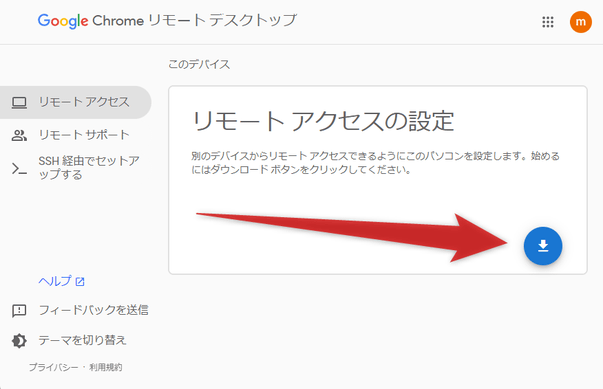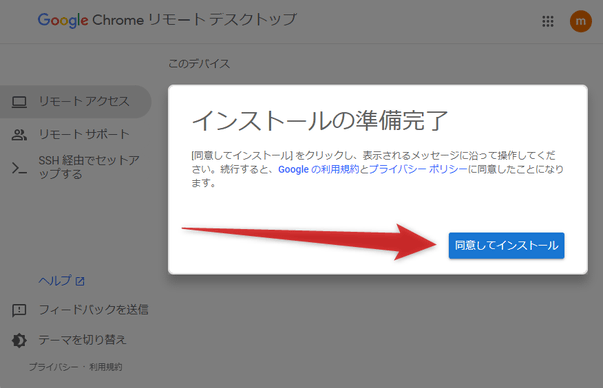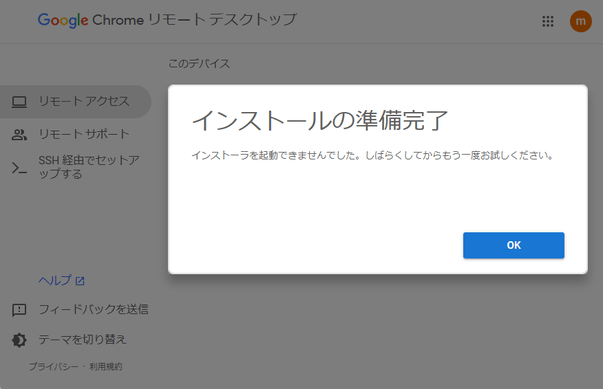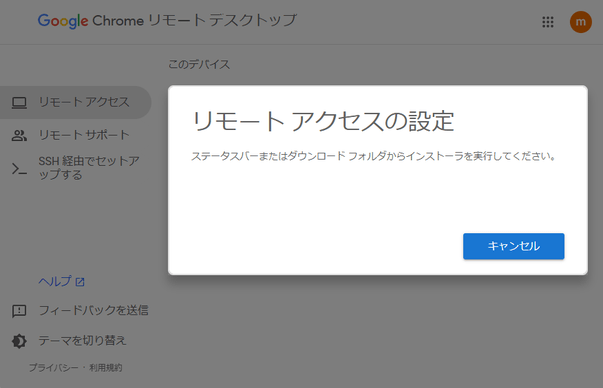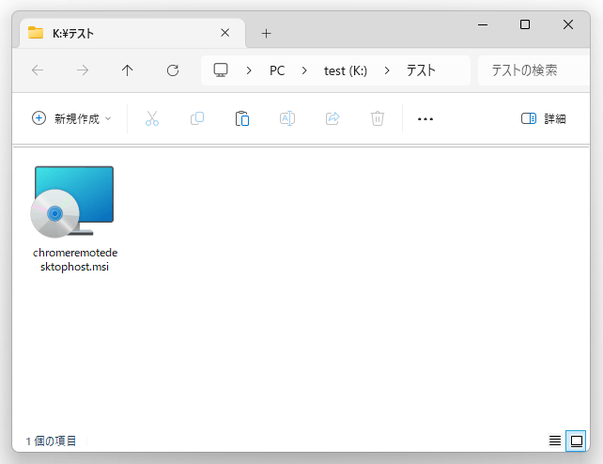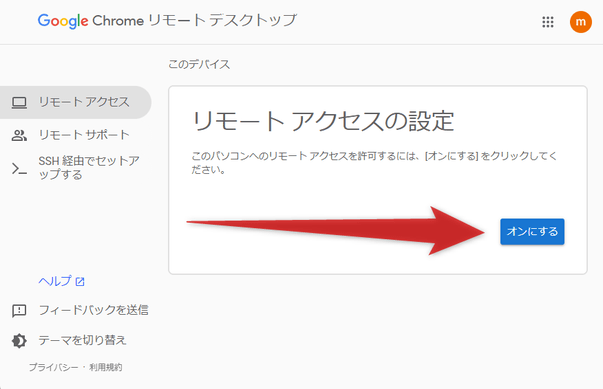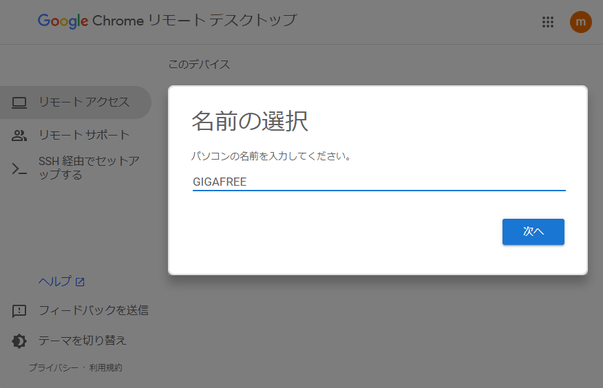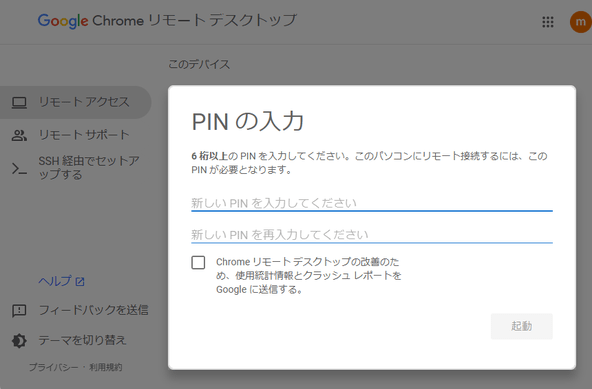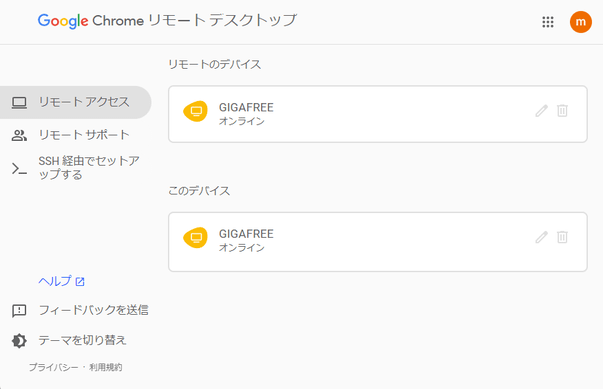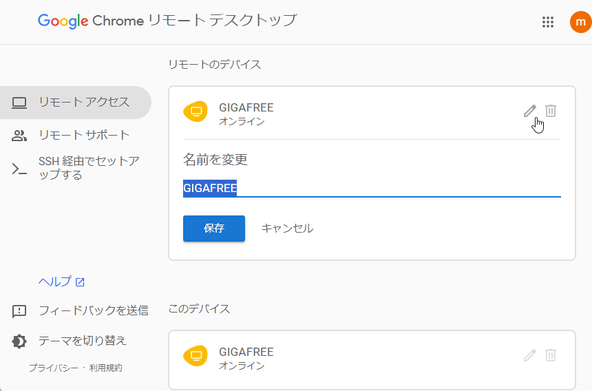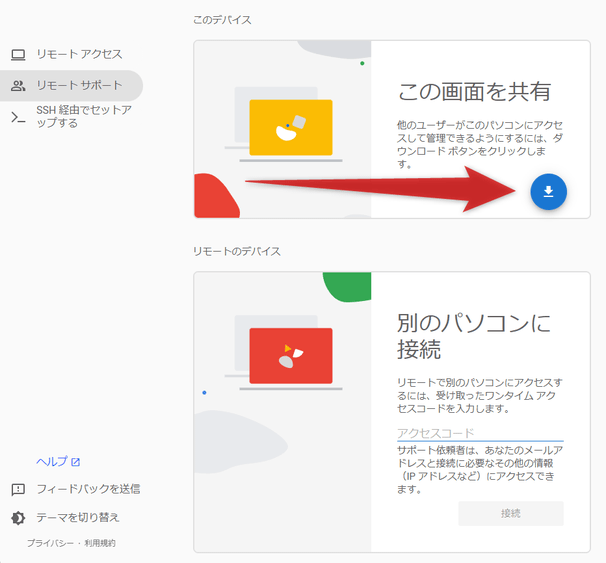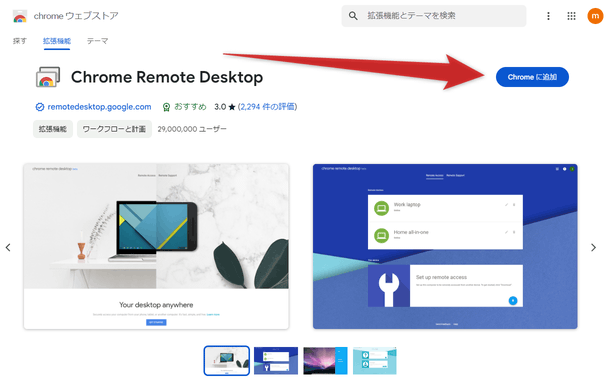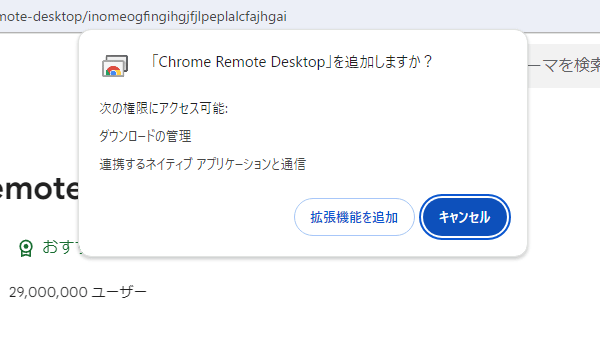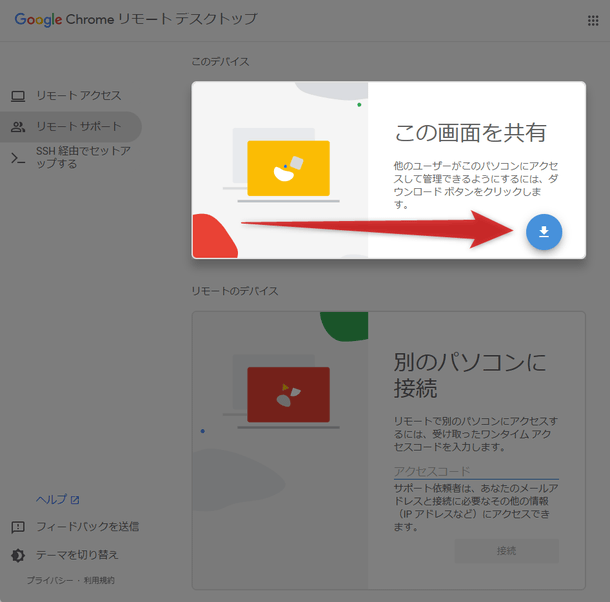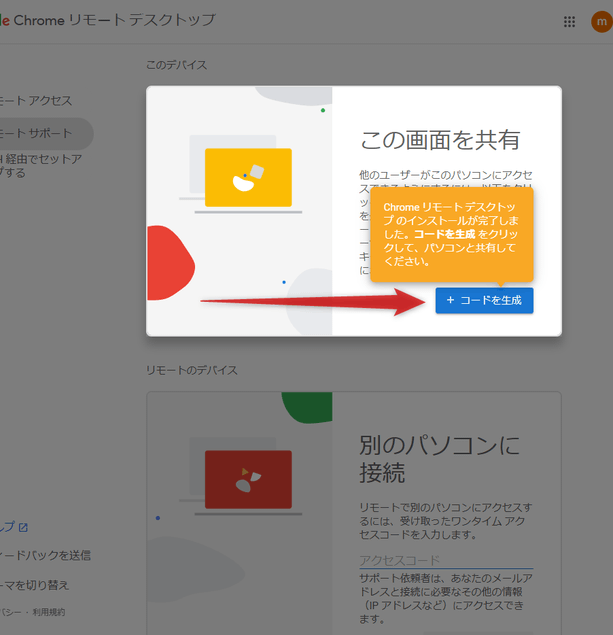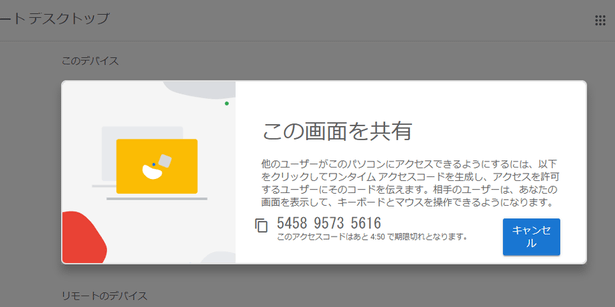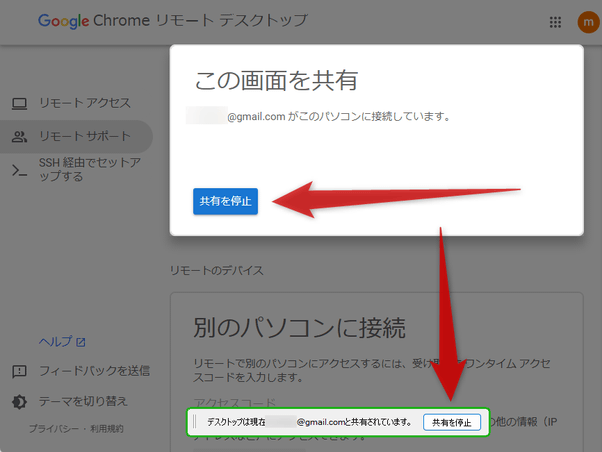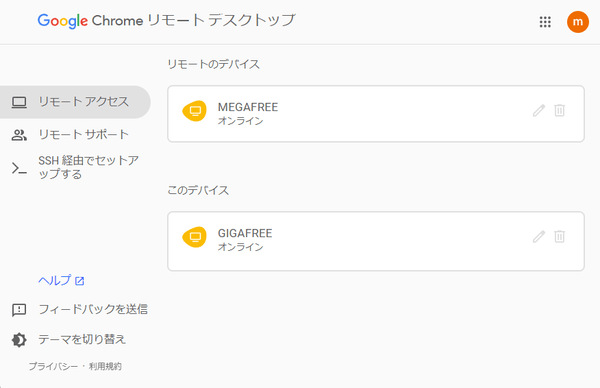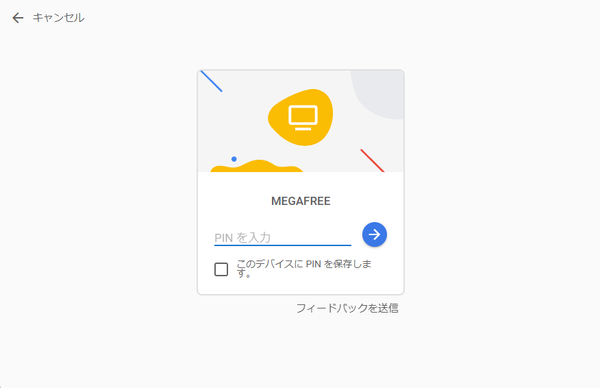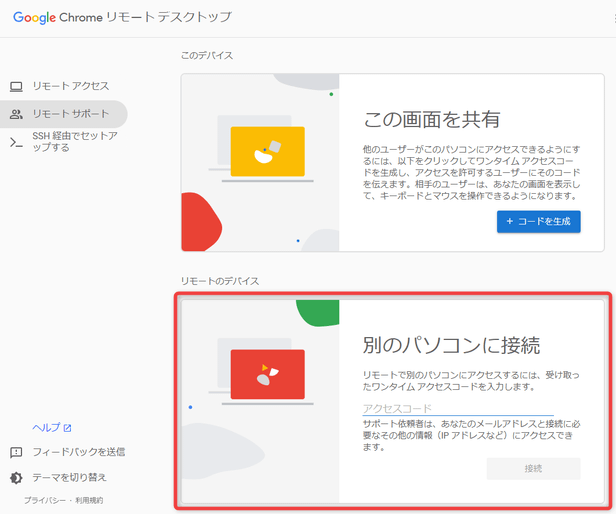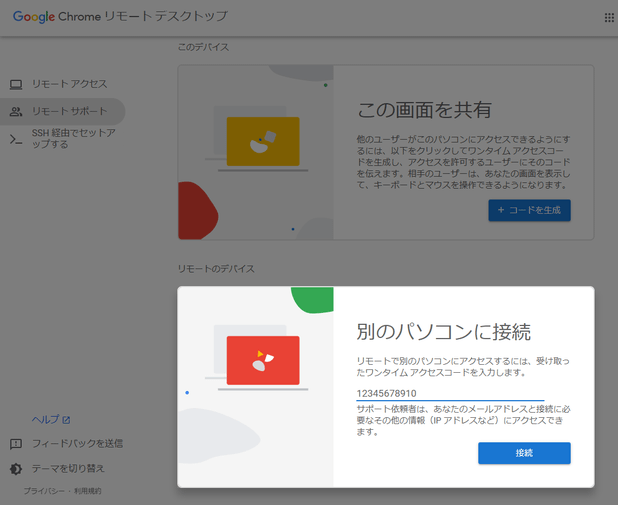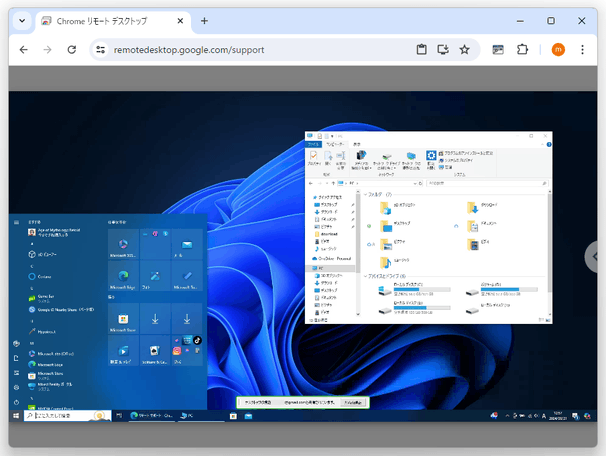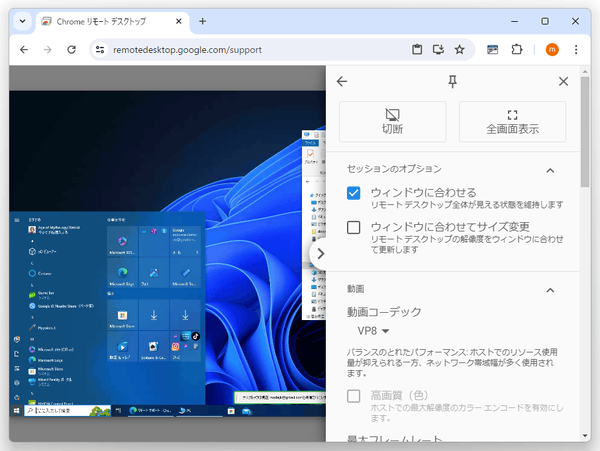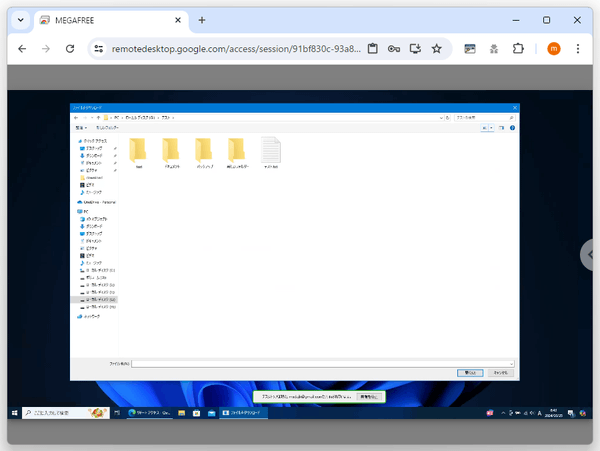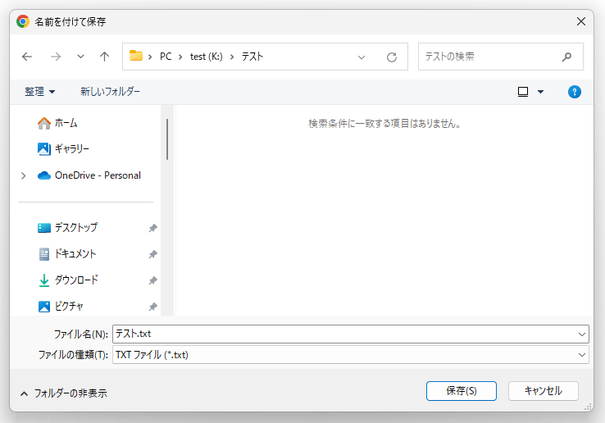ブラウザから操作できるリモートデスクトップツール!「Chrome リモート デスクトップ」。
Chrome リモート デスクトップ
現在使用している PC を、別の PC / スマホ 等から遠隔操作できるようにするリモートデスクトップツール。
あらかじめ設定しておいた 6 ケタ(以上)の PIN、または自動生成される 12 ケタのアクセスコードを入力するだけで、外部デバイスから現在のパソコンを遠隔操作できるようにしてくれます。
接続中のデバイス間でファイルを送受信する機能や、クリップボードテキストを同期する機能... 等も付いています。
Chrome リモート デスクトップは、ブラウザから操作できるリモートデスクトップツールです。
現在使用しているパソコンを、別のパソコン / スマホ などから遠隔操作できるようにするリモートデスクトップツールで、普段使用しているウェブブラウザ(Chrome でなくても OK)の画面を通して遠隔操作を実行できるところが大きな特徴。
遠隔操作される側の PC にはアプリや拡張機能のインストールが必要になりますが、遠隔操作を実行する側のデバイスにはアプリをインストールすることなくリモートコントロールを実行することができます※1。
1
スマホ版には専用のアプリもあるが、ブラウザからアクセスしても同じ。
(iOS アプリはウェブ版の簡易版といった感じで、Android アプリに関してはウェブ版と同じ)
この「Chrome リモートデスクトップ」のリモートコントロールには
- 自分のパソコンを遠隔操作する “ リモートアクセス ”
- 別ユーザーのパソコンを遠隔操作する “ リモートサポート ”
2 どちらの場合も、使用の際には Google アカウントでログインを行う必要がある。
“ リモートアクセス ” を実行する場合、遠隔操作される側 / 遠隔操作する側 の両方で、同一の Google アカウントが必要になる。
( “ リモートサポート ” は、異なる Google アカウントでログインを行っても OK)
出先などから自分のパソコンを遠隔操作したい時や、第三者に PC 操作のサポートを依頼したい時... などにおすすめです。
尚、“ リモートアクセス ” を実行する場合、接続中のデバイス間でファイルを送受信したり、クリップボードテキストを同期することもできたりします。
基本的な使い方は以下の通り。
- リモートアクセスの準備
- リモートサポートの準備
- パソコンからリモートアクセス / リモートサポート を実行する
- スマホなどのモバイルデバイスから、リモートアクセス / リモートサポート を実行する
- iOS アプリ(廃止予定)から、リモートアクセスを実行する
リモートアクセスの準備
- 適当なブラウザで リモートアクセスのページ を開きます。
- ログイン画面が表示されるので、普段使っている Google アカウントでログインを行います。
- 「リモートアクセスの設定」という画面が表示されるので、右下にある
 ボタンをクリックして「chromeremotedesktophost.msi」をダウンロードします。
ボタンをクリックして「chromeremotedesktophost.msi」をダウンロードします。 - ダウンロードが完了すると「インストールの準備完了」という画面に変わるので、「同意してインストール」ボタンをクリックします... が、このボタンからインストールを実行できないこともあるようです。 「同意してインストール」ボタンからインストールを実行できなかった場合は、ダウンロードした「chromeremotedesktophost.msi」を直接実行してインストールを行います。
- 「chromeremotedesktophost.msi」のインストールが完了すると、「リモートアクセスの設定」画面に「オンにする」というボタンが表示されるので、これをクリックします。
- 最初に「名前の選択」という画面が表示されます。 ここに、現在使用しているパソコンの名前を入力して「次へ」ボタンをクリックします。
- 次に「PIN の入力」という画面が表示されます。
ここの
- 新しい PIN を入力してください
- 新しい PIN を再入力してください
- 準備が完了しました。
以後、他のデバイスから リモートアクセスのページ のページを開き、今回使用した Google アカウントと同じアカウントでログインすることで、リモートコントロールを実行できるようになります。
ちなみに、パソコン名の右側にある アイコンをクリックすることで、パソコン名を変更することができます。
リモートアクセス機能をオフにしたくなったら、パソコン名の右端にある
アイコンをクリックすることで、パソコン名を変更することができます。
リモートアクセス機能をオフにしたくなったら、パソコン名の右端にある  アイコンをクリックします。
オフにしたリモートアクセス機能は、いつでも再有効化することができます。
アイコンをクリックします。
オフにしたリモートアクセス機能は、いつでも再有効化することができます。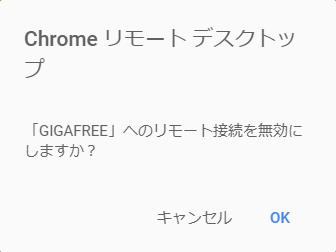
リモートサポートの準備
- 適当なブラウザで リモートサポートのページ を開きます。
- ログイン画面が表示されるので、普段使っている Google アカウントでログインを行います。
- リモートサポートのダッシュボードが表示されます。
上部の「この画面を共有」欄の右下にある
 ボタンをクリックします。
ボタンをクリックします。 - Chrome 系のブラウザを使用している場合、拡張機能のインストール画面 が表示されるので、インストールを行います。
Firefox を使用している場合、ツールバー上からインストールの許可を問うポップアップが表示されるので、適宜インストールを続行します。
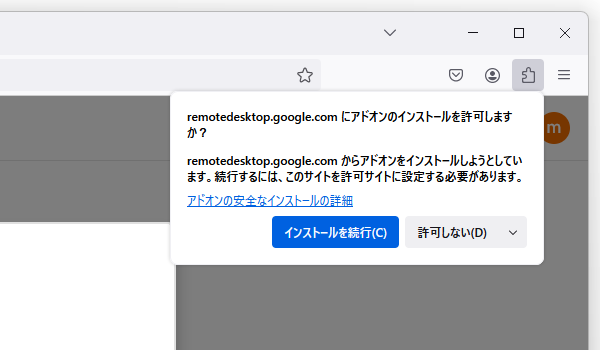
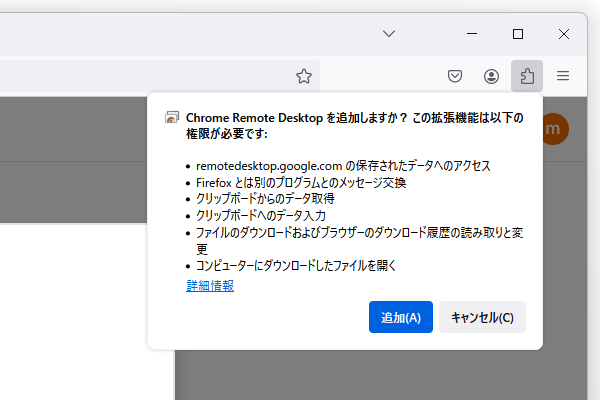
- 「この画面を共有」欄の
 ボタンをもう一度クリックします。
ボタンをもう一度クリックします。
- 「+ コードを生成」というボタンが表示されるので、これをクリックします。
- 12 ケタのアクセスコードが生成されます。
これをコピーし、“ 遠隔操作する側 ” の人に伝えます。
尚、このアクセスコードは 5 分間経つと無効になるので、無効になったら再度「+ コードを生成」ボタンを押してコードを生成してください。 - 遠隔操作者から接続要求があると、接続の可否を問うダイアログが表示されます。
これが表示されたら、「共有」ボタンをクリックしてください。
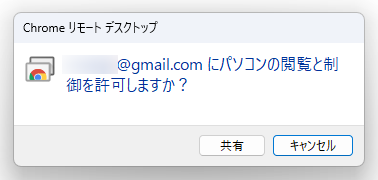
遠隔操作中は、「共有を停止」ボタンを押すことで接続を解除することもできます。
パソコンからリモートアクセス / リモートサポート を実行する
- 適当なブラウザで、 または を開きます。
- ログイン画面が表示されるので、普段使用している Google アカウントでログインを行います。
(リモートアクセスを実行する時は、準備の際に使用したアカウントと同じアカウントでログインする) - リモートアクセス を実行する場合、アクセス先として指定可能な PC が一覧表示されるので、接続先のパソコン名を選択 → 設定しておいた PIN を入力して
 ボタンをクリックします。
ボタンをクリックします。
(必要に応じて、PIN を記憶させることも可能) リモートサポート を実行する場合は、右下にある「別のパソコンに接続」欄に、受け取ったアクセスコードを入力して「接続」ボタンをクリックします。 - アクセス先のデスクトップ画面が表示されます。
以後、この画面を通して、接続先のパソコンを遠隔操作することができます。
ちなみに、画面右側に表示される ボタンをクリックすることにより、オプションパネルを表示することができます。
ここでは、下記のようなオプションの設定を行うことができます。
ボタンをクリックすることにより、オプションパネルを表示することができます。
ここでは、下記のようなオプションの設定を行うことができます。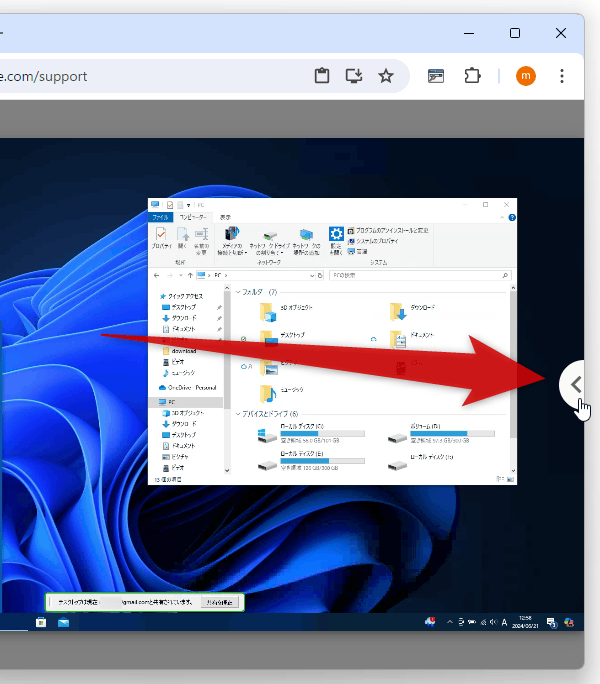
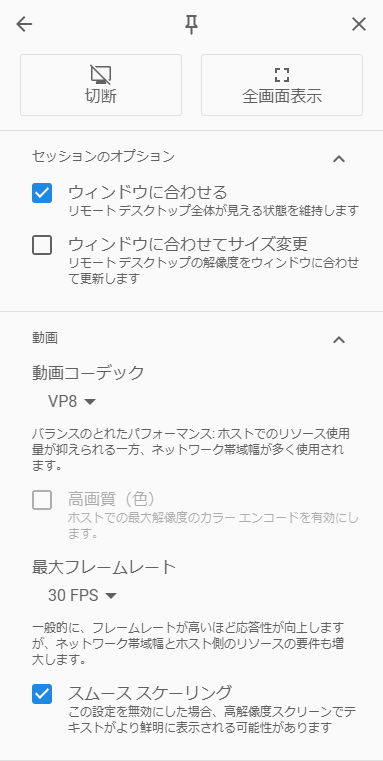 セッションのオプション
セッションのオプション- ウインドウに合わせる
- ウィンドウに合わせてサイズ変更
動画- 動画コーデック
- VP8 - バランス
- VP9 - 高パフォーマンス
- AV1 - 最適なパフォーマンス
- 高画質 - VP9 / AV1 選択時のみ有効化可
- 最大フレームレート - 15 / 30 / 45 / 60 FPS
- スムーススケーリング - テキストを鮮明に描画する
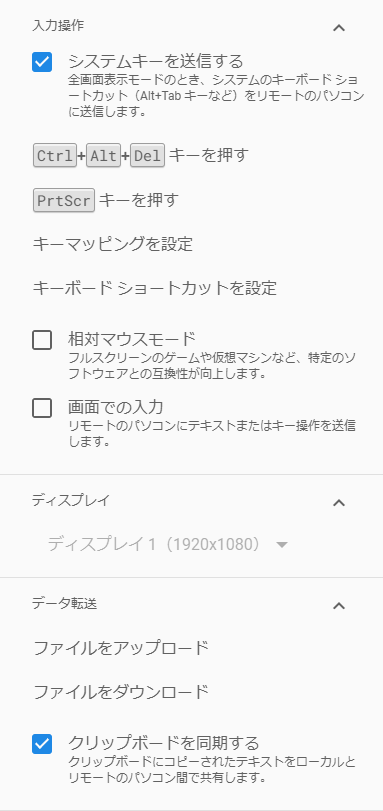 入力操作
入力操作- システムキーを送信する
- キーマッピングを設定
- キーボードショートカットを設定
- 相対マウスモード
マウスカーソルが、リモート画面の外に出ないようにするモード - 画面での入力
画面下部に、テキスト入力フォームを表示する
ディスプレイ- 操作対象のディスプレイ
データ転送(リモートアクセス時のみ)- ファイルをアップロード※3
- ファイルをダウンロード
- クリップボードを同期
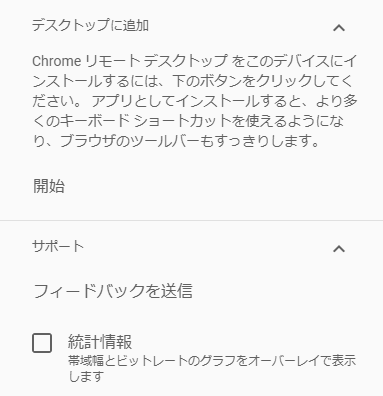 デスクトップに追加
デスクトップに追加- プログレッシブウェブアプリとしてインストールする
サポート- 統計情報を表示
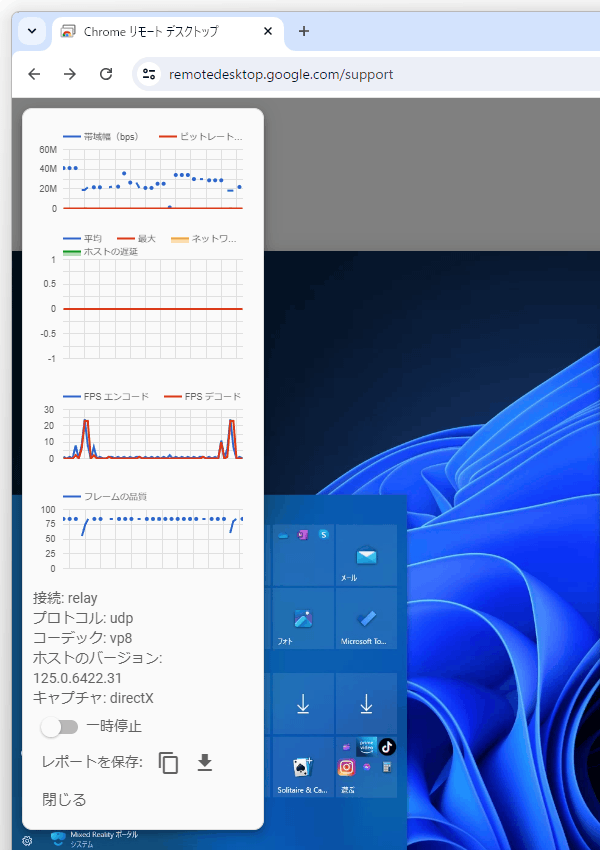
(すると、「名前を付けて保存」ダイアログが表示される) その他、下記のようなホットキーを使用することも可能です。Shift + Q 切断 Shift + F 全画面表示の切り替え Shift + E F11 キーをエミュレート Shift + P Print Screen キーをエミュレート Shift + M 相対マウスモードの切り替え Shift + O オプションを表示する BackSpace + Delete “ Ctrl + Alt + Del ” を送信 - 接続を終了する時は、画面右上にある
 ボタンをクリックして「切断」ボタンをクリックします。
ボタンをクリックして「切断」ボタンをクリックします。
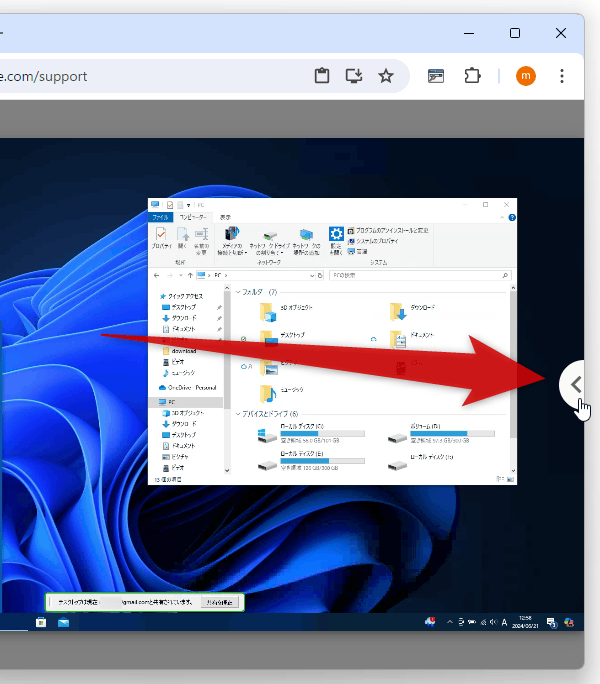
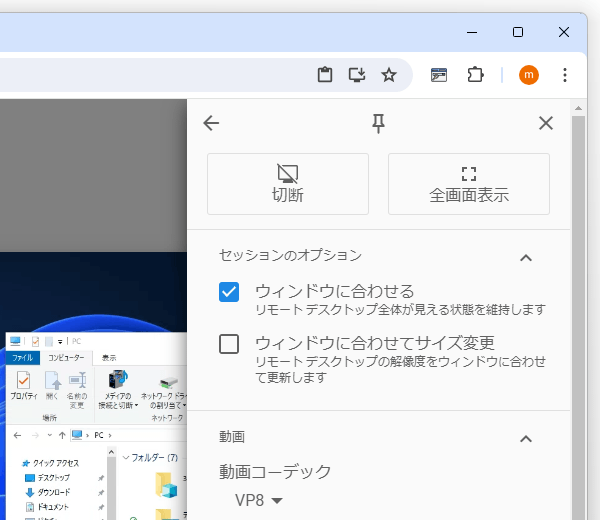
次のページでは、
を紹介します。定番の遠隔操作・リモートデスクトップツール
| Chrome リモート デスクトップ TOPへ |
アップデートなど
おすすめフリーソフト
おすすめフリーソフト
スポンサードリンク