シンプル&高速 なリモートデスクトップツール!「AnyDesk」。
AnyDesk
シンプルかつ高速なリモートデスクトップツール。
パソコンごとに設定される “ AnyDesk アドレス ” を入力するだけで、離れた場所にあるパソコンを遠隔操作できるようにしてくれます。
接続パソコン間でクリップボードの内容を同期する機能や、遠隔操作画面上に描画を行えるようにする “ ホワイトボード ” 機能、ファイル転送機能、テキストチャット... などの機能が付いています。
AnyDeskは、シンプル&高速 なリモートデスクトップツールです。
離れた場所にあるパソコンを、手元のパソコンから遠隔操作できるようにするリモートデスクトップツールで、非常にシンプルなインターフェースと遅延の少ない描画処理が最大の特徴。
機能は基本的に “ 相手のデスクトップを表示&操作する ” だけなので、難しい設定などは一切不要。
相手のパソコンに接続する際も、それぞれのパソコンに割り振られる “ AnyDesk アドレス ” という文字列を入力するだけなので、IP アドレスの知識などは必要ありません。
ファイルサイズも約 3 MB と極めて小さく、またインストールなしでも使えるようになっています。
(インストールして使うこともできる)
さらに、搭載している独自のコーデックが非常に高速であるため、リモートデスクトップツールにありがちなもたつきもほとんどありません。
(しかも、画質が悪いわけではない)
セキュリティの面でも優れていて、通信の内容はネットバンキングと同レベルに暗号化されるようになっています。
- ビデオチャットとかは要らないから、とにかく簡単に他の PC を遠隔操作したい
- 軽いリモートデスクトップツールを使いたい
その他、
- 遠隔操作される側のデスクトップ音声を、遠隔操作する側のパソコンにリアルタイム送信する機能
- クリップボードの内容を、接続パソコン間で同期する機能
- ファイル転送機能
- テキストチャット※1
- 無人アクセス機能
1 バージョン 7.0.0 では、チャットをしようとすると AnyDesk が強制終了してしまった。
使い方は以下の通り。
使用バージョン : AnyDesk 7.0.0
使用終了後にインストールを促すダイアログが表示されますが、インストールするしないは自由です。
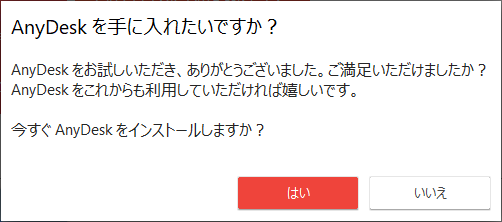
- 遠隔操作の内容を、録画する場合の準備
- 遠隔操作される側(リモート PC)の操作 1
- 遠隔操作する側(ローカル PC)の操作 1
- 遠隔操作される側(リモート PC)の操作 2
- 遠隔操作する側(ローカル PC)の操作 2
- 無人アクセスの設定 - 無人アクセスされる側(リモート PC)の操作
- 無人アクセスの実行 - 無人アクセスする側(ローカル PC)の操作
遠隔操作の内容を、録画する場合の準備
- 遠隔操作の内容を録画したい場合は、あらかじめ下記のような設定を行っておきます。
(遠隔操作する側 / 遠隔操作される側 の両者が行います) - 「AnyDesk」を起動させます。
- メイン画面が表示されます。
そのまま、画面右上のメニューボタンをクリックして「セッション記録」を選択します。

- 「記録」というタブが表示されるので、画面下部の「セッション記録の設定を変更します」というリンクをクリックします。
- 「記録」の設定画面が表示されます。 遠隔操作される側の時に録画を行う場合は「受信セッションを記録します」にチェックを入れ、遠隔操作する側の時に録画を行う場合は「発信セッションを記録します」にチェックを入れます。
遠隔操作される側(リモート PC)の操作 1
- 「AnyDesk」を起動させます。
- メイン画面が表示されます。
まず、画面上部の「このワークスペース」欄に表示されている 9 ケタの数字( AnyDesk アドレス)を、操作する側の人に教えます。
ちなみに、青色の「検索結果」欄内にある「有効化しています」というリンクをクリックすることにより、LAN 内で「AnyDesk」を起動しているパソコンを自動で検索することもできたりします。
(ただし、相手もこの機能を有効化している必要がある) 検出されたパソコンの右下にあるメニューボタンをクリックすることで、リモート接続やファイル転送を即開始することもできたりします。
遠隔操作する側(ローカル PC)の操作 1
- 「AnyDesk」を起動させます。
- メイン画面が表示されます。
画面上部の「セッションを作成する宛先アドレスを入力してください」欄に、教えてもらった 9 ケタの数字( AnyDesk アドレス)を入力 → 右端にある「→」ボタンをクリックします。
尚、青色の「検索結果」欄内にある「有効化しています」というリンクをクリックすることにより、LAN 内で「AnyDesk」を起動しているパソコンを自動で検索することもできたりします。
(ただし、相手もこの機能を有効化している必要がある) - 接続がうまくいかない場合、画面左上にある
 をクリック → 「Reconnect」ボタンをクリックし、AnyDesk サーバーへの再接続を行ってみるとよいでしょう。
をクリック → 「Reconnect」ボタンをクリックし、AnyDesk サーバーへの再接続を行ってみるとよいでしょう。

遠隔操作される側(リモート PC)の操作 2
- 遠隔操作する側の PC からアクセス許可の信号が送られてくると、ポップアップが表示されます。
左上に表示されている
- アクセス元のユーザー名
- アクセス元の AnyDesk アドレス
(遠隔操作させない場合は、「拒否」ボタンをクリックする)
2 管理者権限を持つアプリの操作も許可させる場合は、 ボタンをクリックする。
ボタンをクリックする。
ついでに、 - 遠隔操作する側の人に、キー入力とマウスクリックを許可する
- 遠隔操作する側の人に、キー入力とマウスクリックを許可する - ファイル転送機能を使用可能にする
- ファイル転送機能を使用可能にする - クリップボードの内容を、相手と同期する
- クリップボードの内容を、相手と同期する - こちらの音声を、相手のデスクトップ上でも鳴らす
- こちらの音声を、相手のデスクトップ上でも鳴らす - セッションを記録する※3
- セッションを記録する※3 - ホワイトボード機能(画面上へのお絵かき機能)を使用可能にする
- ホワイトボード機能(画面上へのお絵かき機能)を使用可能にする - プライバシーモードを使用可能にする※4
- プライバシーモードを使用可能にする※4
3 記録されたセッションは、画面右上のメニューボタンをクリック →「セッション記録」を選択した時に表示される画面でリスト表示&再生 することができる。
(記録されたセッションは、ダブルクリックすることで再生することができる)
4 “ プライバシーモード ” とは、リモート PC(遠隔操作される側の PC)のディスプレイを真っ暗にし、リモート PC の近くにいる人が(リモート PC の)画面を覗き込めないようにする機能。
プライバシーモードを有効化しても、ローカル PC(遠隔操作する側の PC)のリモートデスクトップ画面からは、リモート PC のデスクトップを見ることができる。 - 「承諾」ボタンをクリックすると、遠隔操作が始まります。
これで、相手はこちら側のデスクトップを操作できるようになっています。
遠隔操作中は、コントロールパネルの右下にあるフォームにテキストを入力 → Enter キーを押すことで、遠隔操作する側の人とテキストチャットを行うこともできたりします。 また、遠隔操作中であっても、各種権限の ON / OFF を変更することは可能となっています。
(パネル左下にある「詳細」ボタンの上にマウスカーソルを乗せる) - 遠隔操作を終了する時は、コントロールパネルの左下にある「終了」ボタンを押して下さい。
遠隔操作する側(ローカル PC)の操作 2
- 遠隔操作が承諾されると、「AnyDesk」の画面内に相手のデスクトップが表示されます。 この画面内で、相手のデスクトップを操作することができます。
- 遠隔操作実行中は、「AnyDesk」ウインドウのツールバー上にあるボタンをクリックすることにより、下記のような操作を行うこともできたりします。
 - ファイル転送※5
5
左側が自分のパソコンで、右側が接続先のパソコン。
- ファイル転送※5
5
左側が自分のパソコンで、右側が接続先のパソコン。
ファイルを接続先のパソコンにアップロードする時は、左側の画面で目的のファイルを選択 → 画面上部の ボタンをクリックする。
ボタンをクリックする。
ファイルを接続先のパソコンからダウンロードする時は、右側の画面で目的のファイルを選択 → 画面上部の ボタンをクリックする。
ボタンをクリックする。
アップロード先 / ダウンロード先 に同名のファイルがあった場合は、置き換えるかどうか選択することもできる。 - テキストチャット
- テキストチャット

 - 操作
- 操作
- 権限昇格をリクエストする
- アクセス方向を反転する - 操作する側 / される側 を入れ替える
- Ctrl + Alt + Delete※6 - Ctrl + Alt + Delete コマンドを送信する
- スクリーンショットを撮る※7
- コンピューターを再起動する
- TCP トンネリングを設定します
6 このオプションは、“ 遠隔操作される側 ” の人が、「AnyDesk」をインストールしていないと使うことができない。
7 キャプチャされた画像は、「C:\Users\ユーザー名\Pictures\AnyDesk」内に保存される。
保存先のフォルダは、設定画面の「プライバシー」メニュー内で変更することもできる。
 - 表示設定
- 表示設定
- Display - 表示するモニター
- 表示
- 元のサイズ
- 縮小
- 拡大
- 全画面モード※8
- 解像度を調整する
- 品質
- オリジナル - 速度よりも画質を優先する
- 補正処理 - 速度と画質のバランスをとる
- 高速描画 - 画質よりも速度を優先する
- ほかのマウスポインタを表示する※9
“ 遠隔操作される側 ” のマウスカーソルを表示する - リモートカーソルをフォローする
“ 遠隔操作される側 ” のマウスの動きを反映させる - Follow remote window focus
モニターの選択は、“ 遠隔操作される側 ” でフォーカスのあるウインドウの場所に従う - 別ウインドウヘルプ
ウインドウのリサイズ支援機能を有効にする
7 全画面モードを解除する時は、マウスカーソルを画面上部に移動させる → 専用のバーが表示されるので、中央の
 ボタンをクリックする。
ボタンをクリックする。
8 マウスカーソルは、相手が動かしている時のみ表示される。 - パーミッション
- パーミッション
- 音声送受信
“ 遠隔操作される側 ” のシステム音声を、“ 遠隔操作する側 ” に送る - キーボードとマウスを制御する
“ 遠隔操作する側 ” のキー入力とマウスクリックを許可する - クリップボードを同期する
- ユーザー入力をロックする※10
“ 遠隔操作される側 ” のキー操作&マウス操作 を無効化する - セッション終了時にワークステーションをロックする
- Enable privacy mode
プライバシーモードを有効化する
10 このオプションは、“ 遠隔操作される側 ” の人が、「AnyDesk」をインストールしていないと使うことができない。
- 音声送受信
 - ホワイトボード
- ホワイトボード
- リモートコントロールを終了する時は、タブを閉じれば OK です。

無人アクセスの設定 - 無人アクセスされる側(リモート PC)の操作
- 「AnyDesk」を実行します。
- 画面右上にあるメニューボタンをクリックし、「ワークスペースへのパスワードを変更する」を選択します。

- 「セキュリティ」という画面が新規タブに表示されます。
この画面の中段にある「無人アクセスを許可する」にチェックを入れ、無人アクセスの際に使用するパスワードを設定 →「適用」ボタンをクリックします。

- 設定タブを閉じます。
- 画面上部にある「このワークスペース」欄の AnyDesk アドレスを、メモしておきます。
- 無人アクセスが終了するまで、このパソコンと「AnyDesk」を起動させたままにしておきます。
無人アクセスの実行 - 無人アクセスする側(ローカル PC)の操作
- 無人アクセスする側のパソコンで「AnyDesk」を実行します。
- 画面上部にある「セッションを作成する宛先アドレスを入力してください」欄に、メモしておいた AnyDesk アドレスを入力 → 右側にある「→」ボタンをクリックします。
- パスワード入力画面が表示されるので、設定しておいたパスワードを入力します。

- すると、無人アクセスが開始されます。
| AnyDesk TOPへ |
アップデートなど
おすすめフリーソフト
おすすめフリーソフト
スポンサードリンク























