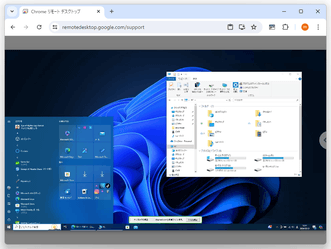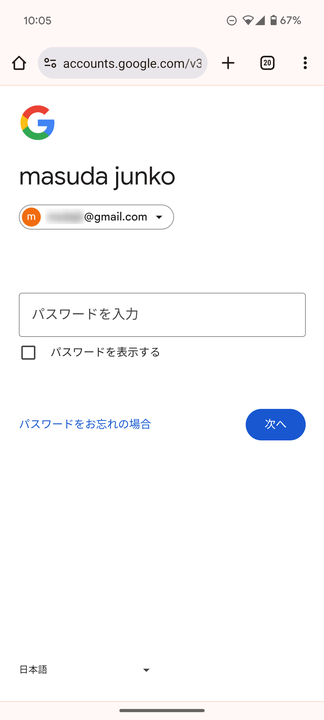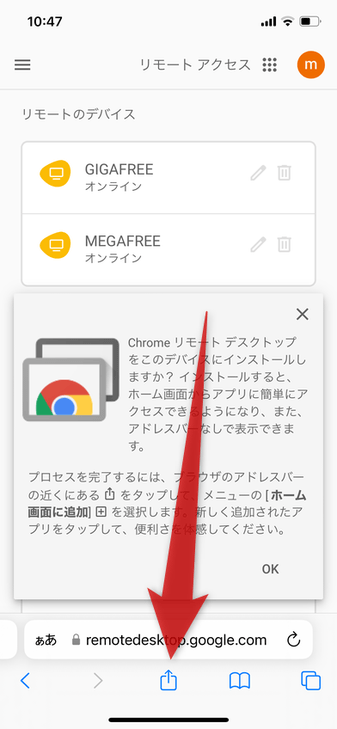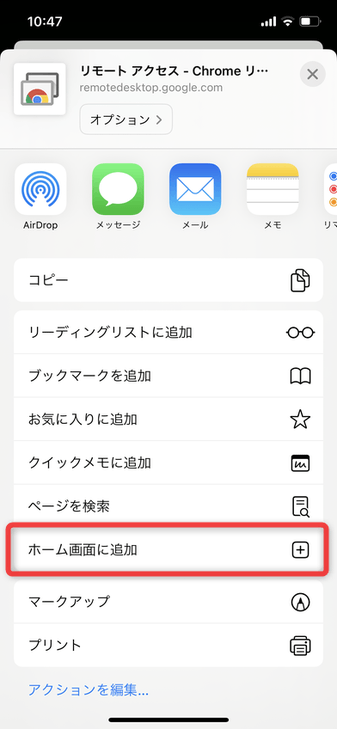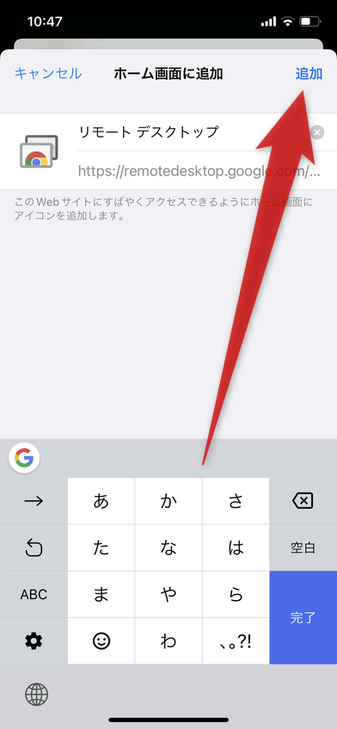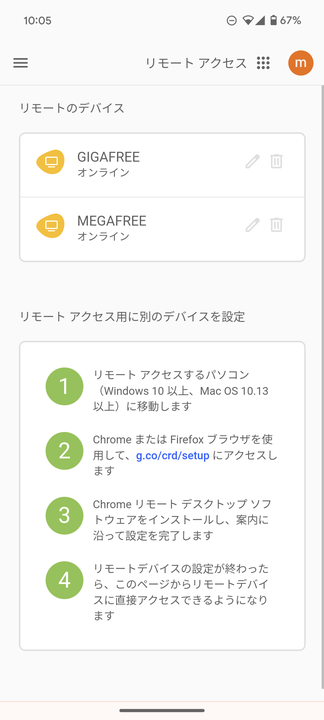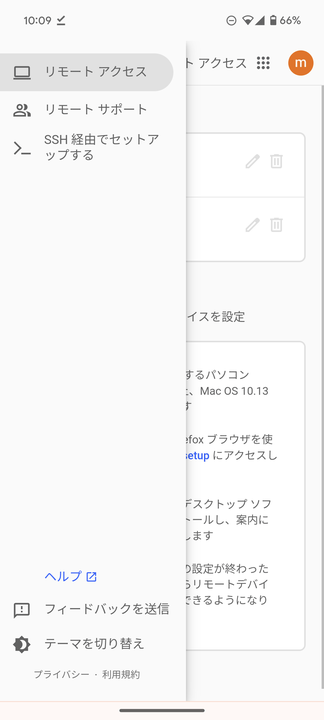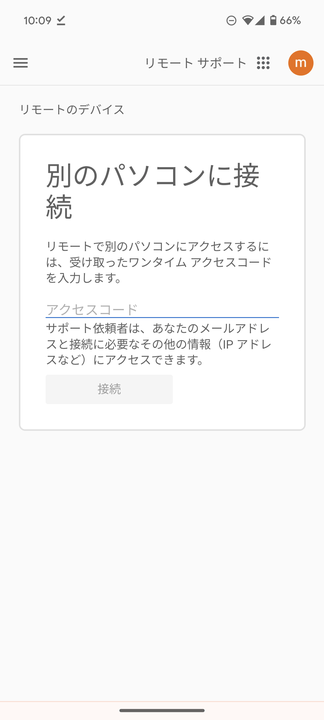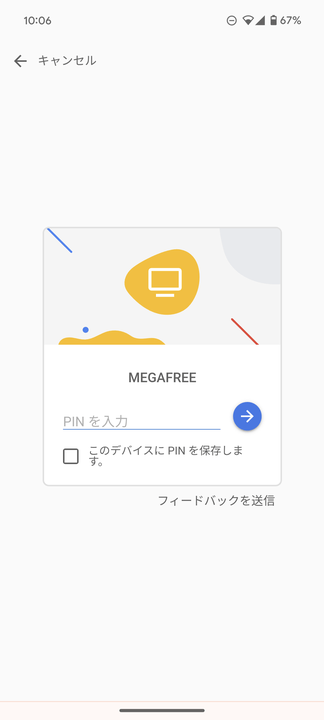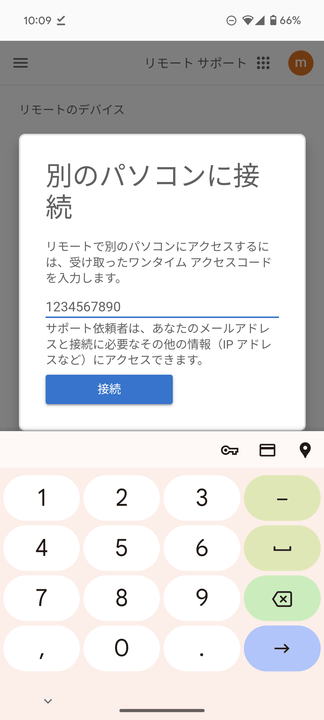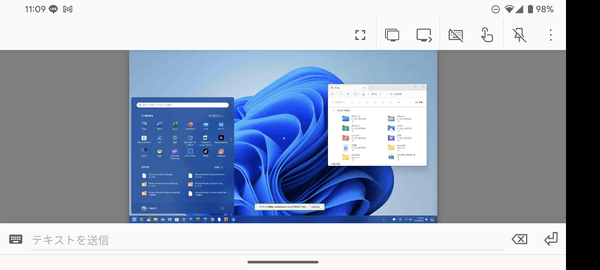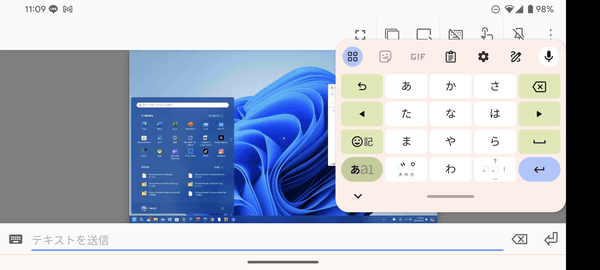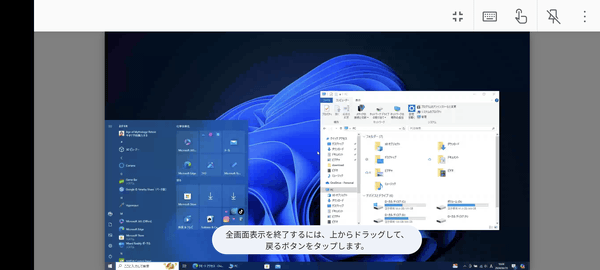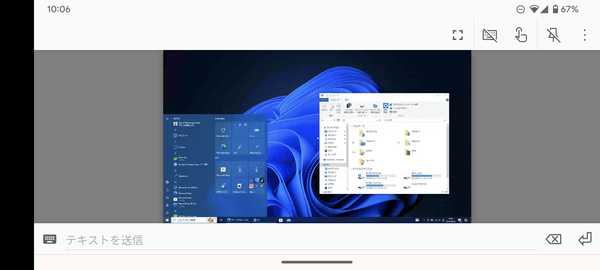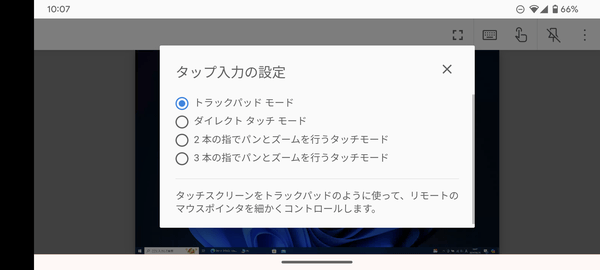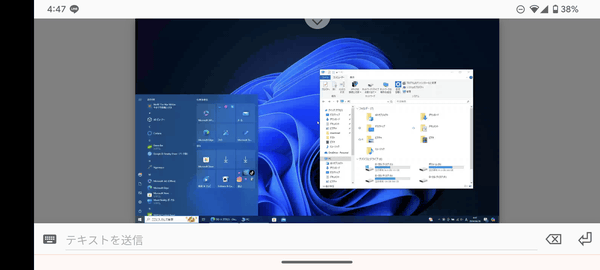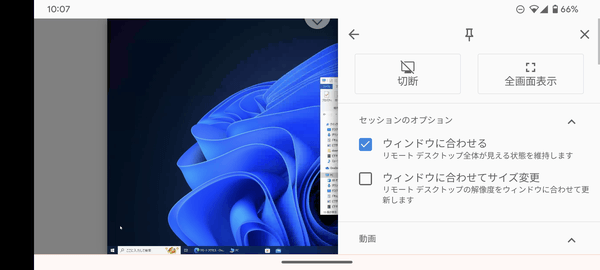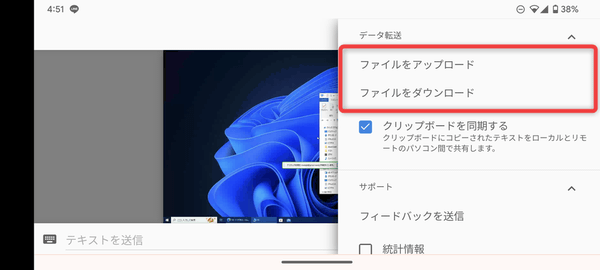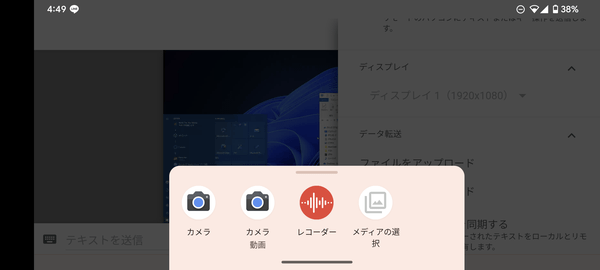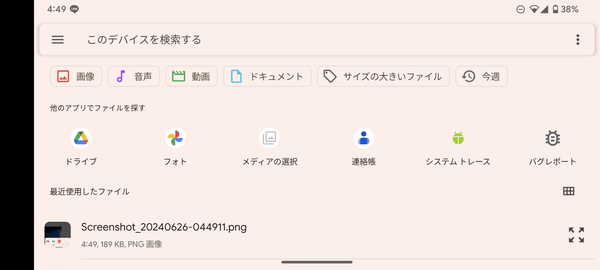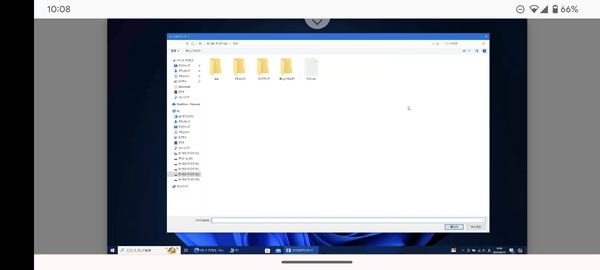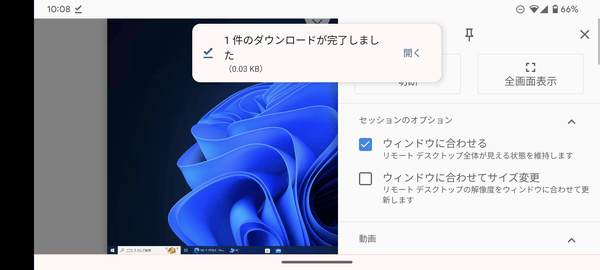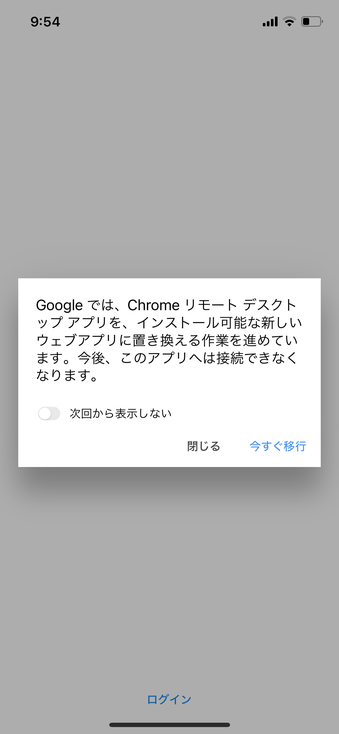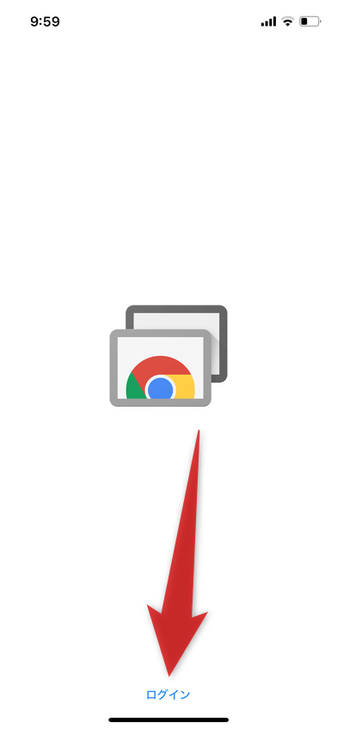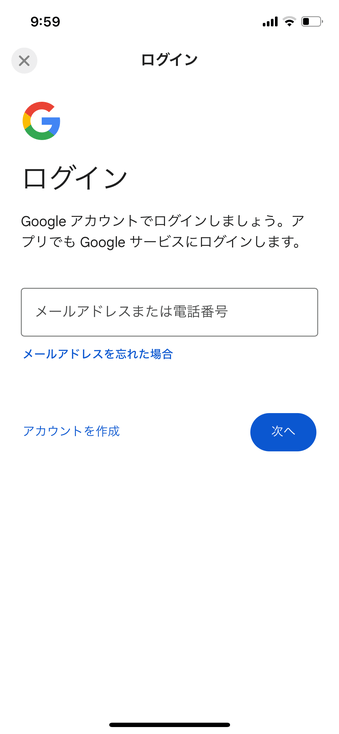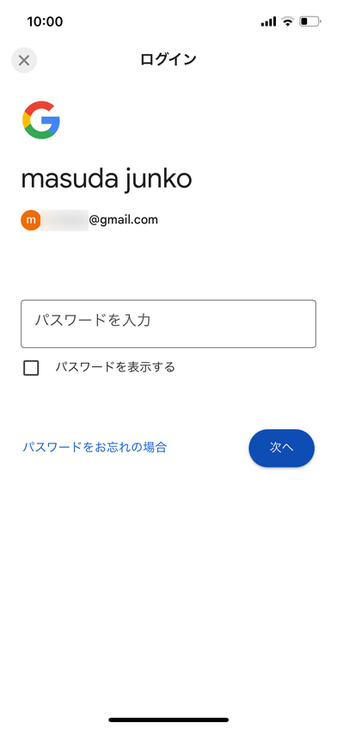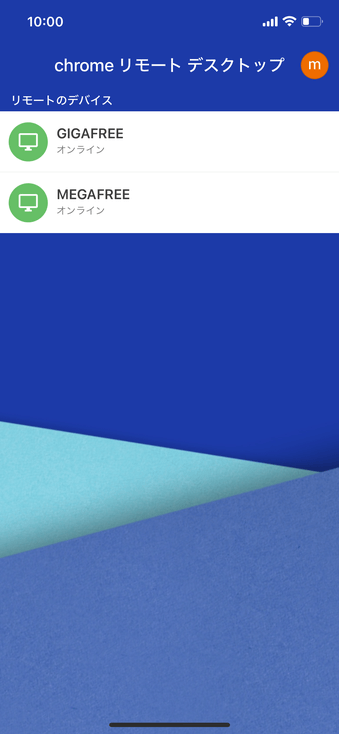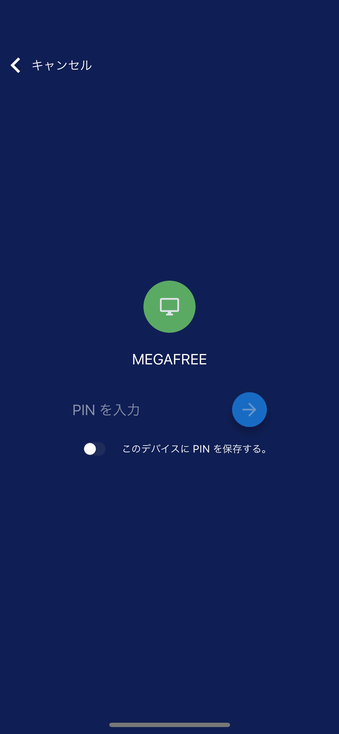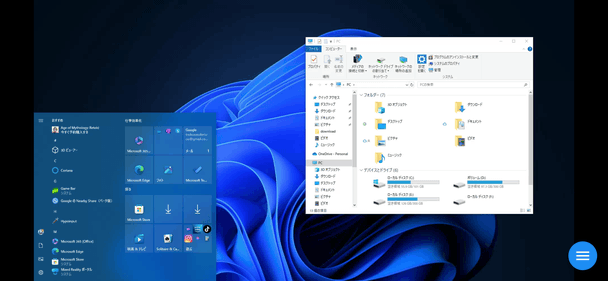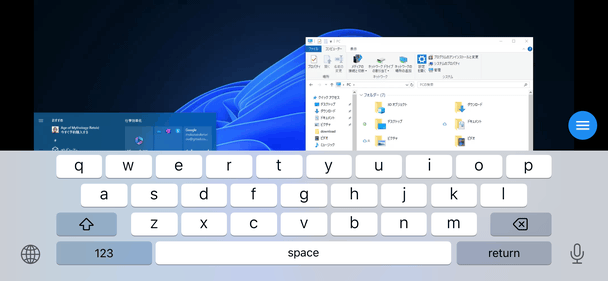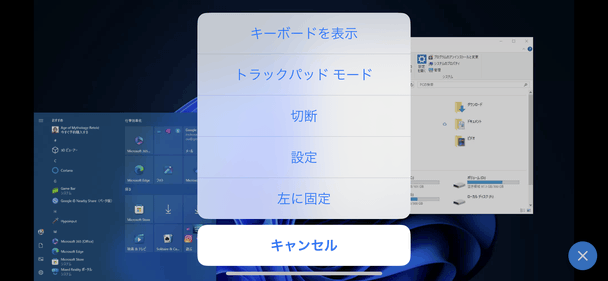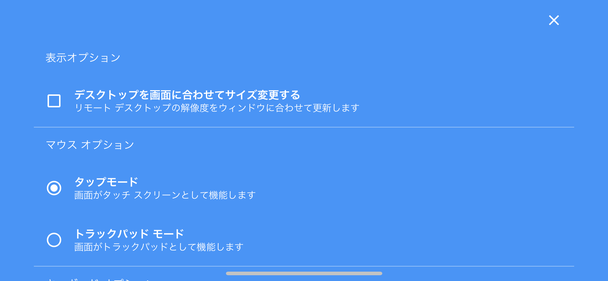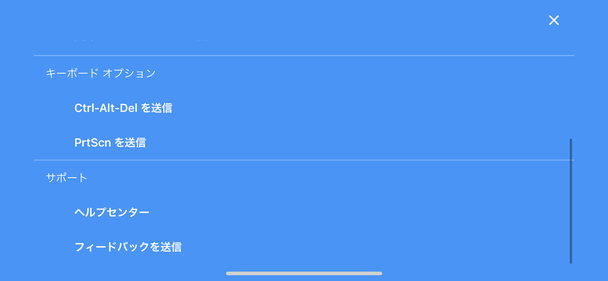ブラウザから操作できるリモートデスクトップツール!「Chrome リモート デスクトップ」。
Chrome リモート デスクトップ
スマホなどのモバイルデバイスから、リモートアクセス / リモートサポート を実行する
- 適当なブラウザで、
または
を開きます。
(Android デバイスを使用している場合は、Android アプリ を起動しても同じ) - ログイン画面が表示されるので、普段使っている Google アカウントでログインを行います。
(リモートアクセスを実行する時は、準備の際に使用したアカウントと同じアカウントでログインする) - 尚、私の環境では、iOS を使用している場合に「インストールしますか?」のようなポップアップを消すことができなかったので、このページでは「Chrome リモートデスクトップ」をプログレッシブウェブアプリとしてインストールする方法も紹介しておきます。
「Chrome リモートデスクトップ」をプログレッシブウェブアプリとしてインストールする場合は、画面下部にある ボタンをタップします。
メニューが表示されるので、少し下の方にある「ホーム画面に追加」をタップします。
あとは、画面右上にある「追加」をタップすれば OK です。
以後、ホーム画面上から「Chrome リモートデスクトップ」を起動できるようになります。
「Chrome リモートデスクトップ」を起動するとデフォルトで「リモートアクセス」の画面が表示されますが、左上にある
ボタンをタップします。
メニューが表示されるので、少し下の方にある「ホーム画面に追加」をタップします。
あとは、画面右上にある「追加」をタップすれば OK です。
以後、ホーム画面上から「Chrome リモートデスクトップ」を起動できるようになります。
「Chrome リモートデスクトップ」を起動するとデフォルトで「リモートアクセス」の画面が表示されますが、左上にある  ボタンをタップすることにより、リモートサポートの画面を表示することもできます。
ボタンをタップすることにより、リモートサポートの画面を表示することもできます。
- リモートアクセス を実行する場合は、接続先のパソコン名を選択 → 設定しておいた PIN を入力して
 ボタンをタップします。
ボタンをタップします。
(必要に応じて、PIN を記憶させることも可能) リモートサポート を実行する場合は、「アクセスコード」欄に、受け取ったアクセスコードを入力して「接続」ボタンをタップします。 - アクセス先のデスクトップ画面が表示されます。
以後、この画面を通して、接続先のパソコン(マウスカーソル)を操作することができます。
ちなみに、ツールバー上にあるボタンの意味は、次のようになっています。

 - 全画面表示のオン / オフ(Android のみ?)
- 全画面表示のオン / オフ(Android のみ?)
 - すべてのディスプレイを表示(マルチモニター環境時のみ)
- すべてのディスプレイを表示(マルチモニター環境時のみ)
 - 次のディスプレイを表示(マルチモニター環境時のみ)
- 次のディスプレイを表示(マルチモニター環境時のみ)

 - キーボード表示のオン / オフ
- キーボード表示のオン / オフ
 - タップ入力の設定(リモートアクセス時のみ設定可)
- タップ入力の設定(リモートアクセス時のみ設定可)

 - ツールバーを、非アクティブ時に自動で隠す
- ツールバーを、非アクティブ時に自動で隠す
 - オプションパネルの表示
- オプションパネルの表示
iOS アプリ(廃止予定)から、リモートアクセスを実行する
- Chrome リモート デスクトップ をインストールし、起動します。
- 「Google では、Chrome リモートデスクトップアプリを、インストール可能な新しいウェブアプリに置き換える作業を進めています。」というダイアログが表示されます。 ウェブ版 ではなく現在のアプリを使用する場合は、「閉じる」をタップします。
- ログイン画面が表示されるので、下部にある「ログイン」をタップしてログインを行います。
- リモートアクセス可能なデバイスが一覧表示されます。
(iOS アプリでは、リモートサポートを実行することはできない?模様) ここで、接続するパソコンを選択します。 - PIN の入力画面が表示されるので、設定しておいた PIN を入力して
 ボタンをタップします。
ボタンをタップします。
- アクセス先のデスクトップ画面が表示されます。
以後、この画面を通して、接続先のパソコンを遠隔操作することができます。
尚、画面右下にある
 ボタンをタップすることにより、
ボタンをタップすることにより、
- キーボードを表示
- トラックパッドモード
- 切断
- 設定
- (メニューボタンを)左に固定
表示オプション- デスクトップを画面に合わせてサイズ変更する
マウスオプション- タップモード
- トラックパッドモード
キーボードオプション- Ctrl-Alt-Del を送信
- PrtScn を送信
定番の遠隔操作・リモートデスクトップツール
| Chrome リモート デスクトップ TOPへ |
アップデートなど
おすすめフリーソフト
おすすめフリーソフト
スポンサードリンク