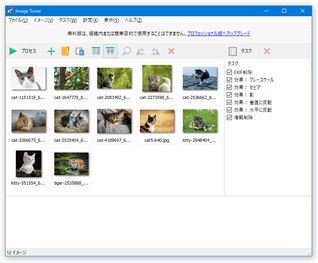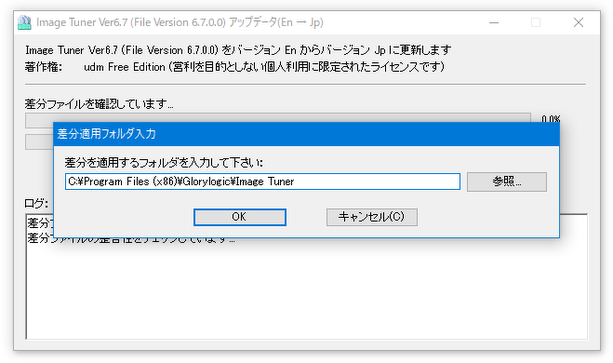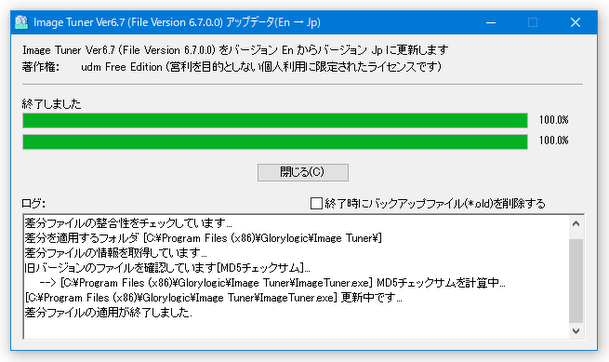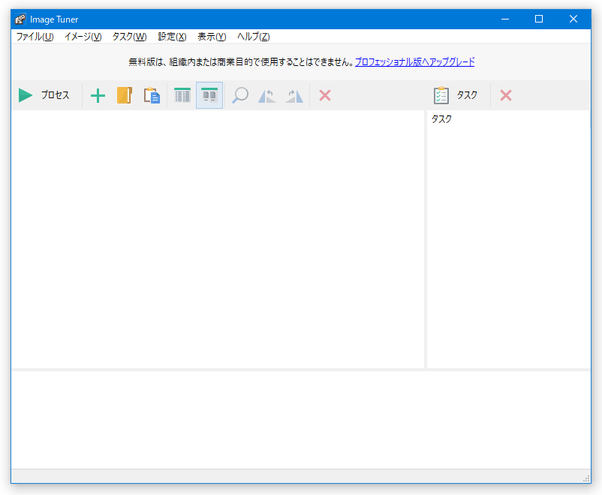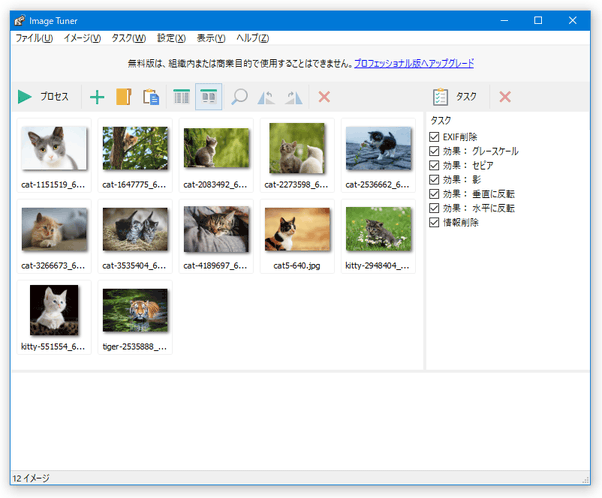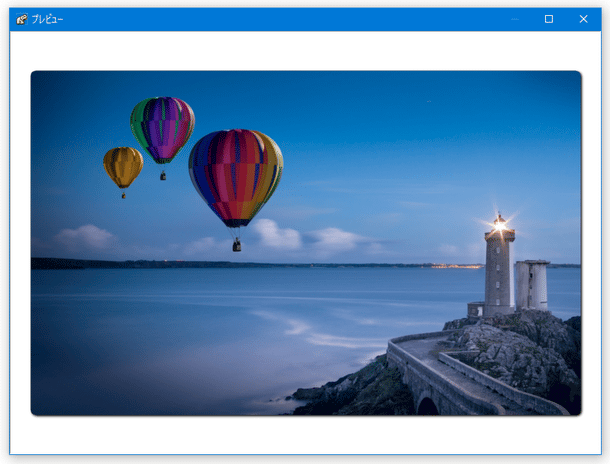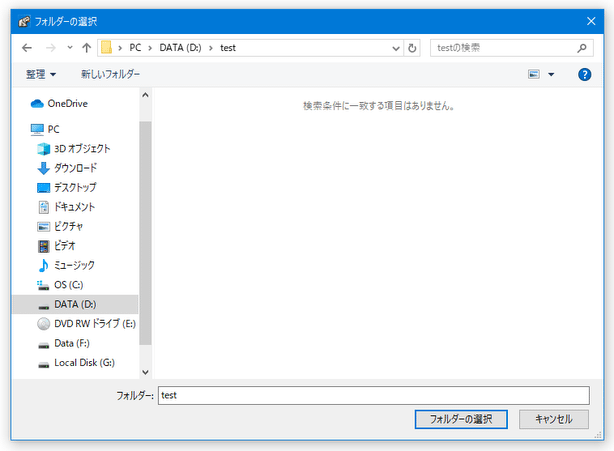シンプルで使いやすい画像一括処理ソフト!「Image Tuner」。
Image Tuner
制作者 Glorylogic
日本語化パッチ制作者 DONKICHIROU
対応 Vista/7/8/8.1/10/11
バージョン 9.1
更新日時 2022-04-22
ファイルサイズ 6.3 MB
Image Tuner
複数画像の一括処理にも対応した、シンプルで使いやすい画像変換 / 編集 / 処理 ソフト。
指定した複数の画像ファイルを、一括して変換、リサイズ、回転・反転 させたりすることができます。
ウォーターマーク(透かし)合成、リネーム、色調補正、明るさ補正、Exif 情報削除、クロップ、ぼかしエフェクト、角丸め、影効果付加... といった機能も付いています。
対応しているフォーマットは、JPEG / GIF / BMP / PNG / TIFF / ICO / CUR / PCX / TGA 等々。
「Image Tuner」は、スタンダードなインターフェースの画像処理ソフトです。
ドラッグ&ドロップで追加した画像ファイルを、まとめて
- 変換※1
1 ファイルは、JPEG / PNG / TIFF / GIF / BMP に変換することができる。 - リサイズ
- リネーム※2
2 “ 任意の文字列 + 連番 ” にすることができる。 - 回転 / 反転
- ウォーターマークを合成※3
3 画像のほか、テキストを合成することもできる。
- 色合い / 彩度 / 明るさ / コントラスト / 角丸め度
インターフェースはスタンダードな感じで分かりやすく、また高速な画像処理エンジンが搭載されているため、使い勝手は中々良いです。
その他、“ 設定した内容が、どのように反映されるのか ” ということを、処理の実行前にプレビューすることもできたりします。
JPG / BMP / GIF / TIFF / ICO / PNG / TGA / WBMP... 等々の一般的な画像ファイルに加えて、CRW / CR2 / NEF / RAW / PEF / RAF / X3F / BAY / ORF / SRF / MRW / DCR / SR2 といった RAW 画像を読み込むことも可能となっています。
使い方は以下のとおり。
- インストール時の注意
- 日本語化
- 処理の内容を選択する
- リサイズ
- ウォーターマーク(透かし)合成
- フォーマット変換
- リネーム
- 回転
- カラー化(色相 / 彩度 / 明度 の補正)
- 調整(明るさ / コントラスト / 彩度 の補正)
- クロップ
- 丸め(角丸処理)
- フィルター
- 処理内容のプレビュー
- 処理の実行
インストール時の注意点
- インストールの途中で「P2P ネットワークに参加する」というような画面が表示されますが、参加は必須ではありません。
「Join Infatica peer-to-peer network」のチェックを外してから「Next」ボタンをクリックしてください。また、バージョンによっては、外部ツールのインストールを促す画面が表示されることもあります。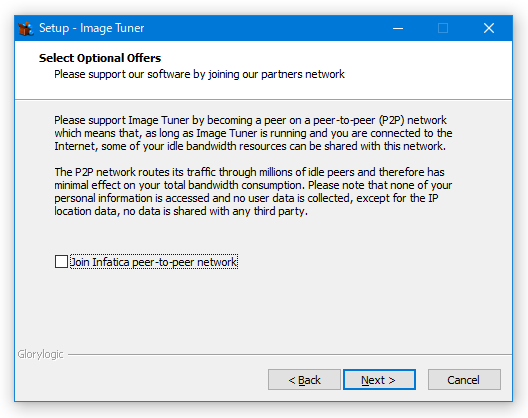
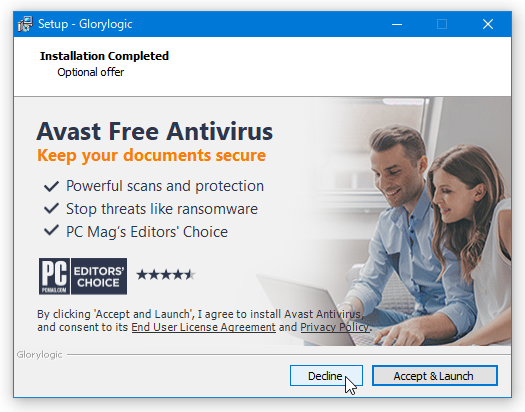 このような画面が表示されたら、画面右下にある「Decline(辞退する)」ボタンをクリックしたり、「Install ~」のチェックを外したりしてください。
このような画面が表示されたら、画面右下にある「Decline(辞退する)」ボタンをクリックしたり、「Install ~」のチェックを外したりしてください。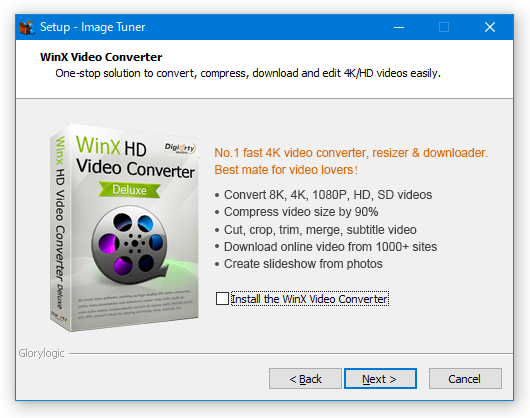
日本語化
- 「Image Tuner」が実行中である場合は、一旦終了させておきます。
- DONKICHIROU さんのサイト で、「Image Tuner」の日本語パッチを入手しておきます。
- ダウンロードしたパッチを実行し、差分を適用するフォルダとして「Image Tuner」のインストールフォルダを指定 → 日本語化を行います。
「Image Tuner」のインストールフォルダは、デフォルトでは次のようになっています。
- C:\Program Files (x86)\Glorylogic\Image Tuner(64bit 版の PC を使用している場合)
- C:\Program Files\Glorylogic\Image Tuner(32bit 版の PC を使用している場合)
- ログに「差分ファイルの適用が終了しました」と表示されたら日本語化完了です。
処理の内容を選択する
- 「ImageTuner.exe」を実行します。
- メイン画面が表示されます。
まず、画面左側のパネルに、処理したい画像ファイルをドラッグ&ドロップで追加します。
(フォルダごとドロップしても OK ) - 画面右上にある「タスク」ボタンをクリックします。
- 「タスク」という画面が表示されます。
ここで、実行する処理の内容を選択します。
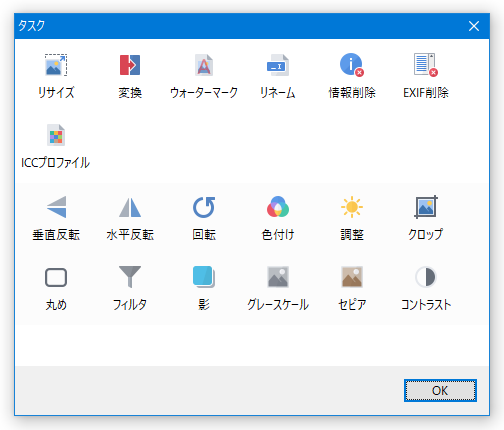
尚、- 情報削除
- EXIF 削除
- 垂直反転
- 水平反転
- 影
- グレースケール
- セピア
(最後に、ツールバー上の「プロセス」ボタンを押すまで、処理は実行されない)
リサイズ
- 「サイズの変更」という画面が表示されるので、適宜オプション設定を行います。
ここでは、
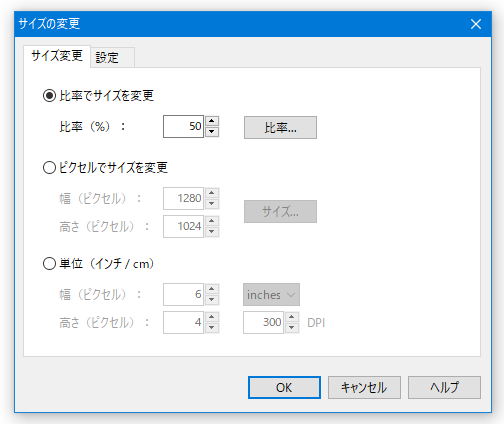
「サイズ変更」タブ- 比率でサイズを変更
- ピクセルでサイズを変更※4
4 「サイズ」ボタンをクリックすることで、プリセットされたサイズを呼び出すこともできる。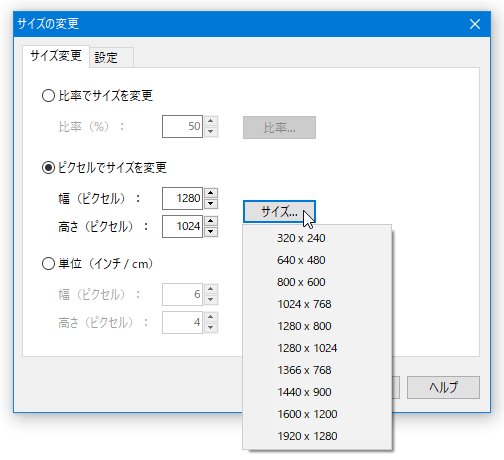
- 単位(インチ / cm)
「設定」タブ- 適用フィルタ - 使用する拡大縮小アルゴリズム
- 縦横比を維持 - アスペクト比(縦横比)を維持する
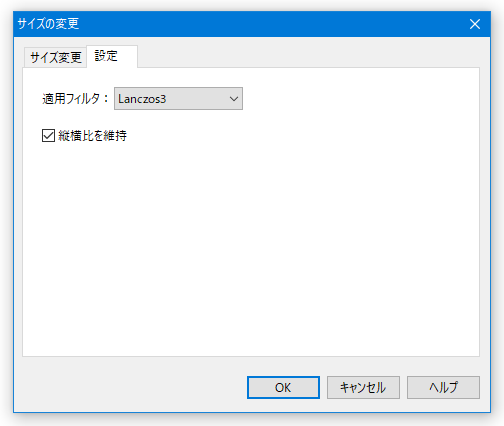
ウォーターマーク(透かし)合成
- 「ウォーターマーク」という画面が表示されるので、適宜オプション設定を行っておきます。
行える設定には、次のようなものがあります。
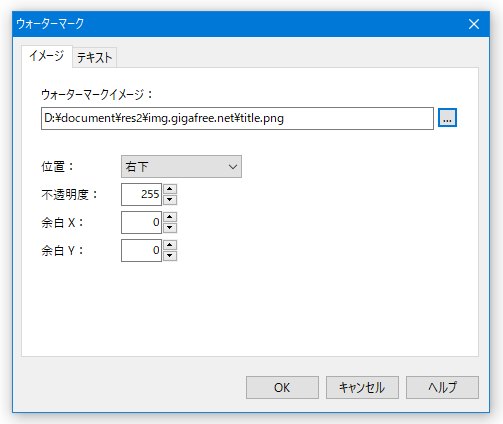
「イメージ」タブ- ウォーターマークイメージ - 合成する画像のパス
- 位置 - 合成位置
- 不透明度 - 合成する画像の不透明度※5
- 余白 X - 画面端(横方向)から空ける余白
- 余白 Y - 画面端(縦方向)から空ける余白
(数値が低いほど、透明度は高い)
「テキスト」タブ- ウォーターマークテキスト - 合成するテキスト(フォントも指定可)
- ファイル名をテキストとして使用する - ファイル名をウォーターマークテキストにする
- 位置 - 合成位置
- 余白 X - 画面端 (横方向)から空ける余白
- 余白 Y - 画面端(縦方向)から空ける余白
- 角度
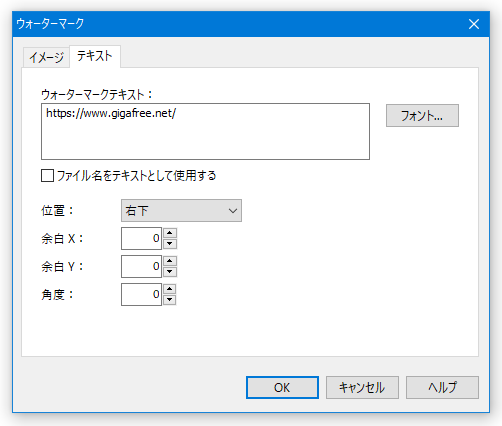
フォーマット変換
- 「変換」という画面が表示されます。
まず、「出力フォーマット」欄で、画像の変換先フォーマットを選択します。
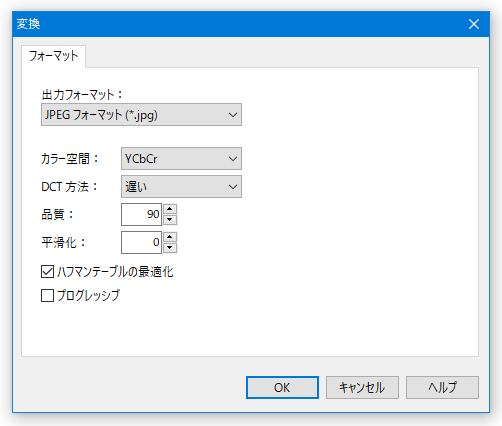
JPEG で出力する時は、- カラー空間 - 色空間
- DCT 方法 - DCT 演算の方法
- 品質 - 画像品質
- 平滑化 - スムースフィルタ
- ハフマンテーブルの最適化 - ハフマンテーブルを最適化する(圧縮効率を上げる)
- プログレッシブ - プログレッシブ JPEG として出力する
リネーム
- 「名前の変更」という画面が表示されます。
あとは、
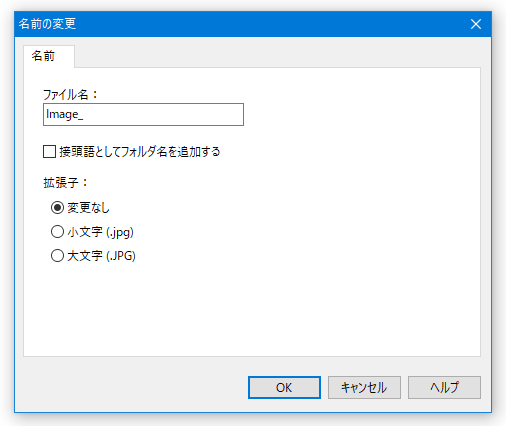
- ファイル名※6
- 接頭語としてフォルダ名を追加する
- 拡張子 - 拡張子の形式(大文字 / 小文字)
- 変更なし
- 小文字 (.jpg)
- 大文字 (.JPG)
6 ファイルの名前は、“ ここに入力した文字列 + 連番 ” にリネームされる。
回転
- 「回転」という画面が表示されるので、回転させる角度を指定します。
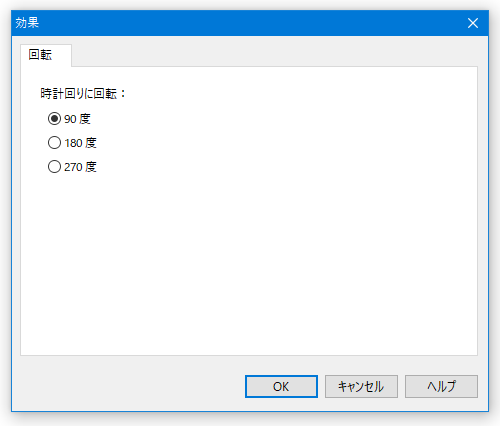
カラー化(色相 / 彩度 / 明度 の補正)
- 「カラー化」という画面が表示されます。
ここでは、画像の
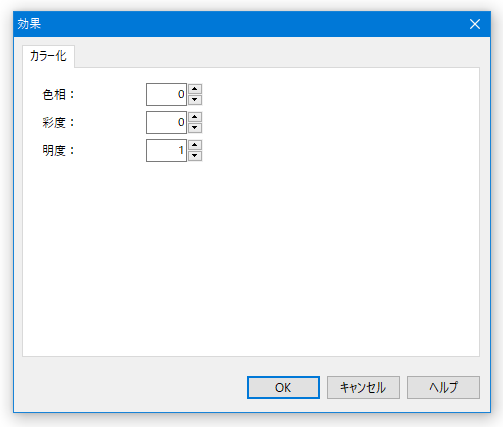
- 色相
- 彩度
- 明度
調整(明るさ / コントラスト / 彩度 の補正)
- 「調整」という画面が表示されるので、
- 明るさ
- コントラスト
- 彩度
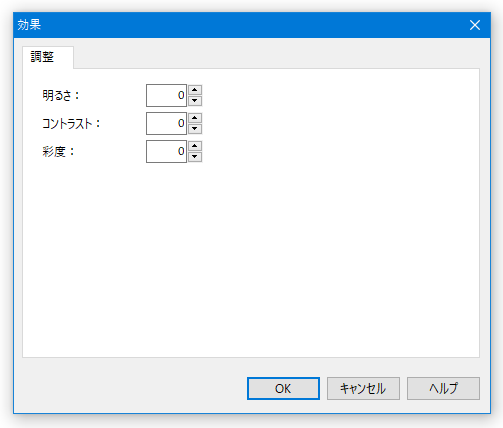
クロップ
- 「クロップ」という画面が表示されます。
ここで、切り出し開始地点と終了地点の座標をそれぞれ指定します。
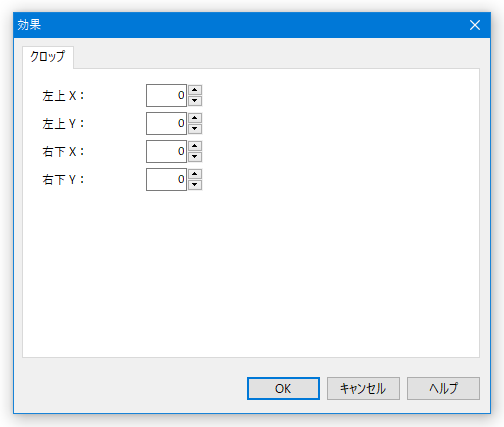
具体的には、- 左上 X - 切り抜き開始地点の左上位置(左から何ピクセルか)
- 左上 Y - 切り抜き開始地点の左上位置(上から何ピクセルか)
- 右下 X - 切り抜き終了地点の右下位置(左から何ピクセルか)
- 右下 Y - 切り抜き終了地点の右下位置(上から何ピクセルか)
フィルター
- 「フィルター」という画面が表示されるので、「フィルタープリセット」欄にあるプルダウンメニューをクリック → 適用するフィルターを選択します。
利用可能なフィルターには、次のようなものがあります。
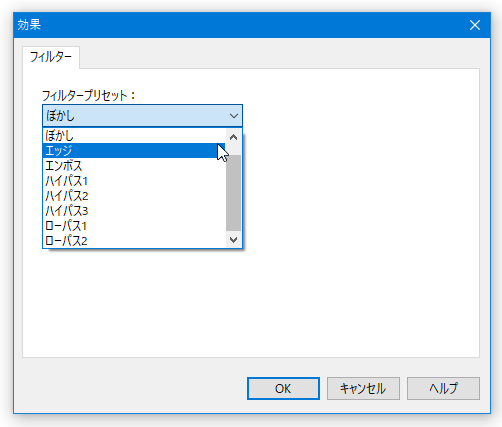
- ぼかし
- エッジ強調
- エンボス
- ハイパス 1
- ハイパス 2
- ハイパス 3
- ローパス 1
- ローパス 2
丸め(角丸処理)
- 「コーナー丸め」という画面が表示されます。
ここで、
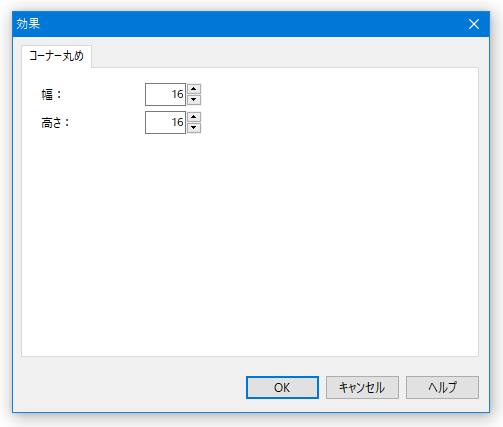
- 横 - 横方向
- 高さ - 縦方向
処理内容のプレビュー
- 設定した内容がどのように反映されるのかは、処理実行前に確認できるようになっています。
内容をプレビューしてみたい時は、ファイルリスト上で適当な画像を選択し、ツールバー上の ボタンをクリックすれば OK です。
ボタンをクリックすれば OK です。
(すると、プレビューウインドウが立ち上がる)
処理の実行
- 設定が完了したら、ツールバーの左端にある「プロセス」ボタンをクリックします。
- 「フォルダーの選択」というダイアログが表示されます。 あとは、ファイルの出力先フォルダを選択すればOK です。
- ちなみに、出力先に同名のファイルが存在していた場合、「ファイルを上書きしますか?」という内容のダイアログが表示されます。
古いファイルを新しいファイルで上書きしても良ければ、「はい」ボタンを押します※7。
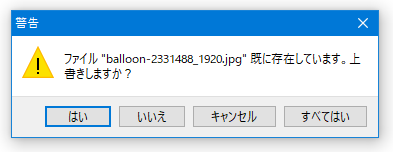
7 「すべてはい」を押すと、他の同名ファイルも自動で上書き保存される。
該当ファイルの出力を取りやめたい時は、「いいえ」ボタンをクリックします。
| Image Tuner TOPへ |
アップデートなど
おすすめフリーソフト
スポンサード リンク
おすすめフリーソフト
スポンサードリンク