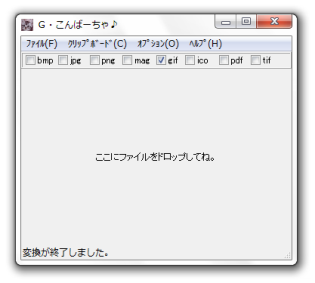ドラッグ&ドロップで使える画像変換ソフト!「G・こんばーちゃ♪」。
G・こんばーちゃ♪
シンプルで使いやすい画像変換ソフト。
ドラッグ&ドロップで放り込まれた各種画像ファイルを、BMP / JPEG / PNG / MAG / GIF / ICO / TIFF / PDF に一発変換してくれます。
減色、白黒化、透過色指定、GIF アニメ作成、圧縮率指定、画像サイズ変更... 等の機能も付いています。
「G・こんばーちゃ♪」は、主要なフォーマットに対応した画像変換ソフトです。
一般的に使われている各種画像ファイルを、BMP / JPG / PNG / MAG / GIF / ICO / TIFF / PDF に変換して出力してくれます。
複数のファイルをまとめて変換したり、一つのファイルを複数のフォーマットに変換したりすることもできるほか、変換時に
- 減色
- 白黒化
- 圧縮率の指定 (JPEG / PNG)
- 透過色の指定 (GIF / PNG)
- GIF アニメ作成
- 画像サイズ変更
この「G・こんばーちゃ♪」が実際に対応しているフォーマットは、次のようになっています。
読み込み / 書き込みに対応
BMP / JPG / PNG / MAG / GIF
書き込みのみ対応
ICO / PDF / TIFF
読み込みのみ対応
「Susie プラグイン」
を導入することで、さらに多くの画像を読み込めるようにもなります※1。
BW / RGB / RGBA / SGI / CEL / PIC / TGA / VST / ICB / VDA / WIN / PCX / PCC / SCR / PCD / PPM / PGM / PBM / CUT / PAL / RLA / RPF / PSD / PDD / PSP / EPS
1 各種 spi ファイルを、「G_conv.exe」と同じフォルダ内に置いておけばOK。
使い方は以下のとおり。
- 「G_conv.exe」を実行します。
- メイン画面が表示されます。
まず、メニューバー上の「オプション」から「設定画面」を開きます。
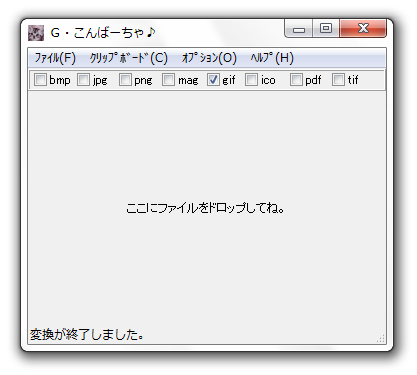
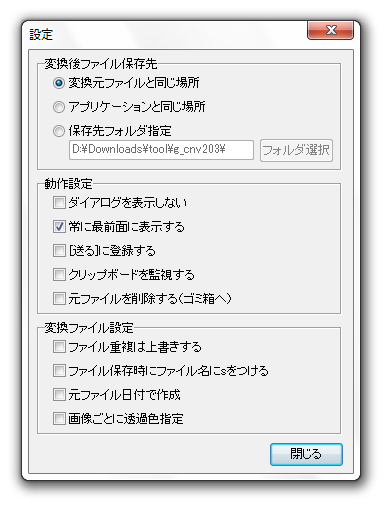
- 画面上部にある「変換後ファイル保存先」欄で、変換したファイルの保存先フォルダを指定します。
- その他、必要であれば
- 常に最前面に表示する
- ファイル保存時にファイル名に s をつける
- 元ファイル日付で作成
- 画像ごとに透過色指定※2
2 画像を透過GIF / 透過PNG に変換する場合で、透過色を自分で決めたい時などに。
通常、透過色は自動で決定される。
(画像左上端のピクセルと同じ色が、透過色として設定される) - 設定画面を閉じ、メイン画面に戻ります。
- 画面上部の欄で、変換先のフォーマットにチェックを入れておきます。
(複数指定可) - 通常はそのままでOK ですが、「エフェクトパネル」や「オプションパネル」を呼び出す※3 ことにより、さらなるオプション設定を行うこともできたりします。
3 メインウインドウ内のどこかで、右クリックすればよい。
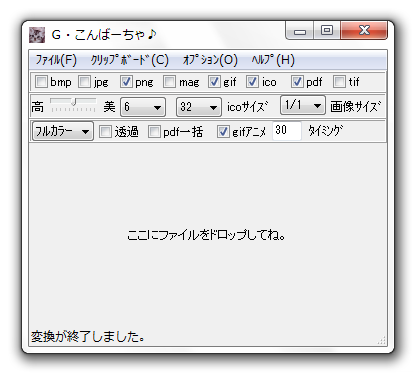
「エフェクトパネル」からは、- 色数の変更 (フルカラー / 256 色 / 白黒)
- 透過GIF / 透過PNG 作成
- PDF 一括 (ドロップされた全ての画像を、一つのPDF にまとめて出力する)
- GIF アニメ
- GIF アニメのタイミング※4
- JPEG / PNG の画像品質※5
- ico サイズ (16 / 32 / 64 / 128 / 256 )
- 画像サイズ (1/1、1/2、1/3、2/3、3/4、2x、3x )
4 画像一枚あたりの表示時間。
(「100」で 1 秒)
5 スライダーを「高」に近づけるほど、高圧縮 / 低品質 になる。
スライダーを「美」に近づけるほど、低圧縮 / 高品質 になる。 - 最後に、変換したい画像ファイルを
- ここにファイルをドロップしてね。
ファイルの変換処理が実行されます。
「設定画面」で「画像ごとに透過色指定」にチェックを入れていた場合、続けて「透過色指定」という画面が表示されるので、透過色として設定したい色をクリックします。「GIF アニメ」オプションにチェックを入れていた場合、続けて「gif アニメ出力時出力順設定」という画面が表示されるので、適宜アニメの再生順を調整して「並び替え終了」ボタンを押します。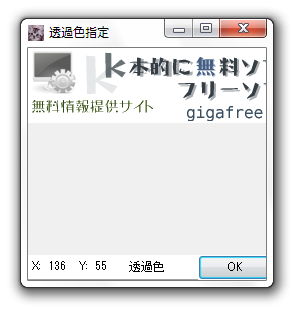
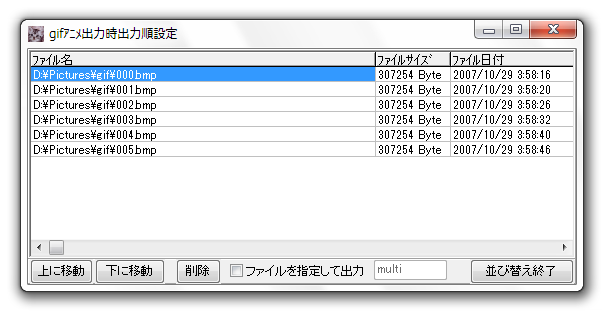
その他、クリップボード監視機能※6 や、右クリックメニューの “ 送る ” に「G・こんばーちゃ♪」を登録する機能 なども付いています。
6
クリップボードにコピーされた画像を、自動で変換できるようにする機能。
| G・こんばーちゃ♪ TOPへ |
アップデートなど
スポンサード リンク
おすすめフリーソフト
スポンサードリンク