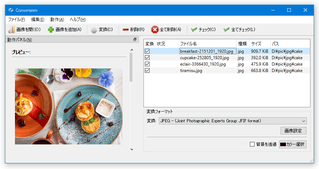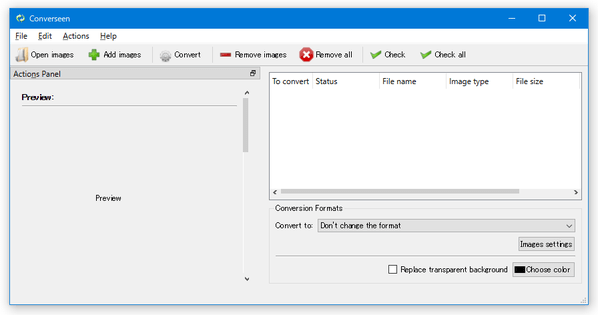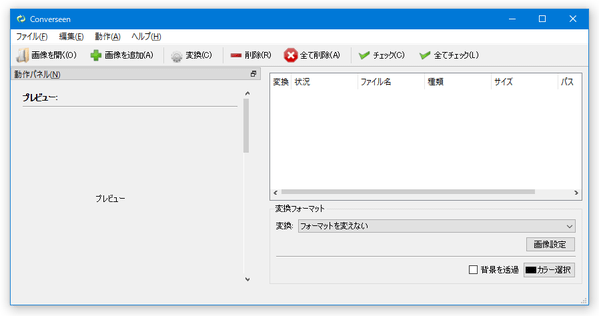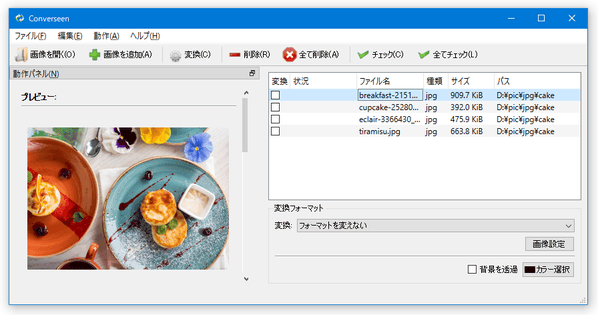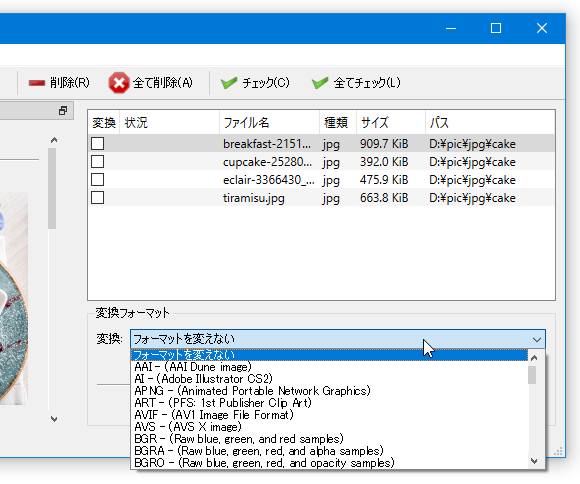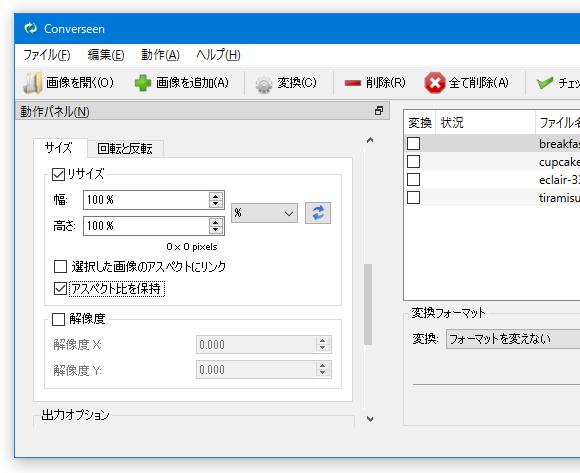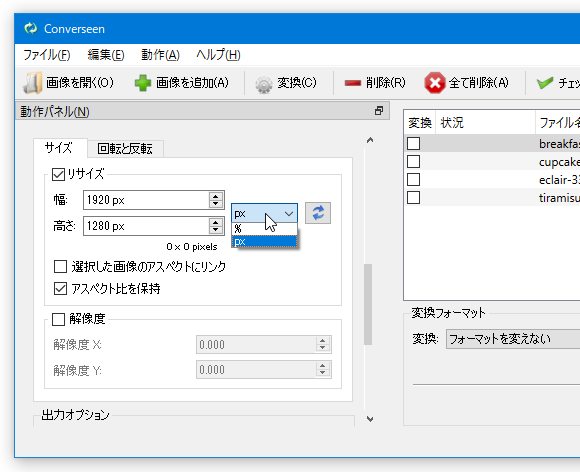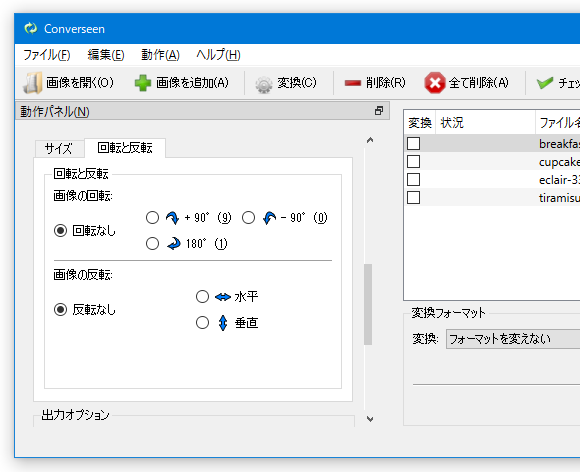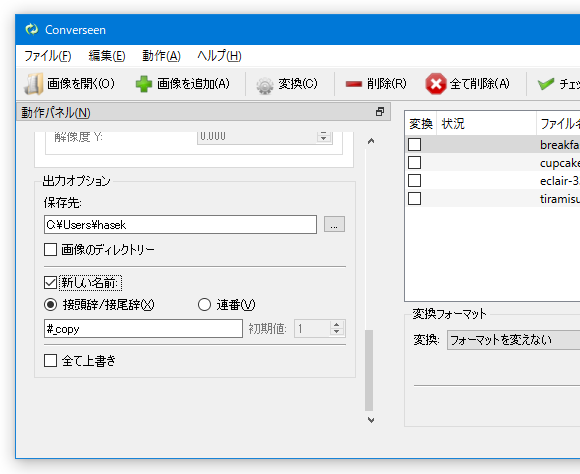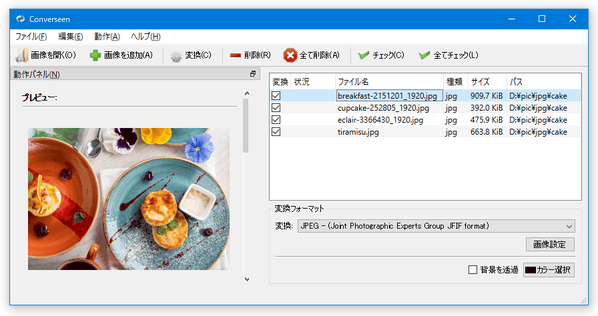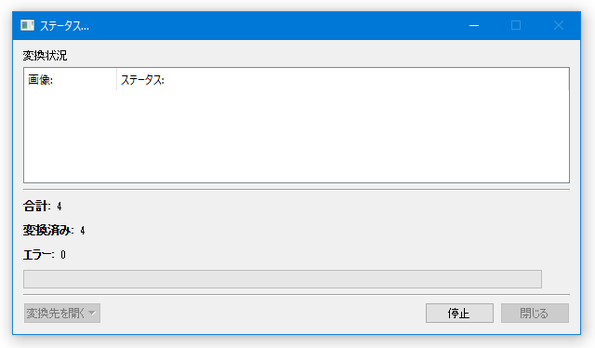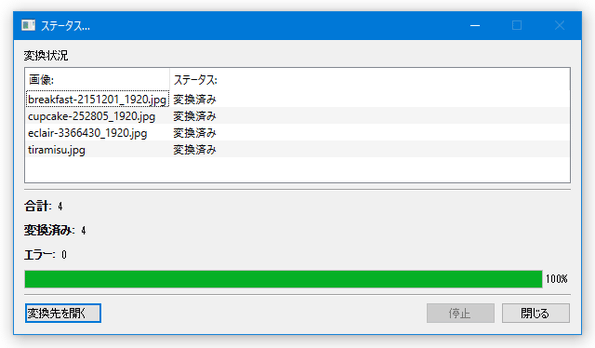多形式に対応した画像変換ソフト!「Converseen」。
Converseen
100 種類以上のフォーマットに対応した画像変換ソフト。
各種画像ファイルを、簡単な操作で BMP / GIF / JPEG / JP2 / JXL / PNG / WebP / ICO / TIFF / AVIF / AI / PSD / RGB / YUV / DPX / EXR / PDF / SVG / TXT / WMV / MP4 / MOV... 等に一括変換することができます。
処理の際に、画像をリサイズ / 回転 / 反転 / リネーム する機能 等も付いています。
「Converseen」は、多形式に対応した画像変換ソフトです。
「ImageMagick」という画像処理ツールを採用した画像変換ソフトで、BMP / GIF / JPEG / JP2 / JXL / PNG / WebP / ICO / TIFF / AVIF / PSD / SVG ... 等々、実に 100 種類以上のフォーマットを入出力できるところが最大の特徴。
対応形式が豊富な一方、インターフェースはすっきりとシンプルにまとまっていて、全ての操作は基本的に一画面内で行えるようになっています。
また、変換の際には、リサイズ / 回転 / 反転 / リネーム といった処理も同時に行えたりします※1。
1
リサイズ先のサイズは、相対値(%)か絶対値(px )で指定することができる。
(縦横比の維持も可能)
リネームに関しては、元のファイル名に接頭辞や接尾辞を付加したり、連番を付加したりすることができる。
対応形式や機能の豊富さで言えば「XnConvert」
の方に軍配が上がりますが、「Converseen」のような一画面完結型ソフトの方が肌に合う... という人もいると思います。
ちなみに、複数のファイルをまとめて変換することも可能となっています。
使い方は以下のとおり。
- 「converseen.exe」を実行します。
- メイン画面が表示されます。
まず、メニューバー上の「File」から「Settings」を選択します。
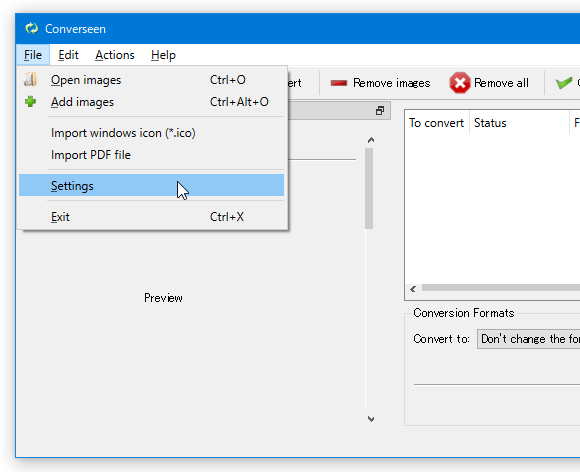
- 設定画面が表示されます。
そのまま、画面上部の「Language」欄にあるプルダウンメニューをクリックし、「Japanese」を選択 → 「OK」ボタンをクリックします。
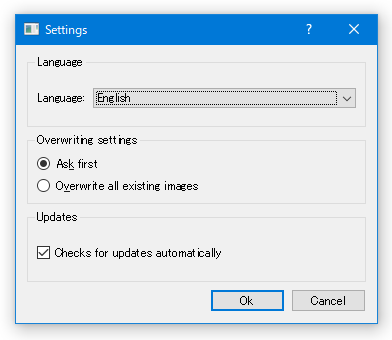
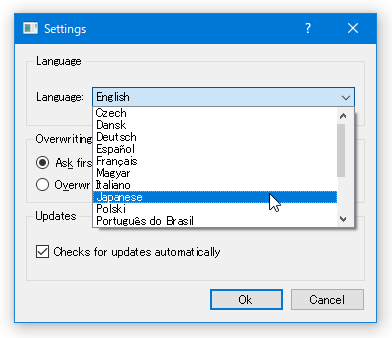
- 「Please, restart Converseen to apply current language!」というダイアログが表示されるので、「OK」ボタンを押して「Converseen」を再起動させます。
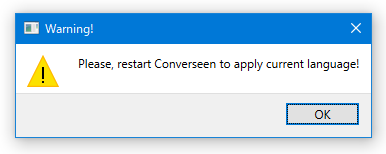
- インターフェースが日本語になりました。
- 変換したい画像ファイルを、右上のリストにドラッグ&ドロップします。
ファイルを間違えて追加してしまった時は、リスト上で該当のファイルを選択 → ツールバー上の「削除」ボタンをクリックします。
(「全て削除」ボタンをクリックすると、リスト上のファイルをすべてクリアすることができる) - 画面右下の「変換」欄にあるプルダウンメニューをクリックし、変換先のフォーマットを選択します。
- 画像を JPEG / PNG に変換する時は、右下にある「画像設定」ボタンをクリックし、出力画像の圧縮率を設定します。
どちらも、スライダーを左にドラッグするほど圧縮率が高くなります。
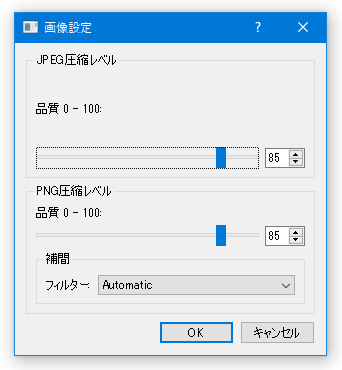
( JPEG の場合、圧縮率が高くなるほど画質が悪くなるので注意)
- 画像のリサイズを行う場合、左側の画面を少し下にスクロールして「リサイズ」にチェックを入れます。
- リサイズ先のサイズは、デフォルトでは相対値(%)で指定できるようになっています。
リサイズ先のサイズを絶対値(px)で指定したい時は、「%」というプルダウンメニューをクリック →「px」を選択し、リサイズ後のサイズを指定します。 画像の縦横比を維持したい場合は、「アスペクト比を保持」にチェックを入れてからサイズの指定を行って下さい。
(一方の数値を入力すると、もう一方の数値が自動で入力されるようになる)
- 画像の回転 / 反転 を行う場合、左側の画面を少し下にスクロールして「回転と反転」タブを開きます。
- あとは、
- + 90° - 右回りに 90 度回転
- - 90° - 左回りに 90 度回転
- 180°
- 水平
- 垂直
- 画像のリネームを行う時は、左側の画面を一番下までスクロールして「新しい名前」にチェックを入れます。
- 続いて、「接頭辞/接尾辞」もしくは「連番」にチェックを入れ、ファイル名に付加する文字列※2 や連番の初期値(開始番号)を指定します。
2 接尾辞を付加する時は、 #_付加する接尾語 と入力し、接頭辞を付加する時は 付加する接頭辞_# と入力する。
たとえば、「テスト」という文字列を接尾辞として付加する場合は、 #_テスト と入力する。
一方、「テスト」という文字列を接頭辞として付加する時は、 テスト_# と入力する。
- 左側の画面を一番下までスクロールし、「保存先」欄の右側にある
 ボタンをクリック → 変換された画像の出力先フォルダを指定します。
変換された画像を、元の画像と同じフォルダ内に出力したい場合は、「画像のディレクトリー」にチェックを入れておきます。
ボタンをクリック → 変換された画像の出力先フォルダを指定します。
変換された画像を、元の画像と同じフォルダ内に出力したい場合は、「画像のディレクトリー」にチェックを入れておきます。 - 画面最下部にある「全て上書き」にチェックを入れると、出力先に同名のファイルがあった場合に元のファイルを上書きするようになります※3。
3 チェックを入れなかった場合、変換の前にリネームダイアログが表示される。
- 画面右上にある「全てチェック」ボタンをクリックします。
- 準備が整ったら、ツールバー上にある「変換」ボタンをクリックします。
- 「ステータス」という画面が立ち上がり、画像の変換処理が開始されます。
- 少し待ち、すべての画像が「変換済み」になったら変換完了です。 この時、左下にある「変換先を開く」ボタンをクリックすることで、画像の出力先フォルダを開くこともできたりします。
| Converseen TOPへ |