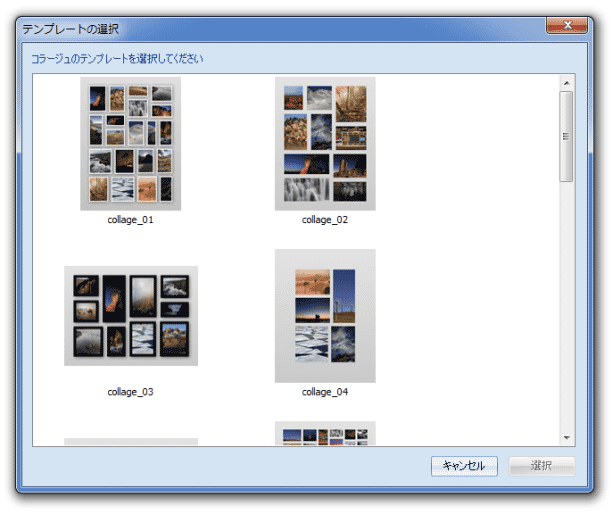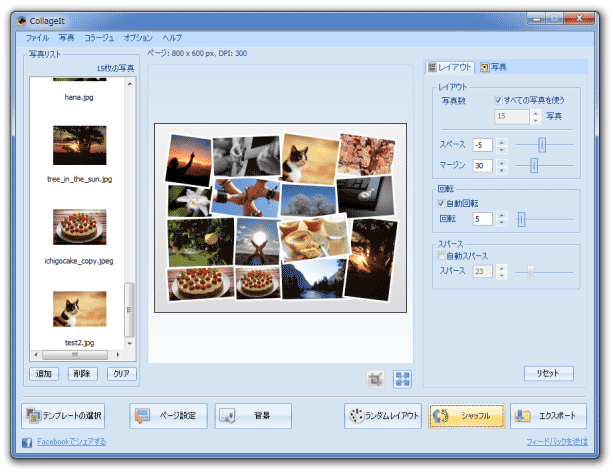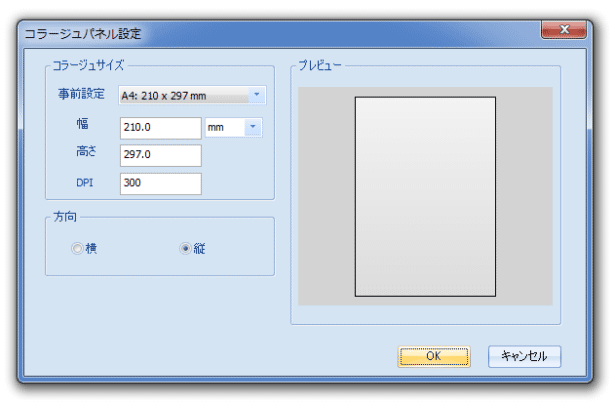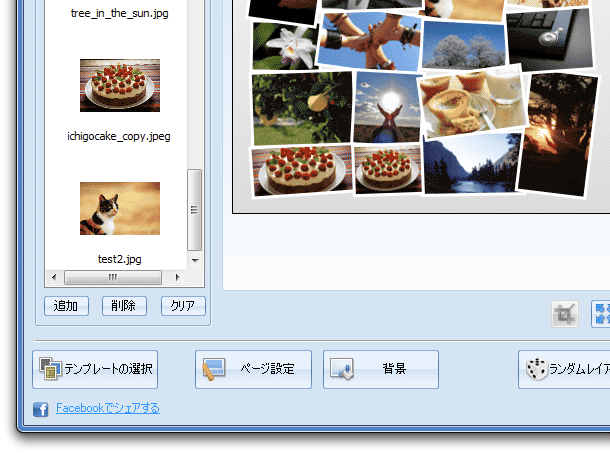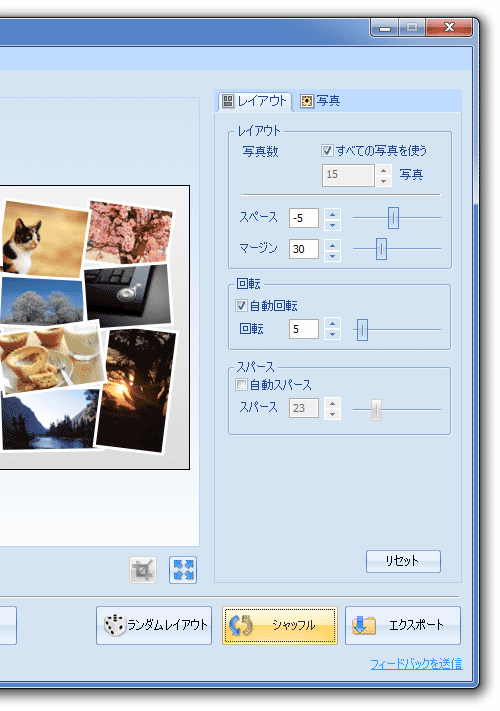ハイクオリティな寄せ集め画像を作る!「CollageIt」。
CollageIt
CollageIt
複数枚の画像を、バラバラに並べた or 綺麗に敷き詰めた ような感じの寄せ集め画像を作成できるソフト。
素材画像を選択 → 出来上がり内容をプレビューして確認 →「保存」を行う... これだけで、画像が適当に
混ぜ合わされた or ぴったり敷き詰められた
ような感じの寄せ集め画像を作成することができます。
出力画像のサイズを指定する機能や、コラージュ画像の背景を設定する機能、素材画像を回転させて混ぜ合わせる機能、素材の散在率を設定する機能、素材に影 / 枠 を追加する機能 などが付いています。
「CollageIt」は、写真を並べたり敷き詰めたりしたような感じの “ 寄せ集め画像 ” を作成できるソフトです。
- テンプレート (画像の並べ方) を選択
- 素材画像を選択
- 出来上がり内容をプレビュー
- 「保存」ボタンを押す
1 サンプルページ
見た目も機能も 「Shape Collage」 というソフトに似ていますが、こちらは素材画像が適当に※2 トリミングされた状態で混ぜ合わされるところが特徴的。
2 どうも、顔判定機能がある?っぽい。
(顔、およびそれに順ずる部分を中心にトリミングされたりする)
機能はほとんど自動化されているため、特に何も考えないでも使えるようになっています。
(その一方、設定を一つ一つ手動で行うこともできる)
記念写真なんかを元にして、思い出コラージュを作ったりすると面白いと思います。
対応しているフォーマットは、入力が BMP / JPG / GIF / PNG / TGA / TIFF で、出力が BMP / GIF / JPG / PNG / TIFF / PDF / PSD。
尚、フリー版には、
- 出力画像の最大サイズ = 2000 x 2000 px まで
- 出力画像の右下に、ウォーターマークが合成される
使い方は以下のとおりです。
ものすごく簡単に使うこともできますが、このページでは各種設定を手動で行う方法を紹介しています。
不要な部分は飛ばしてOK です。
ちなみに、素材画像のサイズは不問です。
(出力画像のサイズに合わせて、自動でリサイズされる)
コラージュ画像の背景に手持ちの画像を使用したい場合は、目的の画像ファイルを
「C:¥Program Files¥CollageIt¥background¥tile」内にコピーしておいて下さい。
- 「CollageIt.exe」を実行します。
- 最初に「テンプレートの選択」というダイアログが表示されます。 ここで、素材画像をどのようなかたちに並べるのかを選択し、右下の「選択」ボタンをクリックします。
- メイン画面が表示されます。 最初に、左下の「ページ設定」ボタンをクリック。
- 「コラージュパネル設定」という画面が表示されます。
左上の「事前設定」欄にあるプルダウンメニューをクリックし、出力画像のサイズを選択します。
プリセットは色々と用意されていますが、出力サイズを自分で指定したい場合は「カスタマイズ」を選択し、下の「幅」「高さ」欄、および「DPI」欄で画像サイズを設定します。
(「幅」/「高さ」の単位は、ピクセル / mm / インチ の中から選べる)
「カスタマイズ」以外のプリセットを選択した場合は、下の「方向」欄で画像の向きを指定しておきます。 - 設定が終わったら、右下の「OK」ボタンをクリック。
- 次に、「ページ設定」ボタンの右側にある「背景」ボタンをクリック。
- 「背景」という画面が表示されます。
ここで、コラージュ画像の台紙(背景)を設定します。
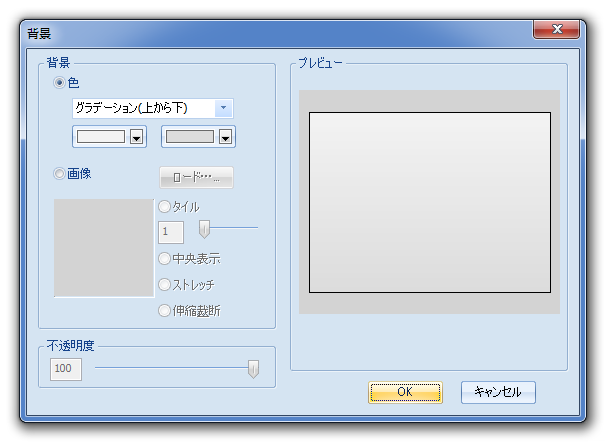
背景は、「ソリッド(単色)」、「グラデーション」、「画像」のいずれかを選択できるようになっています。
「ソリッド」や「グラデーション」を選択した場合は、下にあるプルダウンメニューをクリック → 背景として使う色を選択します。
「画像」を選択した場合は、隣にある「ロード」ボタンをクリック → 使用する画像を選択して「OK」ボタンを押し、適宜オプション設定を行っておきます※4。
4 画像の表示方法(タイル / 中央表示 / ストレッチ / 伸縮裁断)、画像の不透明度。 - 設定が終わったら、右下の「OK」ボタンをクリック。
- メイン画面左下の「追加」ボタンをクリック。
- 「ファイルを開く」ダイアログが表示されるので、素材として使う画像ファイルを選択します。
- 画像を選択すると、それらが画面左のリストに追加されます。
もし画像を間違って読み込んでしまった場合は、該当のものをクリック → 下の「削除」ボタンを押します。
(「クリア」を押すと、全て消去される) - 画面右側の欄で、画像の配置方法などを設定します。
- まず最初に「レイアウト」欄で、素材画像を何枚使用するのか指定します。
通常は「すべての写真を使う」にチェックを入れればOK ですが、必要に応じてこのチェックを外し、下の「○ 写真」欄で画像の使用枚数を設定します※5。
5 素材画像の枚数より多い枚数を指定した場合、素材画像はダブッて表示される。 - 下の「スペース」「マージン」欄で、素材間のスペース、そして縁のサイズ※6 を設定します。
6 コラージュ画像の端から、素材画像までの空白サイズ。 - 中段の「回転」欄で、素材画像の最大回転率を設定します。
ここで「自動回転」にチェック → 下のスライダーを右にドラッグすると、その分だけ素材画像を回転させられるようになっています。 - 下の「スパース」欄で、素材のバラつき率を設定します。
ここの数値が高いほど、素材は散らばって表示されます。 - 画面右上の「写真」タブを開き、
- フレームを有効にする - 素材画像に、枠を付ける
- 色 - フレームの色
- 幅 - フレームの太さ
- 影を有効にする - 素材画像に、影を付ける
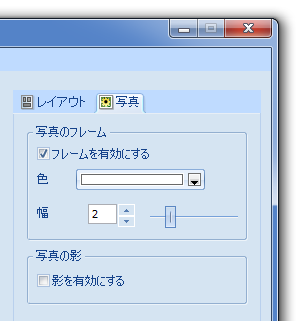
- フレームを有効にする - 素材画像に、枠を付ける
- 画面右下の「シャッフル」ボタンをクリックし、画像の配置を行います。
設定内容は同じでも、「シャッフル」ボタンを押す度に出来上がり内容が変わります。 - 納得のいく仕上がりになったら「エクスポート」ボタンを押します。
- 「エクスポート」という画面が表示されます。
ここの「フォーマ」欄で出力画像のフォーマットを選択し、右下の「エクスポート」ボタンをクリック。
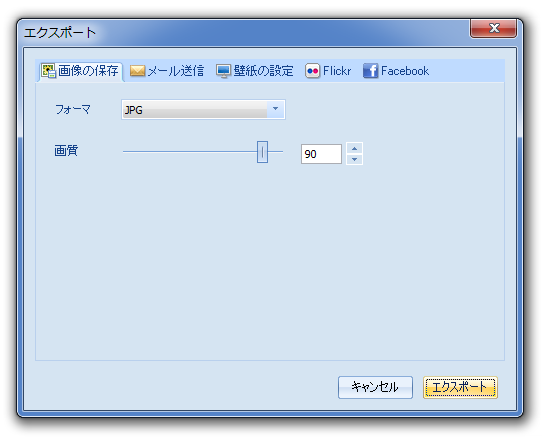
- プロ版へのアップグレードを促すダイアログが表示されるので、画面右下の「続行する」ボタンをクリックします。
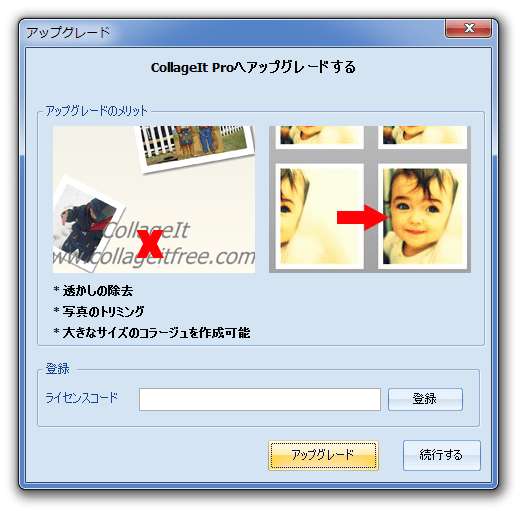
- 「名前を付けて保存」ダイアログが表示されます。
あとは、ファイルの保存先フォルダ&名前 を指定すればOK です。
画像の並べ方を決める
出力画像のサイズを設定
台紙(背景)を設定
素材画像の読み込み
画像の設定
| CollageIt TOPへ |
アップデートなど
おすすめフリーソフト
おすすめフリーソフト
スポンサードリンク