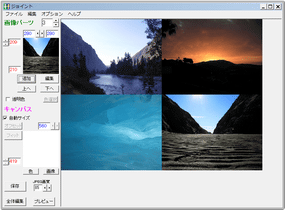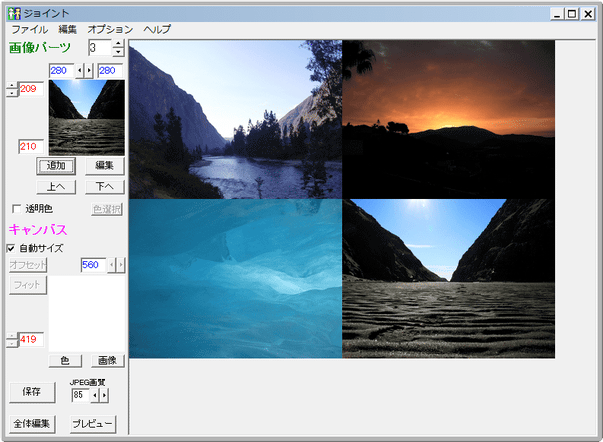自由度の高い画像連結ソフト!「Jointogether」。
Jointogether
Jointogether
複数枚の画像ファイルを、一つに連結 / 結合 させることができるソフト。
複数枚の画像ファイルを好きなように繋ぎ合わせて、一枚の画像ファイルにすることができます。
画像をトリミング / リサイズ / 回転 / 反転 させる機能や、指定した色を透過色として設定する機能、合成画像の背景色や背景画像を指定する機能 等も付いています。
対応しているフォーマットは、入出力ともに JPG / GIF / PNG / BMP。
「Jointogether」は、複数枚の画像ファイルを一つに連結させることができるソフトです。
ドラッグ&ドロップ等で放り込んだ複数枚の画像ファイルを、好きなように並べて一枚の画像ファイルにすることができる... という画像合成ツールです。
レイアウトはマウスドラッグで自由に調整することができるほか、それぞれの画像を重ねて結合することもできるようになっています。
(連結する画像の横 x 縦サイズ は、異なっていてもOK)
ちなみに、素材画像や合成結果の画像を、トリミング / リサイズ / 回転 / 反転 させたりする機能や、合成画像の背景色 / 背景画像 を設定したりする機能 も付いています。
使い方は以下の通り。
基本的な使い方
- 「jointogether.exe」を実行します。
- 画面左の方にある「追加」ボタンをクリックし、連結させたい画像ファイルを読み込みます。
(複数選択可)
メインウインドウに、画像を直接ドラッグ&ドロップしてもOK です。 - ウインドウに追加された画像を、マウスドラッグで自由に配置換えします※1。
1 画像をクリック → 方向キー押し でも、画像の位置を動かすことはできる。
この時、メニューバー上の「オプション」から- パーツを重ねない
- パーツを枠外に出さない
- 必要に応じて、背景色を変更したり、任意の画像を背景として設定したりすることもできます。
背景色を変更する場合は、画面左にある「キャンバス」欄の「色」ボタンをクリックし、任意の色を指定すればOK。
画像を背景として設定する場合は、「色」ボタンの隣にある「画像」ボタンをクリックし、目的の画像を選択すればOK です。 - 大体思い通りになってきたら、メニューバー上の「ファイル」から「プレビュー」を選択し、実際の出来上がりを確認してみます。
- 最後に、画面左下にある「保存」ボタンをクリックし、ファイルの保存を行います。
編集機能を使う(必要な場合のみ)
- 読み込んだ画像のうち、トリミング / リサイズ / 回転 / 反転 させたいものがある場合は、それをクリックします。
画像全体を編集したい場合は、そのままでOK。 - メニューバー上の「編集」から「パーツ編集」を選択します。
画像全体を編集する場合は、「編集」→「全体編集」を選択します。 - 画像の編集画面が表示されます。
トリミングを行う場合は、「Ctrl」キー を押しながら切り抜きたい部分をドラッグして囲み、上部の「切り抜き」ボタンをクリックすれば OK。
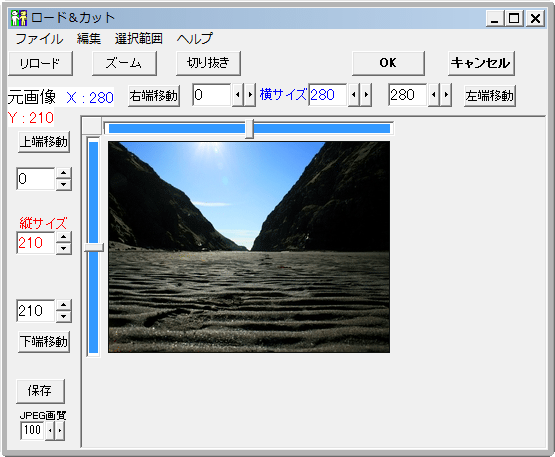
リサイズ / 回転 を行う場合は、「ズーム」ボタンをクリックし、リサイズ先の画像サイズや回転先の角度を設定すれば OK です※2。
(この「ズーム」画面上では、画像の透過色を指定することもできる)2 画面左下の「プレビュー」ボタンをクリックすることで、設定内容をプレビューさせてみることもできる。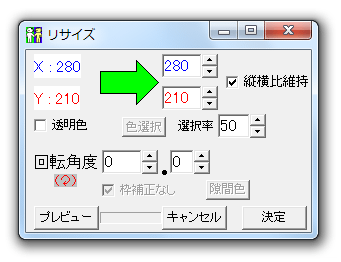
画像を反転させる時は、メニューバー上の「編集」から「左右反転」or「上下反転」を選択します。 - 編集が一通り終わったら、右上の「OK」ボタンをクリックし、メイン画面へと戻ります。
画像全体を編集していた時は、メニューバー上の「ファイル」から「保存」を選択し、ファイルの保存を行います。
そのほか、選択した画像をコピー&ペーストする機能や、JPEG 画像の画質を設定する機能、画像と画像の隙間をきれいに埋めてくれる「フィット」機能 なども付いています。
| Jointogether TOPへ |
アップデートなど
おすすめフリーソフト
スポンサードリンク