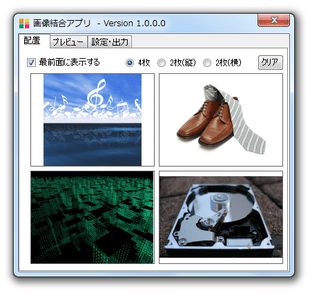シンプルで使いやすい画像連結ツール!「画像結合アプリ」。
画像結合アプリ
画像を 4 枚、あるいは 2 枚並べて結合し、一枚の画像ファイルにしてくれるソフト。
縦 2 枚 × 横 2 枚、縦 2 枚、横 2 枚 のいずれかのレイアウトで画像を連結し、一枚の画像として出力できるようにしてくれます。
素材画像を右 / 左 に 90 度回転させる機能や、素材画像のつなぎ目に区切り線を入れる機能、結合画像の背景色を設定する機能、出力画像のサイズ(横 x 縦)を指定する機能 などが付いています。
「画像結合アプリ」は、超シンプルで使いやすい画像結合ツールです。
ドラッグ&ドロップで放り込んだ画像ファイルを、
- 縦 2 × 横 2
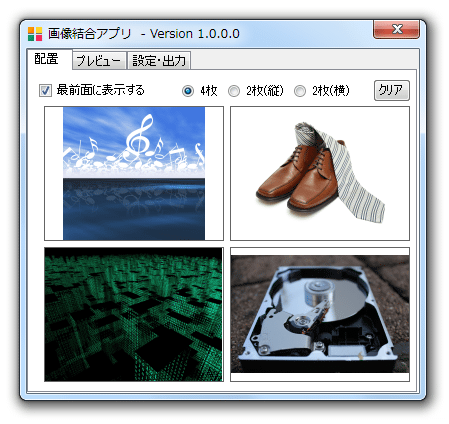
- 縦 2
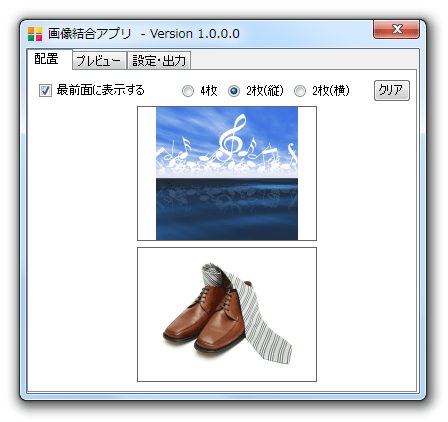
- 横 2
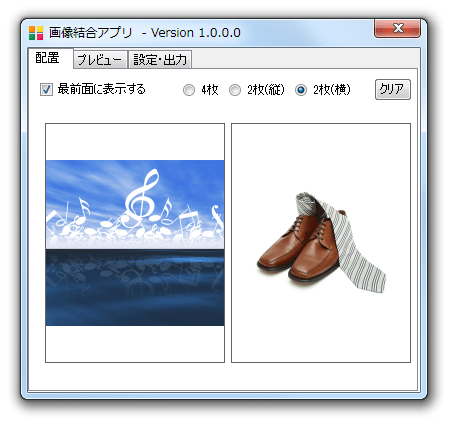
基本的に、画像の配置方法を選択 → 素材画像をドラッグ&ドロップで追加するだけ で使うことができるので、操作は超簡単。
また、素材画像は出力画像のサイズ※1 に合わせて自動でリサイズされるようになっているため、特に前準備などをしなくてもいきなり使うことが可能となっています。
1 出力サイズは、プリセットを利用して一発設定することができる。
(もちろん、自分で設定することもできる)
対応しているフォーマットは、入力が BMP / JPG / GIF / PNG / ICO で出力が BMP / JPG / GIF / PNG / TIFF。
(クリップボード内の画像を、素材として使うこともできる)
ちなみに、素材画像を右 / 左 に回転させる機能や、素材画像のつなぎ目に区切り線※2 を入れる機能、結合画像の背景色を設定する機能 なども付いています。
2 色や太さを設定することができる。
使い方は以下の通り。
- 「画像結合アプリ.exe」を実行します。
- メイン画面が表示されます。
まず、画面上部の欄で、画像の結合枚数(レイアウト)を指定します。
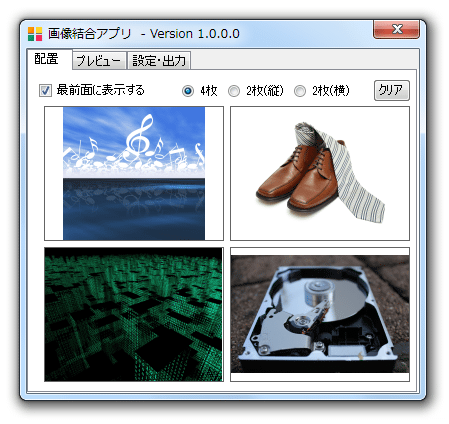
結合枚数は、 の中から選ぶことができます。 - 画面中央に並べられたマス目に、結合したい画像をドラッグ&ドロップで追加します。
クリップボード内の画像を素材として使いたい時は、貼り付け先のマス目を右クリックして「貼り付け」を選択します。 - 必要であれば、素材画像を右クリックして
- クリア
- 左へ回転
- 右へ回転
- 背景色を設定する
- 背景色を透明にする
- 画面上部の「プレビュー」タブを開き、
- 区切り線を入れる
- (区切り線の)色
- (区切り線の)太さ
- (結合画像の)背景色
(必要な場合のみ)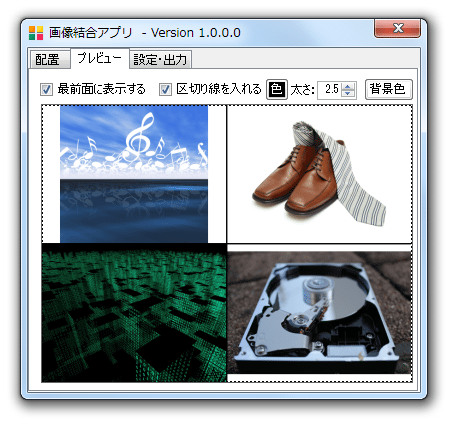
- 区切り線を入れる
- 画面上部の「設定・出力」タブを開き、画像の
- 出力サイズ
- 出力フォーマット※3
- 出力ファイル名
- ファイル名を基にする
- 日付を基にする
- フォルダを作ってその中に保存※4
3 JPEG で出力する場合は、出力画像の目的ファイルサイズ or 品質 を設定することができる。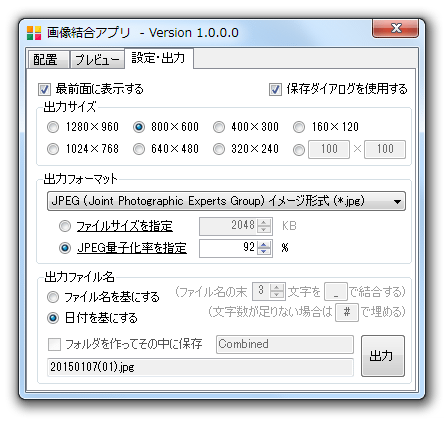
4 画像の出力先フォルダを毎回手動で指定したい場合は、画面右上の「保存ダイアログを使用する」にチェックを入れておく。 - 「設定・出力」タブで「保存ダイアログを使用する」にチェックを入れていた場合、ここで「名前を付けて保存」ダイアログが表示されるので、結合画像の出力先フォルダ&ファイル名 を指定します。
- 少し待ち、「画像連結アプリ - 出力」というダイアログが表示されたら処理完了です。
| 画像結合アプリ TOPへ |
アップデートなど
おすすめフリーソフト
スポンサード リンク
おすすめフリーソフト
スポンサードリンク