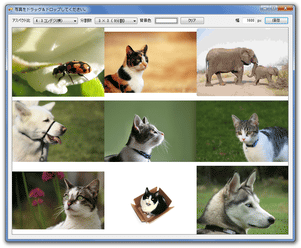複数枚の画像ファイルを、一枚に結合!「Split Photos」。
Split Photos
ドラッグ&ドロップで放り込んだ画像ファイルを、結合して一枚のJPEG ファイルにしてくれるソフト。
複数枚の画像ファイルを、2 x 2 / 3 x 3 / 4 x 4 のセルに並べて、その結果を一枚の画像ファイルとして出力することができます。
出力画像の横幅&アスペクト比 を指定する機能が付いています。
「Split Photos」は、シンプルな画像連結ツールです。
ドラッグ&ドロップで放り込んだ画像ファイルをサムネイル状にして並べて、一枚のJPEG 画像を作成することができる... という画像結合ツールで、面倒な設定要らずで超お手軽に使えるところが最大の特徴。
基本的に、繋げたい画像をドラッグ&ドロップ → 並べ方を調整したり、出力する画像のアスペクト比や画像サイズを指定し、ボタンを押すだけで使うことができます。
あまり細かい設定を行うことはできませんが※1、その分簡単に使えるので初心者にもおすすめです。
1
たとえば、画像の並べ方は、縦横 2 x 2 / 3 x 3 / 4 x 4 のいずれかしか指定できない。
また、出力するJPEG 画像の品質を設定したりすることもできない。
ちなみに、素材となる画像のアスペクト比は維持されるようになっています。
使い方は以下のとおり。
OS がXP / Vista である場合、「.Net Framework 3.5」
をインストールしている必要があります。
- 「SplitPhotos.exe」を実行します。
- メイン画面が表示されます。
まず、画面左上の「アスペクト比」欄で、作成する画像のアスペクト比を選択します。
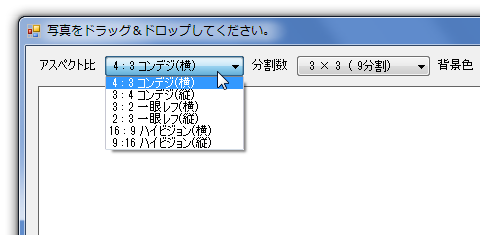
- その右隣にある「分割数」欄で、セル(画像を並べるコマ)の並べ方を指定します。
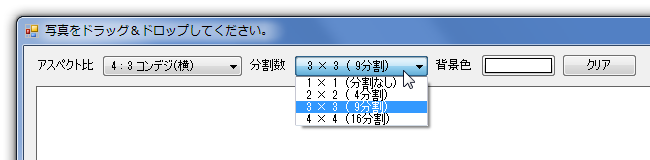
- さらにその右にある「背景色」欄の色をクリックし、作成する画像の背景色を設定しておきます。
- 一つに結合したい画像ファイルを、メインウインドウに向かってドラッグ&ドロップ。
(複数可) - ドロップされたファイルが、メイン画面上に並べて表示されます。
間違って追加してしまった画像がある時は、該当の画像上で右クリック →「削除」を選択します。
画像の並び順を変更したい時は、目的の画像をドラッグ&ドロップして入れ替えます。 - 画面右上の「幅」欄で、出力する画像の横幅を設定します。
(高さは、自動で決定される) - 最後に、右上の「保存」ボタンをクリック。
- 「名前を付けて保存」ダイアログが表示されます。
ここで、ファイルの保存先フォルダ&名前 を設定します。 - ファイルの結合処理が開始されるので、しばらく待ちます。
- 少し待ち、「正常に保存されました」というダイアログが表示されたら処理完了です。
| Split Photos TOPへ |
アップデートなど
おすすめフリーソフト
スポンサードリンク