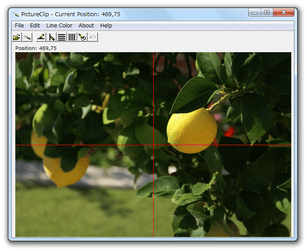画像を、指定した区画で切り分ける!「PictureClip」。
PictureClip
画像を、指定した区画で分割してくれるソフト。
画像の上に横方向 / 縦方向 の分割線を引き、その分割線に沿って画像を切り分けられるようにしてくれます。
分割線を等間隔で指定した数だけ引く機能や、クリックした地点に分割線を引く機能、分割された画像を元にHTML ファイルを作成する機能 などが付いています。
「PictureClip」は、画像を縦横に分割してくれるソフトです。
縦方向 / 横方向 に等間隔の分割線を引いたり、任意の部分に分割線を引いたりすることで、画像を分割線に沿って切り分けられるようにする... という画像カッティングツールです。
分割線は好きな数だけ引くことができ、また特に位置を問わずに引くことが可能となっています。
対応しているフォーマットは、入力が BMP / GIF / JPEG で出力が BMP / JPEG。
切り分けられた画像を元に、HTML ファイルを作成することもできたりするので、Web ページ用のメニューを作成する時などにも役立つと思います。
(切り分けられた画像が、Table タグで一つにまとめられている)
使い方は以下の通り。
サイズの大きいファイルを処理する時に、エラーが出ることがあるようです。
もしエラーが出るようであれば、「PictureClip Patch」をオリジナルのものに上書きしてください。
- 「PictureClip.exe」を実行します。
- メイン画面
が表示されます。
まず、メニューバー上の「File」から「Open」を選択し、処理する画像ファイルを選択します。 - メニューバー上の「Line Color」から、画像の上に引く分割線の色を選択します。
(画像の色に対して、目立つ色にしておくと分かりやすい) - メニューバー上の「Edit」から、
- Divide H Equally - 横方向の分割線を引く
- Divide V Equally - 縦方向の分割線を引く
- 分割数指定ダイアログ
が表示されます。
ここで、画像を縦方向 or 横方向 に何分割するのか指定します。 - 画像の上にラインが引かれます。
- メニューバー上の「Edit」 → 「Draw Mode」から、画像の分割モードを選択します。
画像を横方向に分割したい時は「Horizonatal Line」を、縦方向に分割したい時は「Vertical Line」を選択します。 - そのまま、分割させたい地点をクリックします。
- クリックされた地点に、分割線が引かれます。
他にも分割させたい箇所がある場合は、同様の手順で分割線を引いていきます。 - 引いた分割線を消去したい時は、メニューバー上の「Edit」から「Clear Lines」を選択します。
(最後に引いた分割線のみを消去したい時は、「Edit」 → 「Undo Last」を選択する) - メニューバー上の「Edit」から「Set JPEG Compression」を選択。
- 「JPEG Compression」というダイアログ
が表示されます。
ここで、JPEG で出力する場合の圧縮率を設定します※1。
1 0 ~ 100 の間で設定する。
数値が高い程、高画質 / 低圧縮 になる。 - メニューバー上の「File」から「Create Sections」を選択します。
- 「名前を付けて保存」ダイアログが表示されるので、分割された画像の出力先フォルダ&ファイル名 を設定し、「保存」ボタンをクリック。
- 続けて
「Picture Dissection」というダイアログ
が表示されます。
分割された画像を元にHTML ファイルを作成したい場合は、ここで「Yes, to an HTML file」を選択します※2。
2 「Yes, in a screen」を選択すると、生成されたHTML タグが表示される模様。
(私の環境では、エラーが出て表示されなかった) - 最後に、「Clear Lines drawn on picture?」というダイアログが表示されます。
画像の上に引いた分割線をクリアする場合は、「はい」を選択します。
等間隔の分割線を引く
分割線を手動で引く
分割線を消す
JPEG で出力する場合の圧縮率を設定
画像を出力
| PictureClip TOPへ |
アップデートなど
おすすめフリーソフト
おすすめフリーソフト
スポンサードリンク