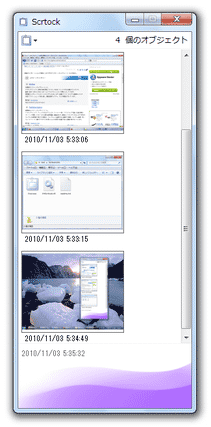キャプチャ画像を溜めていけるようにする!「Scrtock Capture Stocker」。
Scrtock Capture Stocker
Scrtock Capture Stocker
「PrintScreen」キー押しによるキャプチャ画像を、撮り溜めていけるようにするソフト。
「PrintScreen」キーや “「Alt」+「PrintScreen」キー ” を押して撮影したスクリーンショットを、後から管理できるようにストックしていってくれます。
溜め込んだキャプチャ画像は、後から個別に プレビュー / コピー したり、BMP / GIF / JPG / PNG 形式のファイルとして保存したりすることができます。
「Scrtock Capture Stocker」は、キャプチャ画像を撮り溜めていけるようにするソフトです。
- 「PrintScreen」キー (画面全体をキャプチャ)
- “「Alt」+「PrintScreen」” (アクティブウインドウをキャプチャ)
撮り溜めたスクリーンショットは、後から個別に
- プレビュー表示
- クリップボードにコピー
- 名前を付けて保存※1
- 消去
1 BMP / GIF / JPG / PNG といったフォーマットで保存することができる。
ちなみに、撮り溜めたスクリーンショットはサムネイル形式で管理することができ、また撮影日時を個別に確認できるようになっています。
使い方は以下のとおり。
このソフトを利用するには、「.NET Framework 3.5」
をインストールしている必要があります。
- 「Prscr.exe」を実行します。
- メイン画面が表示されるので、とりあえず最小化させておきます。
(タスクトレイに最小化されます) - スクリーンキャプチャ自体は、普通に行えばOK です。
画面をキャプチャしたくなったら「PrintScreen」キーを押し、アクティブウインドウをキャプチャしたくなったら “「Alt」+「PrintScreen」” を押します。 - タスクトレイ上にある「Scrtock Capture Stocker」のアイコンをダブルクリックします。
(右クリック →「メインウインドウを表示」でもOK) - すると、これまでにキャプチャしてきた画像が、撮影時間付きでサムネイル表示されます。
あとは、これらのサムネイル上で右クリックし、目的の処理を行えばOK。
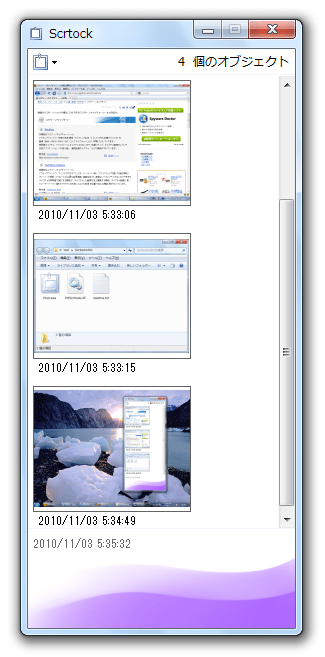 実行できる処理には、
実行できる処理には、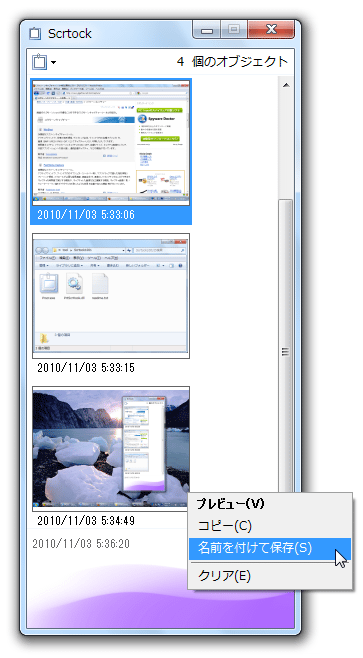
- プレビュー
- (クリップボードに)コピー
- 名前を付けて保存
- クリア(消去)
- 管理が終わったら、「Scrtock Capture Stocker」を再び最小化させておきます。
スクリーンショットを撮る
溜め込んだスクリーンショットの管理
| Scrtock Capture Stocker TOPへ |
アップデートなど
おすすめフリーソフト
スポンサードリンク