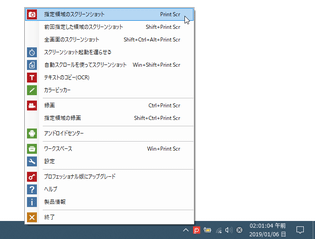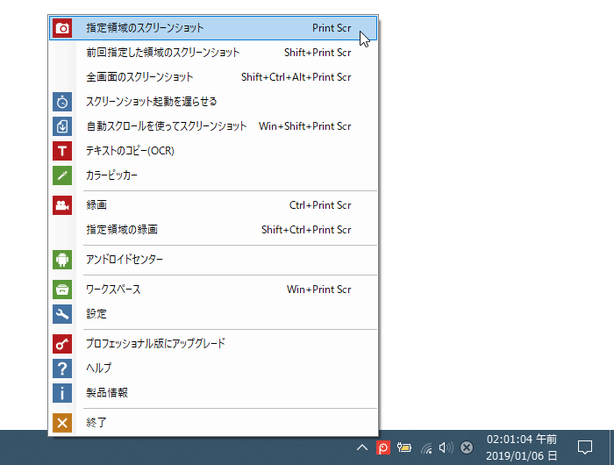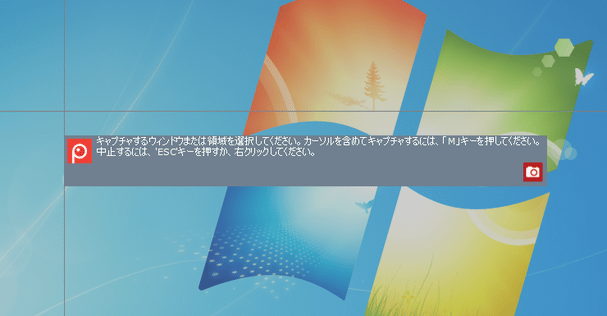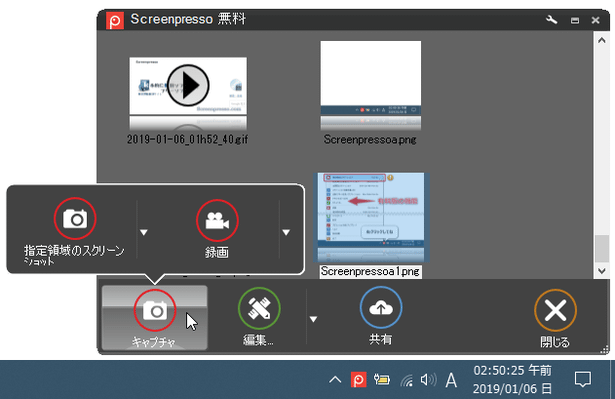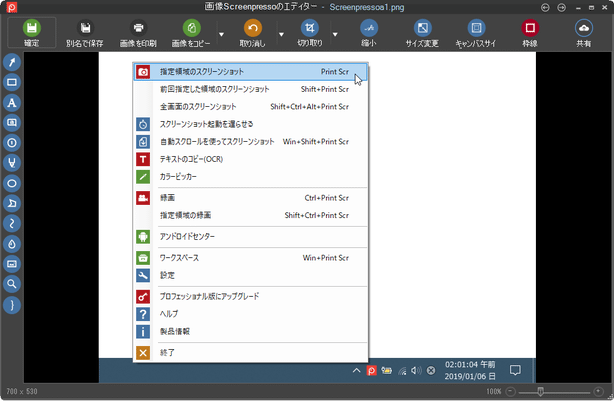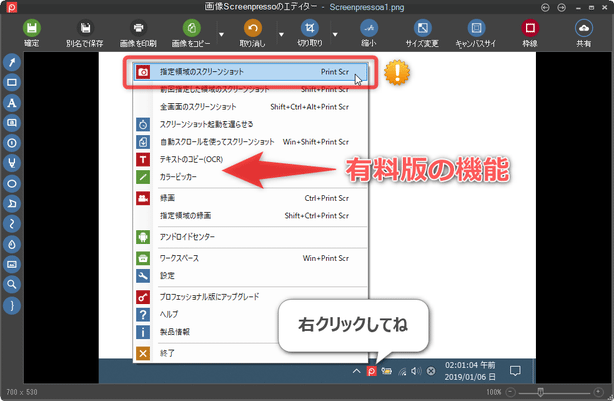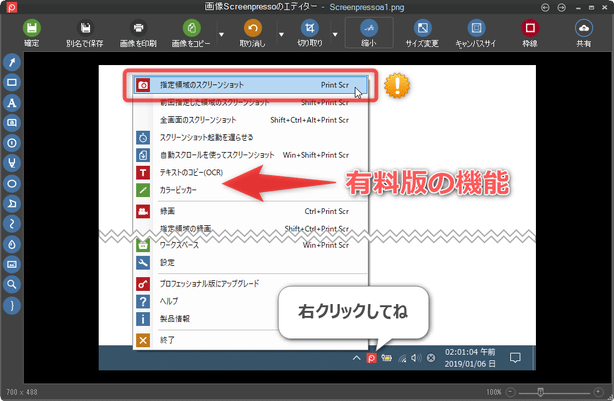スタイリッシュな注釈を付けることができるスクリーンキャプチャーツール!「Screenpresso」。
Screenpresso
Screenpresso
高度な画像編集機能を備えたスクリーンキャプチャーツール。
マウスドラッグで囲んだ矩形領域 / 指定したウインドウ / デスクトップ全体 / スクロールが必要な縦長領域 を、キャプチャして画像や PDF / DOCX / HTML ファイルに書き出すことができます。
キャプチャを時間差で実行する機能や、動画キャプチャ機能、キャプチャした画像に、矢印 / 矩形 / 楕円 / 自由線 / テキスト / 画像 / 吹き出し / 番号 / ルーペ / 括弧 を描画する機能や、任意の箇所をハイライトさせたりぼかしたりする機能、画像をトリミングしたりリサイズしたりする機能... 等々が付いています。
「Screenpresso」は、強力な注釈描画機能を備えたスクリーンキャプチャーツールです。
- マウスドラッグで囲んだ矩形領域
- 指定したウインドウ
- デスクトップ全体
- スクロールが必要な縦長領域
エディタ上では、画像に 矢印 / 矩形 / 楕円 / 自由線 / テキスト / 画像 / 吹き出し / 番号 / ルーペ / 括弧 / 任意の画像 を描画することができ、また任意の箇所をマーカーでハイライトさせたりぼかしたりすることも可能となっています※1。
1 エディタでは、ローカルの画像を読み込むこともできる。
スクリーンキャプチャは、タスクトレイアイコンからの操作、およびホットキーで実行することができ、キャプチャした画像は JPEG / GIF / PNG / BMP / TIFF / PDF / DOCX / HTML で保存することが可能となっています。
(Dropbox やGoogle ドライブに送ったり、Facebook や Twitter に投稿したりすることも可能)
普段、スクリーンショットを撮る機会が多い人にはもちろん、画像に注釈を付けるソフトを探している人にもおすすめです。
その他、
- キャプチャを遅延して実行する機能※2
- キャプチャした画像を、トリミングしたりリサイズしたりする機能
- キャプチャ画像を、自動でリサイズする機能
- キャプチャ実行時に、デスクトップの背景を自動で変更する機能
- デスクトップ上の動作風景を、MP4 / WMV / WebM / OGV / GIF アニメ で録画する機能※3
2 キャプチャコマンドを選択後、指定した秒数だけ経ってからキャプチャを実行できるようにする。
3 フリー版では、作成した動画に「Screenpresso」のロゴと、5 秒間の CM が挿入されるので注意。
使い方は以下のとおり。
このソフトを使用するには、「.NET Framework 4.8」をインストールしている必要があります。
ダウンロード
- ダウンロード先のページでは、ダウンロードボタンをクリックした時に「最新のニュースを見逃したくありませんか?」というダイアログが表示されます。
ニュースの購読は必須ではないので、購読しない場合は左下の「スキップ」を選択してください。
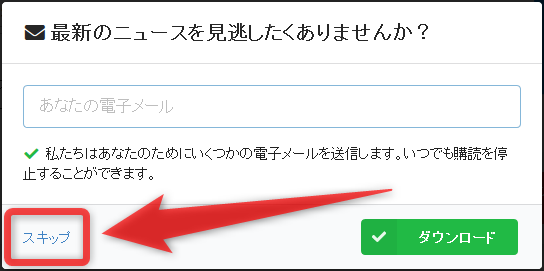
起動
- 「Screenpresso.exe」を実行します。
- 最初に、利用規約同意画面が表示されます。
画面左下の「同意します」にチェックを入れ、「コンピュータにインストール」か「実行」を選択します。

パソコンにインストールせずに使いたい場合は、「実行」を選択して下さい※4。
4 「実行」を選択した場合、次回起動時もこの利用規約画面が表示される。 - インストールするようにしていた場合、「アプリケーションを再起動します」という画面が表示されるので、「OK」ボタンをクリック。
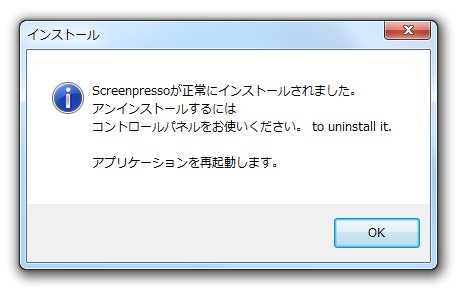
- 「Screenpresso」が起動し、タスクトレイ上にアイコン(
 )が表示されます。
)が表示されます。
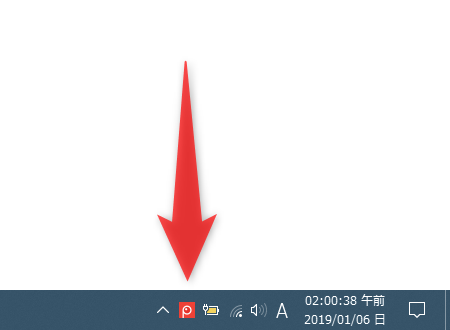
スクリーンショットを撮る
- タスクトレイアイコンを右クリックし、
- 指定領域のスクリーンショット - 「Print Screen」
マウスドラッグで囲んだ矩形領域を、キャプチャする - 全画面のスクリーンショット - 「Shift」+「Ctrl」+「Alt」+「Print Screen」
デスクトップ全体をキャプチャする - スクリーンショット起動を遅らせる
このコマンドを選択した後、3 秒待ってから矩形領域をスクリーンキャプチャ - 自動スクロールを使ってスクリーンショット - 「Win」+「Shift」+「Print Screen」
スクロールが必要な縦長のページをキャプチャする
5 アクティブウインドウのキャプチャは、ホットキーでのみ実行可能。
(デフォルトのホットキーは、“ 「Alt」+「Print Screen」 ” )
スクリーンショットを一度でも撮った後は、「前回指定した領域のスクリーンショット」コマンドを使うこともできます。
尚、- テキストのコピー (OCR)
- カラーピッカー
- アンドロイドセンター
- 指定領域のスクリーンショット - 「Print Screen」
- 「全画面のスクリーンショット」を選択していた場合、即座にスクリーンキャプチャが実行されます。
(アクティブウインドウをキャプチャする時も、即座にキャプチャが実行される)
「指定領域のスクリーンショット」「スクリーンショット起動を遅らせる」を選択していた場合、画面が領域選択モードに切り替わるので、キャプチャしたい領域をマウスドラッグで囲みます。 「自動スクロールを使ってスクリーンショット」を選択していた場合は、次のような操作を行います。- 画面が領域選択モードに切り替わるので、キャプチャしたい領域をマウスドラッグで囲みます。
(スクロールバーは含めないようにしてください) - 領域を囲んだら、画面上で一回左クリックします。
- そのまま、画面を半ページ分くらいスクロールさせます。
この時、“ 直前に左クリックした時に表示されていた部分 ” が、少しは表示されている状態にしてください。 - 再度、画面上で左クリックします。
- 続けて、画面を半ページ分くらいスクロールさせ、画面上で左クリックします。
- このようにして、“ 半ページ分くらいスクロールさせる → 左クリック ” を繰り返し、完了したらキャプチャ領域上で右クリックします。
- 画面が領域選択モードに切り替わるので、キャプチャしたい領域をマウスドラッグで囲みます。
- スクリーンキャプチャが実行され、キャプチャされた画像が “ ワークスペース ” ※6 内に保存されます。
6 “ ワークスペース ” とは、「Screenpresso」で撮った画像や動画を管理する場所のこと。
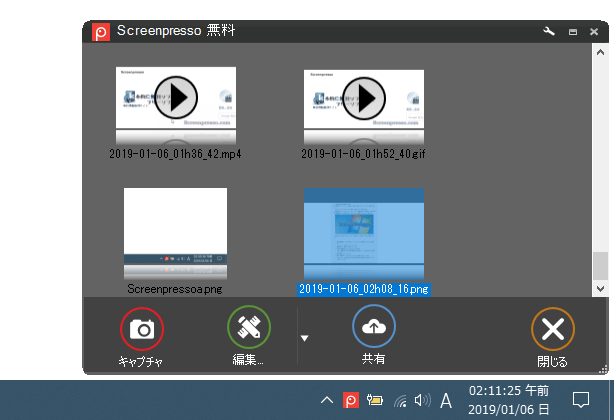
ワークスペースは、タスクトレイアイコンを左クリックすると表示される。
(ホットキー “ 「Win」+「Print Screen」 ” で表示させることも可能)
ワークスペースの左下にある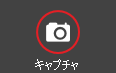 ボタンからでも、スクリーンキャプチャを実行することはできる。
ボタンからでも、スクリーンキャプチャを実行することはできる。
画像をそのまま保存したい時は、ワークスペース上で画像を右クリック → 「別名で保存」を選択し、画像の保存先フォルダ&ファイル名 を指定します。
(画像を、適当なフォルダにコピペするだけでもよい)画像の編集を行いたい時は、ワークスペース上で目的の画像をダブルクリックします。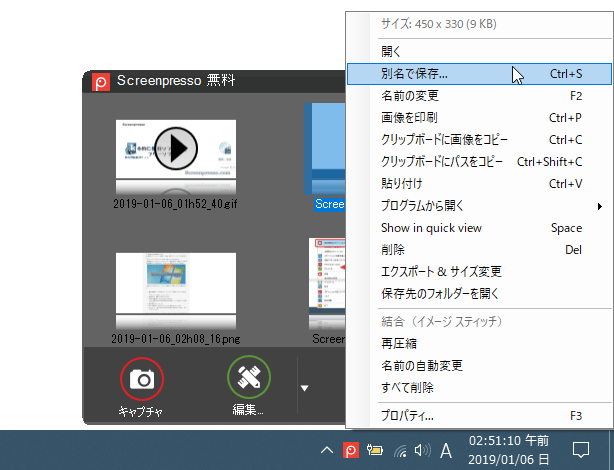
画像を編集する
- ワークスペース上で、編集したい画像をダブルクリックします。
- 「画像Screenpresso のエディター」という画面が表示されます※7。
7
タイトルバー左端の
 ボタンをクリック → 「開く」を選択することにより、ローカルの画像を読み込むこともできる。
ボタンをクリック → 「開く」を選択することにより、ローカルの画像を読み込むこともできる。
まず、画面左端に配置されているツールボタンの中から、使用したいものをクリックします。  以外のツールを選択した場合、各ツールのプリセットが一覧表示されるので、使用したいものを選択します。
以外のツールを選択した場合、各ツールのプリセットが一覧表示されるので、使用したいものを選択します。
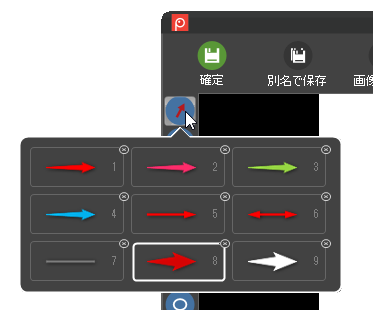
 を選択していた場合は、表示されたパネルの中から合成したい画像を選択するか、「参照」ボタンを押して合成したい画像を選択します。
を選択していた場合は、表示されたパネルの中から合成したい画像を選択するか、「参照」ボタンを押して合成したい画像を選択します。
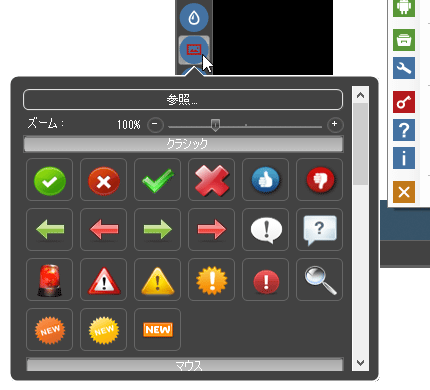
- 画像内の任意の部分をクリックしたりドラッグしたりし、各種オブジェクトを描画したりします。
描画されたオブジェクトは、マウスドラッグにより移動させることができます。
また、端の部分に表示される支点をドラッグすることで、拡大 / 縮小 させることも可能となっています。 - 描画されたオブジェクトをダブルクリックすることにより、オブジェクトのパラメータを調整することもできます。
(オブジェクトを右クリックして「描画オプション」を選択しても同じ)調整できるパラメータには、一例として次のようなものがあります。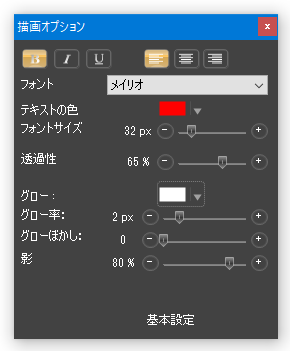
- フォント
- テキストの色
- フォントサイズ
- 色
- 透過性
- グロー(発光エフェクト)
- 塗りつぶし
- 線の幅
- 線の種類
- 角の丸み
- 影
この画面の下にある「基本設定」ボタンから、現在の設定内容を既存のプリセットに上書きしたり、新規プリセットとして保存したりすることもできます。 - 編集が終わったら、ツールバー上の「別名で保存」か「確定」ボタンをクリックし、ファイルの保存を行います。 「確定」は、編集したファイルをワークスペース上のファイルに上書き保存することを意味しています。
- その他、画面上部のツールバー上にあるボタンを使うことで、
- 切り取り
- 縮小※8
- サイズ変更
- キャンバスサイズ変更
(「枠線」は、有料版のみの機能)
8 マウスドラッグで指定した領域をカットし、残った部分を結合させる機能。
縦長 / 横長 のキャプチャ画像を、短くしたい時に使う。
カットされた部分に、ギザギザマークを合成することもできる。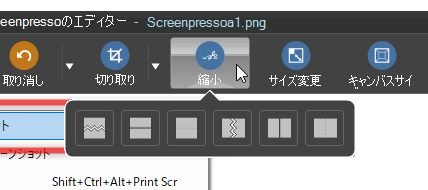
「切り取り」を行う時は、切り取りたい部分をマウスドラッグで囲み、ツールバー上の「OK」ボタンをクリックすれば OK です。
「縮小」を行う時は、カットの方法を選択 → カットしたい領域をマウスドラッグで囲み、ツールバー上の「OK」ボタンをクリックします。
「サイズ変更」「キャンバスサイズ変更」は、各種オプションを設定して「OK」ボタンを押せば OK です。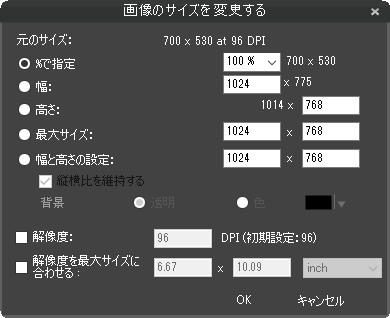
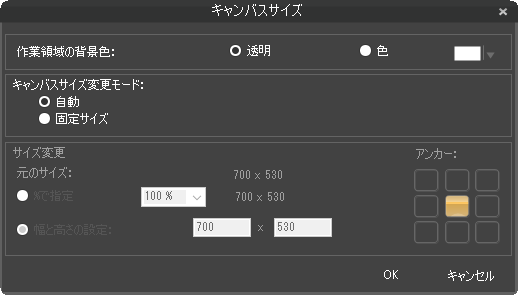
次のページでは、
を紹介します。| Screenpresso TOPへ |
アップデートなど
スポンサード リンク
おすすめフリーソフト
スポンサードリンク