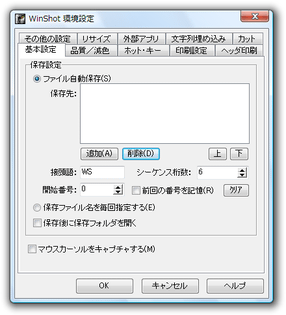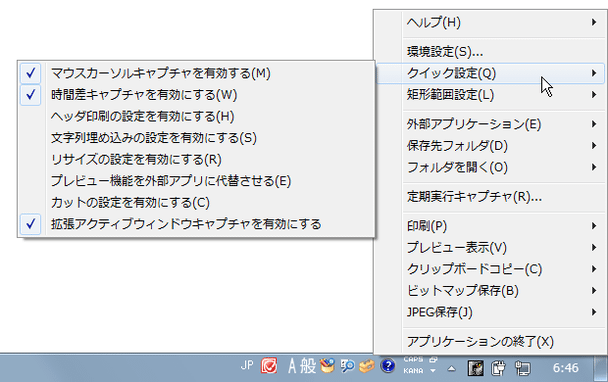高機能だけど使いやすいスクリーンキャプチャーツール!「WinShot」。
WinShot
多機能なスクリーンキャプチャーツール。
アクティブウインドウ、任意の矩形領域、デスクトップ全体、ウインドウ内の各種オブジェクト を、画像(BMP / JPEG / PNG / GIF )としてキャプチャーしたり、印刷したりすることができます。
マウスカーソルキャプチャの ON / OFF、時間差キャプチャ、連続自動キャプチャ、キャプチャ画像のレタッチ、自動リサイズ、外部アプリケーションへの受け渡し... などの機能が付いています。
「WinShot」は、高機能なスクリーンキャプチャーソフトです。
デスクトップ全体、アクティブウインドウ、マウスドラッグで囲んだ矩形領域、任意のコントロール領域※1 のスクリーンショットを撮ることができる という画面取り込みツールです。
1
ツールバー / ツリービュー / ステータスバー などの各種オブジェクト。
使いやすい割りに多機能なところが最大の特徴で、時間差キャプチャ※2、連続キャプチャ※3、キャプチャ画像の加工処理※4... 等々、キャプチャするにあたって必要と思われる機能は、大体一通り備えています。
2
キャプチャの命令を出したあと、一定時間待ってからキャプチャを実行する機能。
キャプチャまでの時間は、秒単位で指定することができる。
3
指定した秒数ごとに、あらかじめ指定しておいた領域をキャプチャし続ける機能。
4
キャプチャした画像には、切り取り / 減色 / ネガポジ反転 / 白黒入れ替え / 回転 / ミラー表示 / フリップ(反転)/ リサイズ / セピア化 / グレースケール化 等の加工処理を加えることができる。
キャプチャした画像を、そのまま任意のアプリケーションに送ることも可能。
操作は、タスクトレイ or ホットキー から行うことができ、画像は保存前にプレビューすることもできるようになっています。
(外部アプリケーションでプレビューさせることも可能)
さらに、画像内に任意の文字列を自動で埋め込んだり、画像を自動でリサイズすることもできたりします。
基本的な使い方は以下の通り。
- 「WinShot.exe」を実行します。
- タスクトレイ上にアイコンが表示されます。
- マウスカーソルをキャプチャしたくない場合は、タスクトレイアイコンを右クリック → 「クイック設定」から「マウスカーソルキャプチャを有効にする」のチェックを外しておきます。
- キャプチャしたい部分を前面に出しておき、タスクトレイ上の「WinShot」を右クリック※5。
5 時間差キャプチャを行いたい場合は、あらかじめ「環境設定」→「その他の設定」タブを開き、中段の「時間差キャプチャ」にチェックを入れておく。
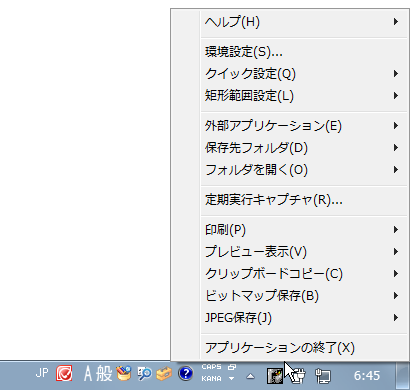 (必要であれば、待つ秒数も変更しておく)
(必要であれば、待つ秒数も変更しておく)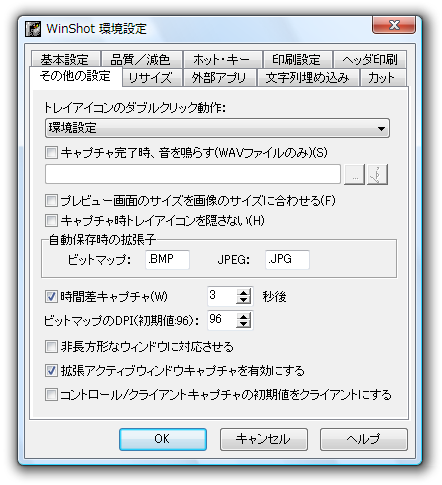
- 「プレビュー表示」にマウスカーソルを合わせます。
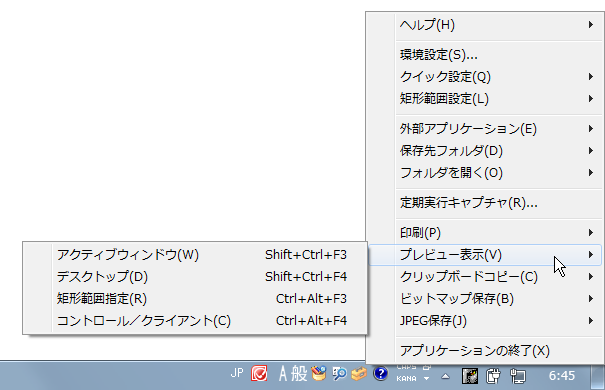
- すると、下層メニューとして「アクティブウインドウ」「デスクトップ」「矩形範囲指定」「コントロール / クライアント」という項目が表示されます※6。
この中から、今回キャプチャしたい領域を選択します。
6 この 4 つの領域には、ホットキーを割り当てることもできる。ホットキーを割り当てておくと、いちいちタスクトレイアイコンを右クリック →「プレビュー表示」から目的の領域を選択したりしなくてもよくなる。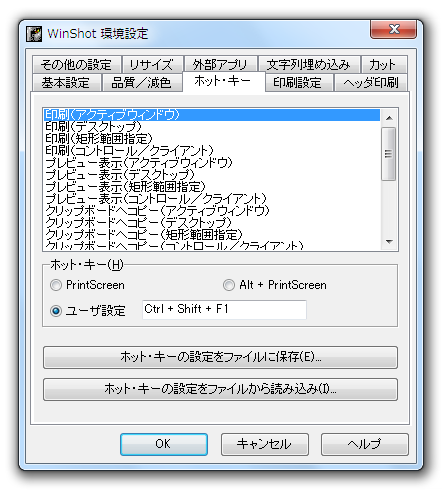
(ホットキーを押すと、該当領域のキャプチャが即開始される) - 「矩形範囲指定」「コントロール / クライアント」を選択した場合、画面がキャプチャーモードに切り替わります。
ここで、キャプチャしたい部分をクリックしたりドラッグしたりします。
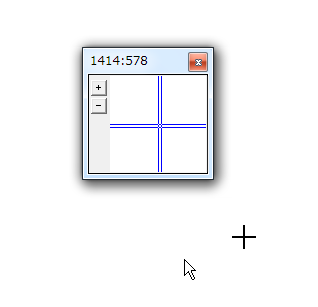
キャプチャする領域を「アクティブウインドウ」や「デスクトップ」にした場合、特に操作の必要はありません。 - キャプチャされた部分が、プレビュー表示されます。
必要であれば編集を行い※7、メニューバー上の「ファイル」から任意のフォーマットで保存したり、印刷したりすればOK。
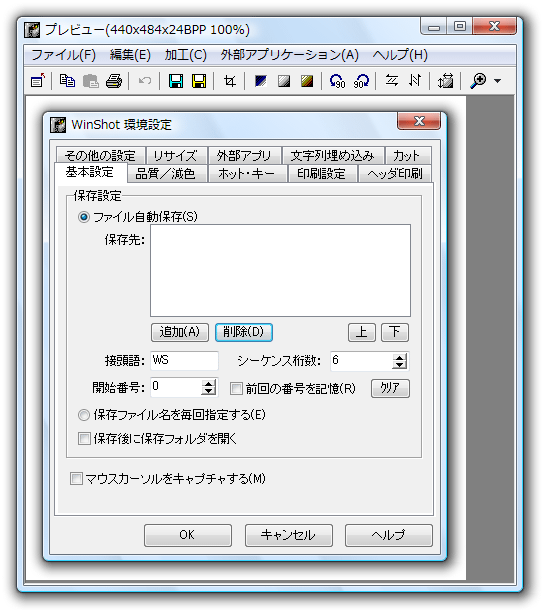
7 「環境設定」画面の「外部アプリ」タブでアプリケーションを登録しておけば、画像をそのまま外部ツールに送れるようになる。
また、プレビュー機能そのものを、外部アプリに代替させることもできる。
- 「WinShot.exe」を実行します。
- タスクトレイ上にアイコンが表示されます。
- マウスカーソルをキャプチャしたくない場合は、タスクトレイアイコンを右クリック → 「クイック設定」から「マウスカーソルキャプチャを有効にする」のチェックを外しておきます。
- キャプチャしたい部分を前面に出しておき、タスクトレイ上の「WinShot」を右クリック※8。
8 画像をPNG / GIF で保存したい場合は、あらかじめ「環境設定」→「その他の設定」タブを開き、「自動保存時の拡張子」欄にある「JPEG」というところで、.png .gif などど入力しておく。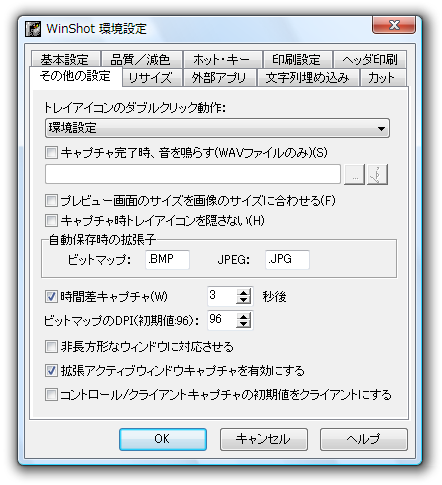
- 「定期実行キャプチャ」を選択します。
- 「定期実行キャプチャ」という画面が表示されます。
まず最初に、一番上の「保存先」欄で、画像の保存先とするフォルダを指定します。
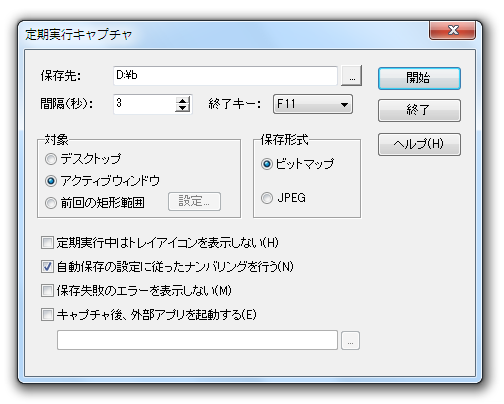
- 下の「間隔」欄で、何秒おきにキャプチャを実行するのか指定します。
- 右の「終了キー」欄で、連続キャプチャを終了する際に使うホットキーを指定します。
- 画面中段にある「対象」欄で、キャプチャする領域を指定します。
任意の矩形領域をキャプチャしたい場合は、「前回の矩形範囲」を選択 → 隣の「設定」ボタンをクリック →「前回の矩形範囲修正」というウインドウが表示されるので、「矩形範囲指定」ボタンをクリックし、キャプチャしたい部分をマウスドラッグで囲みます。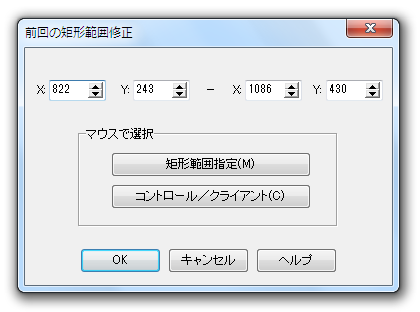
- 「保存形式」欄で画像の保存形式を選択します。
( PNG やGIF で保存する場合は、「JPEG」を選択) - 準備が整ったら、右上の「開始」ボタンをクリック。
- 連続キャプチャが行われます。
停止する時は、設定画面で指定しておいた終了キーを押します。
(「環境設定」画面の 「品質 / 減色」タブ で設定を行っておく)
そのほか、キャプチャ完了時に音を鳴らす機能や、キャプチャ時に画像を自動でリサイズする機能、キャプチャ画像に自動で文字列を埋め込む機能※9...
なども付いています。
9
埋め込む文字列のフォント / 色 / 表示位置 を指定することができる。
| WinShot TOPへ |