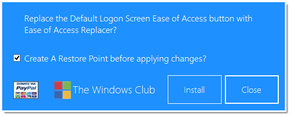ログオン画面 / ロックスクリーン のスクリーンショットを撮る!「Ease Of Access Replacer」。
Ease Of Access Replacer
Windows 7 / 8 上で、ログオン画面
や
ロック画面
のスクリーンショットを撮れるようにするソフト。
一般的なスクリーンキャプチャーツールでは撮ることのできない “ ロック画面 ” や “ ログオン画面 ” のスクリーンショットを、ログオン画面上から簡単に撮影できるようにしてくれます。
ログオン画面上から、コマンドプロンプト / Powershell / レジストリエディタ / ファイル名を指定して実行 / タスクマネージャー を起動できるようにする機能も付いています。
「Ease Of Access Replacer」は、ロック画面 / ログオン画面 専用のスクリーンキャプチャーツールです。
ログオン画面の左下にある
 ボタンを、スクリーンキャプチャーツールに置き換える... という特殊なキャプチャーツールで、ログオン画面上から直接ロックスクリーンやログオン画面のスクリーンショットを撮れるようにしてくれます※1。
ボタンを、スクリーンキャプチャーツールに置き換える... という特殊なキャプチャーツールで、ログオン画面上から直接ロックスクリーンやログオン画面のスクリーンショットを撮れるようにしてくれます※1。
(Windows 7 の場合は
 ボタンから)
ボタンから)
1 ロックスクリーンのキャプチャは、Windows 8 のみ。
できることは “ スクリーンショットの撮影 (全画面) ” のみで、キャプチャ領域を選択したり遅延キャプチャを行ったりすることはできませんが、その分超簡単に使えるようになっています。
ちなみに、
 ボタンから
ボタンから
- コマンドプロンプト
- Powershell
- レジストリエディタ
- ファイル名を指定して実行
- タスクマネージャー
使い方は以下の通り。
-
下準備 - バックアップ作業
- エクスプローラで「C:¥Windows¥System32」フォルダを開きます。
- 「Utilman.exe」を、他のフォルダ内にコピーしておきます。
(検索フォームに「Utilman」と入力するとよい) - 「Ease Of Access Replacer」は、上記ファイル(「Utilman.exe」)の書き換えを行います。
心配な場合は、復元ポイントも作成しておくとよいでしょう。 - 「EOAR Setup.exe」を右クリックし、「管理者として実行」します。
- メイン画面 が表示されます。
そのまま、右下にある「Install」ボタンをクリックします。
復元ポイントを作成するオプションもありますが、これは動作しないこともあるようです※2。
2 私の環境では、このオプションにチェックを入れても復元ポイントは作成されなかった。
(Windows 8 Pro 32bit | Windows 7 Home Premium 64 bit )
復元ポイントを作成したい場合は、手動で作成する方が確実。 - コマンドプロンプトが二回立ち上がり、これらがどちらも消えたらインストール完了です。
(「インストール完了!」などのダイアログは表示されません)
右下の「Close」ボタンをクリックします。
インストール
-
スクリーンショットを撮る
- “「Win」+「L」” を押すなどして、パソコンをロックさせます。
- Windows 8 を使用している場合は、マウスクリックするかキータイプするかして、ロック画面を開けます。
- ログオン画面の左下にある
 ボタンをクリック。
ボタンをクリック。
(Windows 7 の場合は ボタン)
ボタン) - メニューが表示されます。
あとは、実行したいコマンドを選択すればOK です。
実行できるコマンドには、下記のようなものがあります。- LogonScreen Screenshot - ログオン画面のスクリーンショットを撮る※3
- LockScreen Screenshot - ロック画面のスクリーンショットを撮る (Windows 8 のみ) ※3
- Command Prompt - コマンドプロンプトを起動
- Powershell - Powershell を起動
- Registry Editor - レジストリエディタを起動
- Run Dialog - “ ファイル名を指定して実行 ” を起動
- Task Manager - タスクマネージャーを起動
尚、ロック画面のスクリーンショットを撮る場合は、「LockScreen Screenshot」を選択してから 1 分くらい何もせずにじっと待つ必要があります。
(ログオン画面がロック画面に切り替わってから、さらに少し待つ)
ついでに、キャプチャ完了時に「キャプチャ完了!」ダイアログが表示されないことが多い?ようなので、適当な頃合をみてログインして下さい。
-
アンインストール
- 「EOAR Setup.exe」を右クリックし、「管理者として実行」します。
- メイン画面が表示されます。
あとは、右下にある「Unstall」ボタンをクリックすればOK です。
もし、 等のエラーダイアログが表示されたら、下記手順で手動アンインストールを行って下さい※4。
4 ロック画面上で ボタンを押してみて、機能が元に戻っていればアンインストールは行われている。
ボタンを押してみて、機能が元に戻っていればアンインストールは行われている。
(Windows 7 の場合は ボタン)
ボタン)
-
手動でアンインストール
- エクスプローラで「C:¥Windows¥System32」フォルダを開きます。
- 「Utilman.exe」を削除します。
(検索フォームに「Utilman」と入力するとよい) - あとは、「Utilman.bak」を「Utilman.exe」にリネームすればOK。
「Utilman.bak」がない場合は、バックアップしておいた「Utilman.exe」を、「System32」内にコピーすればOK です。
| Ease Of Access Replacer TOPへ |
アップデートなど
おすすめフリーソフト
おすすめフリーソフト
スポンサードリンク