同一フォルダ内に、ファイルを “ 別名で ” コピー!「Rnmcopy」。
Rnmcopy
ファイルを、同一フォルダ内に「名前を変えてコピー」することができるソフト。
ファイルコピーとリネームを、一回の操作で実行できるようなソフトです。
コピー後に、ファイルを指定したアプリケーションで開いたり、コピーと同時にファイルの属性を変更したりする機能などもあります。
通常、ファイルを同一フォルダ内にコピーすると、コピーされたファイルは
- コピー ~ 元のファイル名
Vista では、「元のファイル名 - コピー.元の拡張子」
そんな訳で、ファイルを同一フォルダ内に複製しようと思うと、
- ファイルコピー
- リネーム
こうした「同一フォルダ内に、ファイルをコピーする際の操作」を、もっと簡単にしてくれるソフトが「Rnmcopy」です。
ファイルをコピーする際にリネームすることができ、通常は2 度手間になる操作を、1 回の操作で済ませることができます。
「Rnmcopy」を起動すると、初回のみ基本的な設定ダイアログが表示されます。
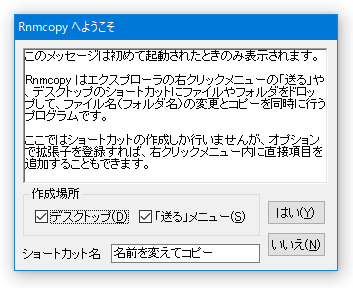
1 これらのショートカットにファイルを送ることで、「名前を変えてコピー」を実行することができる。
通常はそのまま「はい」を押してOKですが、デスクトップをあまり使わない人は、「送る」にだけ登録しておけば良いと思います。
次の画面でも「はい」を押すと、今度は「初期設定」というウインドウが表示されます。
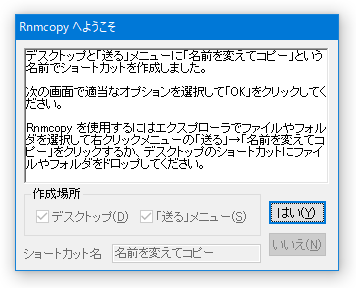
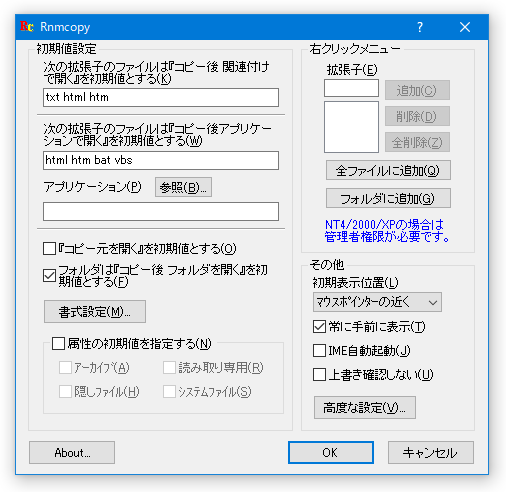
2 指定した拡張子のファイルを複製した後に、そのファイルを自動で「関連付けられているアプリケーションで開く」または、「指定したアプリケーションで開く」ことができる。
3 「送る」からではなく、右クリックメニューのルート(第1 階層)から「名前を変えてコピー」を実行したい場合は、あらかじめ任意の拡張子と「Rnmcopy」を関連付けておく。
あとから設定し直すこともできるので、そのまま「OK」で閉じてしまっても問題ありません。
設定が済んだら、あとの操作は簡単です。
- コピーしたいファイルを右クリックし、「送る」→「名前を変えてコピー」を選択します※4。
4 「Rnmcopy」の機能を右クリックメニューに追加してあるファイル(拡張子)の場合、右クリック →「名前を変えてコピー」でも同じ。 - 元のファイル名がフォームに入力された状態で、「新しいファイル名」というダイアログが表示されます。
ここで、コピーするファイルの名前を入力します。

- 必要に応じて、「コピー後の処理」※5、「ファイル属性」※6 を指定することも可能です。
5 コピー後の処理は、「関連付けで開く」、「アプリケーションで開く」、「コピー元を開く」、「連続コピー」(コピーしているファイルを、さらに続けてコピーする機能)の中から選べる。
6 属性は、「A : アーカイブ属性」、「R : 読み取り専用ファイル」、「H : 隠しファイル」、「S : システムファイル」の中から選択可。 - 最後に、「OK」をクリックすればコピー&リネーム完了です。
そのほか、コピー後のファイル名の書式 / ファイルの属性をあらかじめ設定しておいたり、コピー後にコピー元ファイルを開いたり、コピーしたファイルを特定のフォルダに出力するように設定したりすることも可能です。
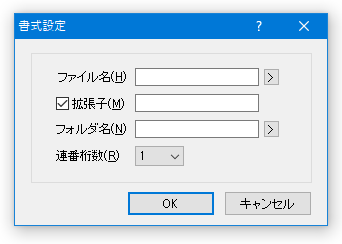
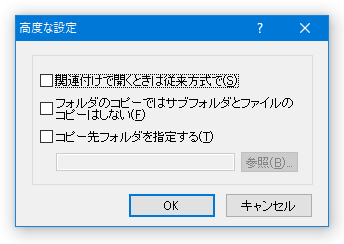
定番のファイルコピーツール
| Rnmcopy TOPへ |
アップデートなど
スポンサード リンク
おすすめフリーソフト
スポンサードリンク




