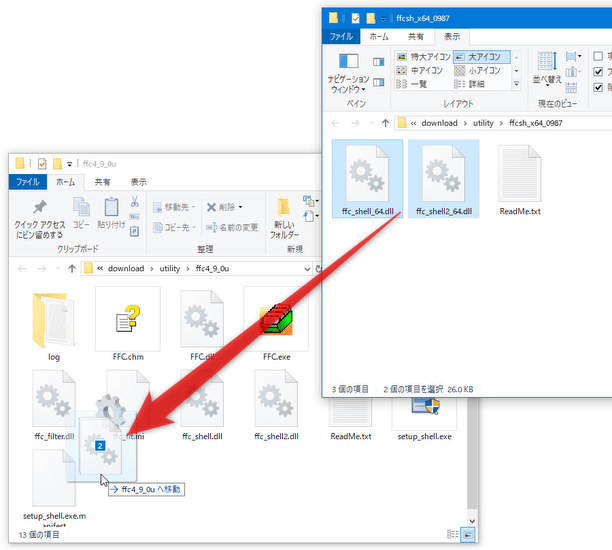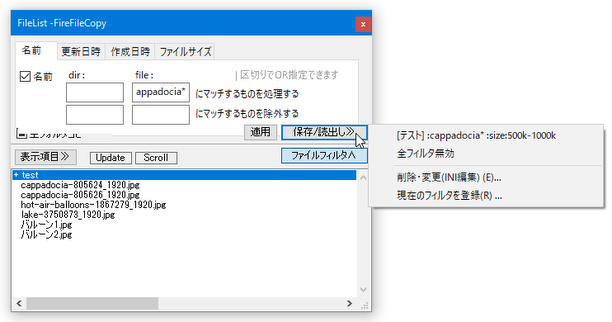ファイルやフォルダを高速にコピー!「Fire File Copy」。
Fire File Copy
ファイルを高速にコピー / 移動 できるようにするソフト。
処理の際にメモリを大量に確保することで、高速なファイルコピーを行えるようにしてくれます。
ファイルやフォルダの右クリックメニュー / 右ドラッグメニュー から高速コピーを実行できるようにする機能や、コピー対象とするファイルを特定の条件(名前 / タイムスタンプ / ファイルサイズ)で絞り込む機能、ベリファイ、自動リネーム... などの機能が付いています。
「Fire File Copy」は、高速なファイルコピーを可能にするソフトです。
処理時の “ バッファ ” ※1 を、Windows 標準の値よりも大きく設定することで、通常よりも高速なファイルコピーを実現できるようにしてくれます。
1
バッファ = データ転送の際に、一時的に確保するメモリ量のこと。
この値が大きいほど、大容量のデータを短時間で転送することができる。
大量のファイル、あるいはサイズの大きいファイルを扱う際に、非常に大きな効果を発揮してくれます。
(サイズの小さいファイルをコピーする際は、かえって遅くなることもある)
ちなみに、ファイルやフォルダの右クリックメニュー / 右ドラッグメニュー から処理を実行できるようにする機能や、処理するファイルをフィルタする機能※2、指定した 2 つのフォルダを同期させる機能、バッファ量を調整する機能や、断片化を抑制する機能、処理終了後にベリファイを実行する機能※3... 等々も付いています。
2
指定したファイル名を含むもの、または、タイムスタンプやファイルサイズが指定した範囲内のもののみを、処理するようにフィルタすることができる。
設定したフィルタの内容は、記憶させておくことも可能。
3 きちんとコピーできたかを検査する機能。
基本的な使い方は以下の通り。
- 「FFC.exe」を実行します。
- 初回起動時に「設定ファイルがありません。これより初期設定を行います」というダイアログが表示されるので、「OK」ボタンをクリックします。

- 次に、「エクスプローラの右ドロップメニューを拡張しますか?」というダイアログが表示されます。
ファイルやフォルダの右ドロップメニューから「Fire File Copy」を起動できるようにしたい場合は、「はい」を選択しておきます※4。

4 右ドロップしたファイルやフォルダを、ドロップ先のフォルダに「Fire File Copy」でコピー or 移動 できるようになる。 - 続いて「右クリックメニューを拡張しますか?」というダイアログが表示されます。
ファイルやフォルダの右クリックメニューから「Fire File Copy」を起動できるようにしたい場合は、「はい」を選択しておきます※5。

5 右クリックで選択したファイルやフォルダを「コピー元のアイテム」として登録した状態で、「Fire File Copy」を起動できるようになる。 - 64 bit 版の OS を使用している場合、「64bit 版シェル拡張 DLL ffc_shell_64.dll がありません」というダイアログが表示されます。
64 bit 版の OS を使用している場合は シェル拡張メニューの x64 版 DLL をダウンロードし、解凍 して出てきた

- ffc_shell_64.dll
- ffc_shell2_64.dll
- 最後に、「設定ダイアログを開きます。ご確認ください」というダイアログが表示されます。
ここで「OK」ボタンをクリックすると、設定画面が表示されます。
 設定画面上では様々なオプションの設定を行うことができますが、後で必要になったら随時設定すれば OK です。
設定画面上では様々なオプションの設定を行うことができますが、後で必要になったら随時設定すれば OK です。
尚、設定画面は、メイン画面の左下にある ▼ をクリック → 「オプション設定」から呼び出すことができます。
- コピーしたいファイルやフォルダを、画面右上の「From」欄にドラッグ&ドロップします(複数可)※6。
画面右上にある

 ボタンをクリック → 「参照」から、コピーしたいファイルを選択しても OK です。
6
コピー元としてよく使うフォルダをオプション画面で登録しておくと、それらのフォルダを
ボタンをクリック → 「参照」から、コピーしたいファイルを選択しても OK です。
6
コピー元としてよく使うフォルダをオプション画面で登録しておくと、それらのフォルダを
 から簡単に呼び出せるようになる。
から簡単に呼び出せるようになる。
(設定画面の左メニュー「アプリケーション」をクリックし、右側の「登録フォルダ」欄で設定する)
初回起動時に「Fire File Copy」を右クリックメニューに統合した場合は、ファイルやフォルダを右クリック →「Fire File Copy...」を選択してもよいでしょう。 右ドラッグメニューに統合した場合は、コピー or 移動 させたいファイル / フォルダ を選択 → コピー / 移動 先のフォルダへそれらを右ドラッグし、「ここに Fire File Copy でコピー」 or 「ここに Fire File Copy で移動」のどちらかを選択すれば OK です※7。 7 右ドラッグメニューから使う場合、これにて操作完了。
(即座に処理が実行される)
- 複数のファイルやフォルダをコピーする場合は、コピー対象とするファイルを
- ファイル名
- 更新日時
- 作成日時
- ファイルサイズ
このフィルタ機能を使用する場合は、メイン画面の右上にある ボタンをクリックします。
ボタンをクリックします。 - 「FileList -FireFileCopy」という画面が表示されます。
ここで、フィルタするファイルの設定を行います。

設定は、大体次のような手順で行います。
ファイル名でフィルタする- 「名前」タブを開き、左上の「名前」にチェック → 右側の「dir」「file」欄に、処理対象とするファイルの名前、もしくは、処理から除外するファイルの名前の一部を ワイルドカード
で入力します。
(「dir」 = ディレクトリ | 「file」 = ファイル)全ての項目を埋める必要はなく、必要な項目のみ入力すれば OK です。
タイムスタンプでフィルタする- 「更新日時」「作成日時」タブを開き、左上の「更新日時」or「作成日時」にチェック → すぐ下の欄で、タイムスタンプの範囲設定を行います。
タイムスタンプの範囲は、「日時」(指定した年月日 ~ 指定した年月日)、もしくは「今から」(現在から ○ 日以内 )といった形式で指定できるようになっています※8。

8 「今から」形式で指定する場合、次のような感じで設定を行う。
例) 更新日時が、今から 7 日以内のものを探す ↓
今から -7 日 ~ 日
ファイルサイズでフィルタする- 「ファイルサイズ」タブを開き、左上の「ファイルサイズ」にチェック → すぐ下の欄で、処理対象とするファイルのサイズ範囲を設定します。

- 「名前」タブを開き、左上の「名前」にチェック → 右側の「dir」「file」欄に、処理対象とするファイルの名前、もしくは、処理から除外するファイルの名前の一部を ワイルドカード
で入力します。
- フィルタの設定が終わったら、画面右側にある「適用」ボタンをクリックし、フィルタの内容を(画面下部の)ファイルリストに反映させてみます。
- 今回設定したフィルタの内容を保存したい場合は、右端にある「保存 / 読み出し >>」ボタンをクリック → 「現在のフィルタを登録」を選択し、フィルタに適当な名前を付けておきます。
このようにしておくと、登録しておいたフィルタ内容を「保存 / 読み出し >>」ボタンから呼び出せるようになります。

- 「FileList -FireFileCopy」画面を閉じ、メイン画面に戻ります。
- 次に、画面右下にある「To」欄の「処理先フォルダ(ここに D&D しても OK)」と書いてあるフォームに、コピー先のフォルダをドラッグ&ドロップで登録します※9。
9 コピー先としてよく使うフォルダをオプション画面で登録しておくと、フォームにプルダウン矢印が表示されるようになり、ここから登録しておいたフォルダを呼び出せるようになる。



画面右下にある をクリックし、コピー先のフォルダへ移動 → 左下の「MODE」欄で処理内容を選択し、右下の「処理開始」ボタンを押しても OK です。
をクリックし、コピー先のフォルダへ移動 → 左下の「MODE」欄で処理内容を選択し、右下の「処理開始」ボタンを押しても OK です。
(このようにした場合、即座に処理が実行されます)
- 画面左の「拡張処理」の下にあるプルダウンメニューをクリックし、これから実行する処理の内容を選択します。
処理内容は、コピー / 移動 / 同期 の中から選べるようになっています。

- 準備が整ったら、「Go!」ボタンをクリックすれば OK。
選択した処理が実行され、画面右下にコピー状況がメーターで表示されます。
少し待ち、「完了しました」というダイアログが表示されたら作業完了です。
その他、バッファの確保率を調整する機能や※10、処理実行後にベリファイ / 特定のタスク を実行する機能※11、コピー先に同名ファイルがあった場合に自動でリネームを行う機能※12、ウインドウを半透明表示にする機能、メモリクリーナーの起動... などの機能も付いていたりします。
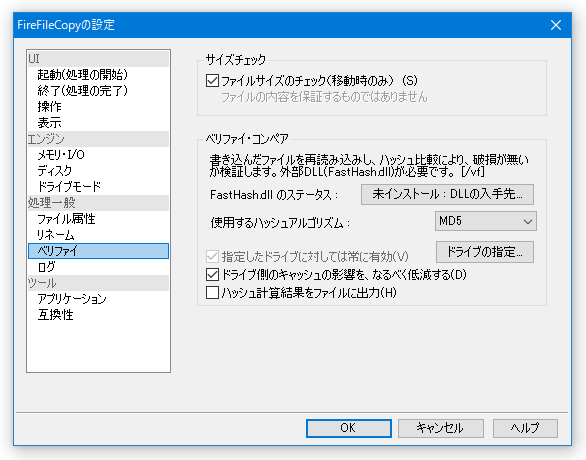
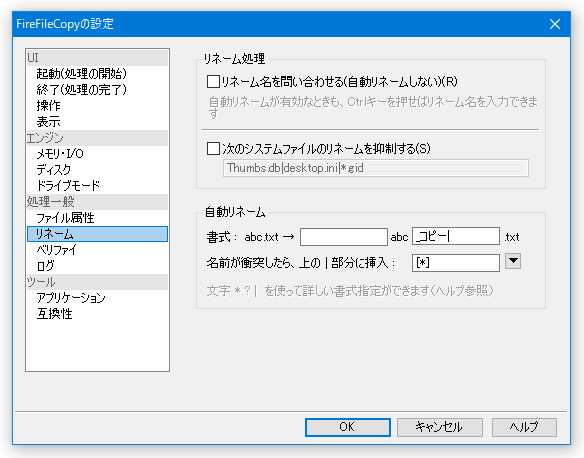
 の上部にある
の上部にある
 をクリックする
をクリックする

ベリファイを行う場合、別途 「FastHash.dll」 が必要。
12 リネームの書式は、自分でカスタマイズすることができる。
| Fire File Copy TOPへ |