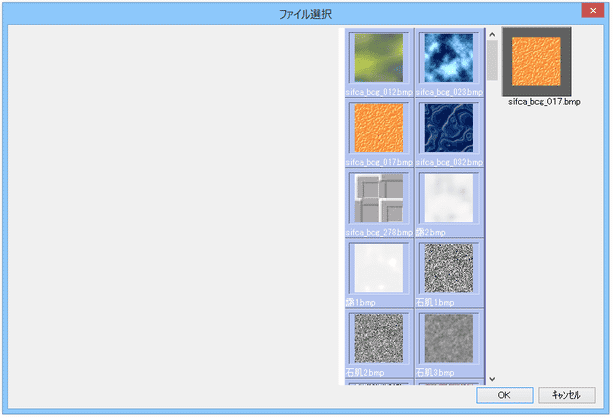珍しいフィルタもあるペイントソフト「Pixia」。
Pixia
MDI
型の高機能ペイントソフト。
濃度や密度を調整することができるブラシ、補完ブラシ、フィルタブラシ、クローンブラシ、フリーハンドなベジェ曲線、スプライン曲線、レイヤー、指定した領域への描画を禁止する “ マスク ” 、近似した色領域を半自動で選択していける “ ワイヤー ” 、選択領域のベジェ化、マジックワンド、テクスチャ塗り、色調補正、明るさ補正、プラグインにより追加可能なフィルタ効果、画像の回転 / 反転... 等々の機能が付いています。
Pixiaは、多機能なペイントソフトです。
国内だけに留まらず、海外でも高い評価を受けている高機能グラフィックツールで、非常に多くの
- 描画機能
- 領域選択機能
- フィルタ機能
インターフェースが少々独特なため、パッと見はややとっつきにくいような印象もありますが、実際に使ってみると操作性は中々よいです。
対応しているフォーマットは、BMP / GIF / JPG / PNG / TIF / DIB / ICO / PICT / PSD / PXA / RGB / TGA / MPO。
(ファイルを出力する際は、これに eps も加わる)
この「Pixia」では、以下のようなツールを使って絵を描いていくことができます。
 - 補完ブラシ
- 補完ブラシ
なめらかで綺麗な線を描くことができる。 - ブラシ
- ブラシ - 領域選択(矩形)
- 領域選択(矩形) - 領域選択(直線)
- 領域選択(直線) - 領域選択(円)
- 領域選択(円) - 領域選択(多角形)
- 領域選択(多角形) - 領域選択(連続直線)
- 領域選択(連続直線) - 領域選択(スプライン曲線)
- 領域選択(スプライン曲線) - 領域選択(ベジェ曲線)
- 領域選択(ベジェ曲線) - 領域選択(フリーベジェ曲線)
- 領域選択(フリーベジェ曲線)
ベジェ曲線を、フリーハンドで描画していくことができるツール。 - 領域選択(ワイヤー)
- 領域選択(ワイヤー)
クリックした地点と近似している色領域を、マウスオーバーのみで選択していけるようにするツール。 - 閉領域
- 閉領域
クリックした地点の色と同系色の色領域を、一発で選択状態にしてくれるツール。 - 中塗り矩形
- 中塗り矩形 - 中塗り楕円
- 中塗り楕円 - 中塗り多角形
- 中塗り多角形 - 中塗り閉領域
- 中塗り閉領域 - 矩形描画
- 矩形描画 - 直線描画
- 直線描画 - 楕円描画
- 楕円描画 - 多角形描画
- 多角形描画 - 連続直線描画
- 連続直線描画 - スプライン曲線描画
- スプライン曲線描画 - ワイヤー描画
- ワイヤー描画 - 領域選択解除
- 領域選択解除 - 領域外の表示方法指定
- 領域外の表示方法指定
範囲指定した領域 “ 以外 ” の部分を、どのように表示するのかを選択(切り替え)することができる。 - 塗りつぶし
- 塗りつぶし - 選択領域の枠を塗る
- 選択領域の枠を塗る - テキスト描画
- テキスト描画
影付き、中抜き(エッジのみ)の文字 にすることも可。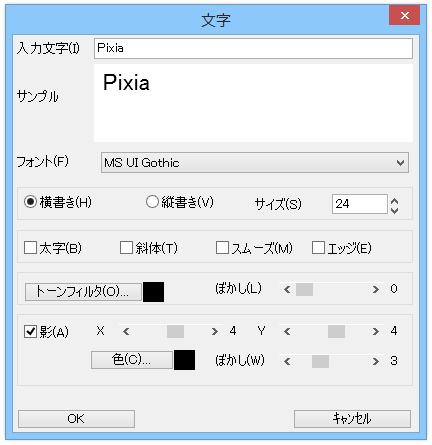
 - ルーペ
- ルーペ
画像の一部を、拡大して編集できるようにするツール。 - トーンフィルタ
- トーンフィルタ
塗りつぶしの際に、グラデーションをかけて塗れるようにする機能。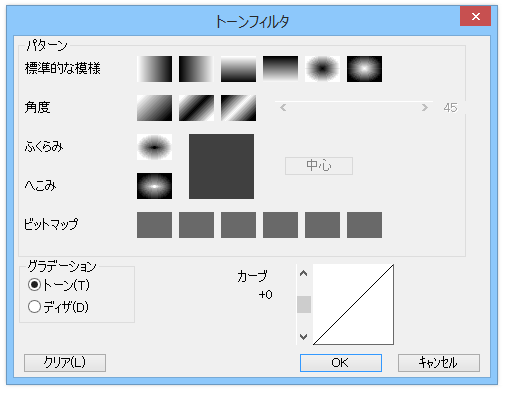
 - 色調補正
- 色調補正 - スムーズズーム
- スムーズズーム
画像内の特定領域を、一時的に拡大表示して描画できるようにする機能。
ボタンをクリックしたら拡大率を指定し、それから拡大する領域を指定 → 右クリックして「実行」を選択する。
編集が終わったら、もう一度スムーズズームボタンを押す。 - 拡大
- 拡大 - 縮小
- 縮小
また、アンドゥ / リドゥ、トリミング、レイヤー※10、マスク※11、テクスチャ塗り※12、画像の回転 / 反転、画像の 3D 文字化、選択した領域のコピー&ペースト、選択した領域の反転 / レイヤー化 / ベジェ化※13、選択領域の外側 / 内側 をぼかす といった機能や、細かい画像を保存しておくことができる “ 部品庫 ” 、普段よく使う色を登録しておくことができる “ パレット ” 、明るさ / コントラスト / カラーバランス※14 / トーンバランス の調整... 等々の機能も付いています。
10 それぞれのレイヤーは、濃度を調整することができる。
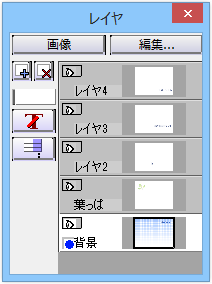
11 指定した領域内 or 指定した色の上 にしか、描画できないようにする機能。
領域をマスク(保護)する時は、最初にマスクしない領域を指定 → 「補助パレット」を開き、「ペイント」内の「領域外をマスク」にチェックを入れる。

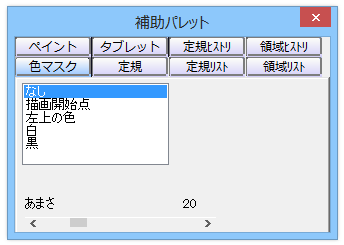
12 右上のカラーパネル内にある
 をクリック →「画像ファイル」を選択 → 表示されたパネルの下部にある「テクスチャ」ボタンをクリックし、使用するテクスチャを選択する。
をクリック →「画像ファイル」を選択 → 表示されたパネルの下部にある「テクスチャ」ボタンをクリックし、使用するテクスチャを選択する。
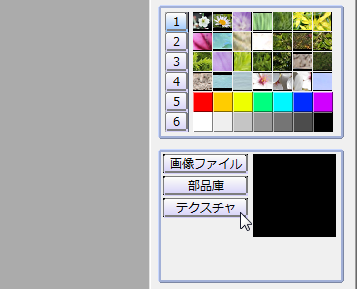
(テクスチャ画像を、「Pixia」のインストールフォルダ内にある「texture」フォルダに入れておく)
13 それぞれの支点を、マウスドラッグで動かせるようにする。
14 赤 / 緑 / 青 / 鮮やかさ を調整することができる。
尚、描画するにあたり、アクティブカラーの濃度や密度は自由に調整することができるほか※15、ブラシに関しても、大きさや形状を変更することが可能となっています。
15
濃度は
 欄で、密度は
欄で、密度は
 欄で調整する。
欄で調整する。
ちなみに、描画する部分を ぼかす / 指でこするようにして伸ばす / かき混ぜる / グラデーションで塗る / 指定したフィルタで塗る / 透明にする /(色は変えずに)明るくする /(色は変えずに)暗くする... という特殊な描画モードも付いています※16。
16
(その他、クローン / ノイズ / 雅効果 / 色温度 などの描画モードもある)
 - 通常
- 通常 - グラデーション塗り
- グラデーション塗り - ぼかし1
- ぼかし1 - ぼかし2
- ぼかし2 - こする
- こする - かき混ぜる
- かき混ぜる - フィルタ塗り
- フィルタ塗り - 消しゴム(透明にする)
- 消しゴム(透明にする) - 覆い焼き(明るくする)
- 覆い焼き(明るくする) - 焼きこみ(暗くする)
- 焼きこみ(暗くする)
さらに、多様なフィルタ機能により、画像の全体、あるいは一部分に
- 輪郭線抽出
- ぼかし
- ネガ反転
- レリーフ
- シャープ
- 陰影
- アーティスティック・ディザ
- ランダムディザ
- ボタンタイル
- ボタン化
- 円ボタン化
- 円ボタンタイル
- ハーフトーン
- かきまぜ
- メッシュ
- モノクロ
- 2 値化
- モザイク
- スフィアモザイク
- セピア
- ソフトフォーカス
- でこぼこ
- セルモザイク
- 霧吹き
- 網点
- 点描
- 切り絵
- 水彩
- ガラス
- パステル
- 素焼きタイル
- カレンダー化
- 枠線付加
- 方眼紙
- ノイズ付加
- ノイズ除去
(エフェクトによっては、パラメータを手動で設定できるものもある)
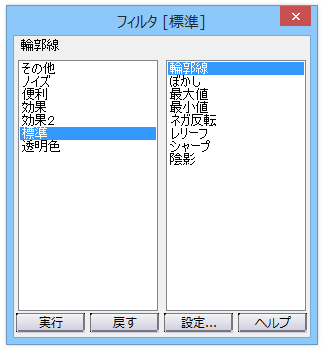
そのほか、ルーラー表示、グリッド線表示、画像の複製... などの機能もあり、とにかく多機能。
余談ですが、ツールバー上に表示させるメニューアイコンはカスタマイズすることができるほか、なぜかミニゲーム「ブロック崩し」も付いていたりします。
(「表示」→「フィルタ」→「その他」から)
定番のペイントソフト・お絵かきソフト
■ Pixia*wiki
Pixia プラグイン
■ ベクター
| Pixia TOPへ |