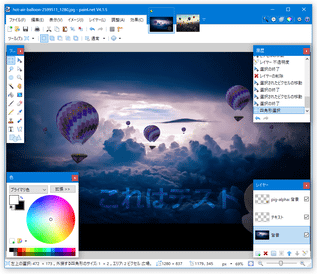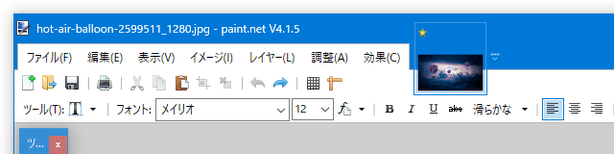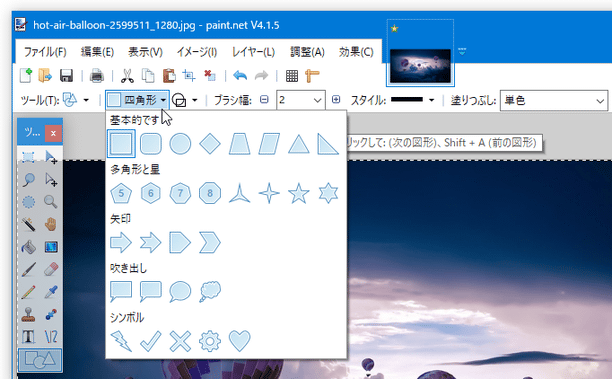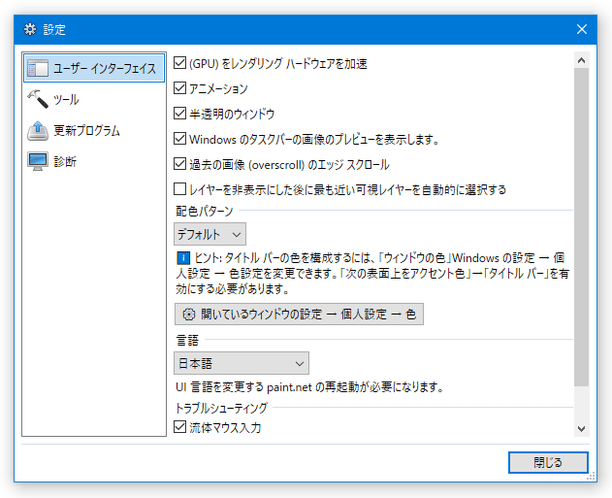シンプルで使いやすい高機能ペイントソフト!「Paint.NET」。
Paint.NET
シンプルでありながらも高性能なペイントソフト。
Windows 標準の「ペイント」を、大幅に拡張したような感じの高機能グラフィックツールです。
ベジェ曲線よりも直感的に扱うことのできる曲線ツール、類似色を一発で選択状態にすることのできる「魔法の杖」、指定した部分のクローンを描画することができる「複製スタンプ」等の機能が付いています。
対応しているフォーマットは、BMP / GIF / JPG / JFIF / PNG / TIFF / TGA / PDN / DDS。
Paint.NETは、シンプルながらも高性能なペイント&レタッチツールです。
あの Microsoft から援助を受けていたことでも知られているペイントソフトで、
- インターフェースが、比較的シンプルで分かりやすい
- 割りと直感的に操作することができ、使いやすい
簡単に扱える一方、普段使う程度には申し分ない機能を備えているので、メインのペイントソフトとしても十分に使っていけるようになっています。
- Paint.NET に、500 種類以上のフィルタを追加してくれるプラグイン「G’MIC-Qt for Paint.NET」
- Paint.NET 上で、PDF ファイルを入力&出力 できるようにするプラグイン「PDF Plugin for Paint.NET」
- PSD ファイルを開けるようにするプラグイン「Paint.NET PSD Plugin」
- Paint.NET 上で、高画質&高圧縮 な JPEG エンコーダー「MozJPEG」を使えるようにするプラグイン「pdn-mozjpeg」
この「Paint.NET」では、主に以下のようなツールを使って絵を描いていくことができます。
 - 領域選択(矩形)
- 領域選択(矩形)
選択モードは、置換 / 追加(結合)/ 減算 / 重なり抽出 / 反転 の中から選ぶことができる。
 - 領域選択(なげなわ)
- 領域選択(なげなわ) - 領域選択(楕円)
- 領域選択(楕円) - 魔法の杖
- 魔法の杖
クリックした地点と類似する色領域を、一発で選択状態にしてくれるツール。
ツールバー上の「許容範囲」欄で、選択する領域のしきい値を設定することも可能。(この値が少ないほど、色領域の選定が厳密になる)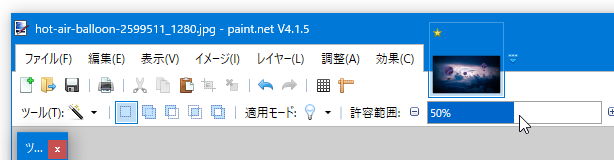
 - ペイント缶(塗り潰し)
- ペイント缶(塗り潰し)
単色塗り / パターン(テクスチャ)塗り のどちらかにすることができる。ツールバー上の「許容範囲」欄で、塗りつぶす領域のしきい値を設定することも可能。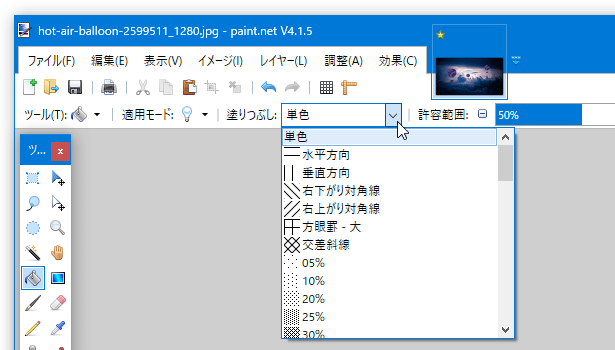
(この値が少ないほど、塗りつぶす領域の選定が厳密になる) - ブラシ
- ブラシ
サイズや硬度を変更したり、アンチエイリアス(描画部分を、ギザギザさせない処理)をかけたりすることもできる。 - 鉛筆
- 鉛筆 - クローンスタンプ
- クローンスタンプ
指定した部分のクローンを描画する機能。
最初に「Ctrl」キーを押しながらクローン元とする部分をクリックし、それからクローン先で描画を行う。 - テキスト入力
- テキスト入力
 - 選択した領域を移動
- 選択した領域を移動 - 領域選択(そのものの)の移動
- 領域選択(そのものの)の移動 - ズーム
- ズーム - パン
- パン - グラデーション
- グラデーション
グラデーションの種類は、線形 / 線形(反転)/ ひし形 / 放射状 / 円錐 / 時計回り / 反時計回り の中から選ぶことができる。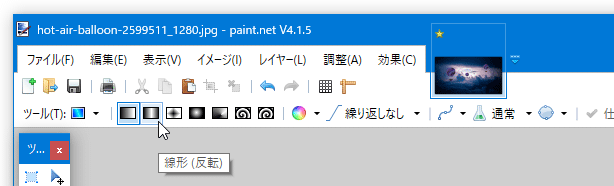
 - 消しゴム
- 消しゴム
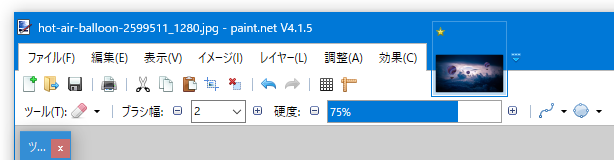
 - カラーピッカー
- カラーピッカー
 - 塗りなおし
- 塗りなおし
 - 直線 / 曲線
- 直線 / 曲線
線は、破線 / 一点鎖線 / 二点鎖線 / 点線 にすることもできる。 加えて、始点 / 終点 を 矢印 / 角丸 にすることも可能。 - 四角形 / 各丸四角形 / 台形 / 三角形 / 多角形 / 星 / 矢印 / 吹き出し / ハート 等の描画
- 四角形 / 各丸四角形 / 台形 / 三角形 / 多角形 / 星 / 矢印 / 吹き出し / ハート 等の描画
中抜き or 中塗り の図形にすることができる。
また、レイヤー※10、画像の回転 / 反転、リサイズ、トリミング、白黒化、セピア化、色反転、明るさ / コントラスト / 色合い / 鮮やかさ / ヒストグラム(輝度分布) 調整、無制限に行えるアンドゥ / リドゥ、アンドゥ履歴表示 / 履歴からのリドゥ、ルーラー(目盛り)の表示... といった機能も付いています。
10
レイヤーの合成モードは、増殖 / 追加 / 焼きこみ / 覆い焼き 等々、全部で 14 種類用意されている。
それぞれのレイヤーは、透明度を調整することも可。
任意の画像ファイルを、新規レイヤーとして読み込むこともできる。
さらに、各種フィルタ機能もあり、画像の全体、あるいは一部に対して
- インクスケッチ
- 鉛筆スケッチ
- 油絵
- くぼみ
- クリスタル化
- すりガラス
- タイル反射
- ねじれ
- モザイク
- 極性転回
- ふくらみ
- ノイズ除去 / 追加
- ガウスぼかし
- ズームぼかし
- 断片状のぼかし
- 動作ぼかし
- 放射状のぼかし
- ポートレイトぼかし
- 雲
- グロー
- シャープ
- 赤目修正
- 輪郭
- エッジ検出
- エンボス加工
- レリーフ化
ちなみに、インターフェースはタブ型(とはちょっと違いますが... )になっているので、複数の画像を同時に管理できるようになっています。
動作がややもっさりとしているのが難ですが、デフォルトで有効になっている
- ウインドウの半透明効果
11 画面右上にある
 ボタンをクリック → 設定画面が表示されるので、左メニューの一番上にある「ユーザーインターフェース」を選択 → 右側にある「半透明のウインドウ」のチェックを外す。
尚、同「ユーザーインターフェース」画面の「配色パターン」欄で「暗い」を選択すると、インターフェースをダークテーマにすることができる。
ボタンをクリック → 設定画面が表示されるので、左メニューの一番上にある「ユーザーインターフェース」を選択 → 右側にある「半透明のウインドウ」のチェックを外す。
尚、同「ユーザーインターフェース」画面の「配色パターン」欄で「暗い」を選択すると、インターフェースをダークテーマにすることができる。
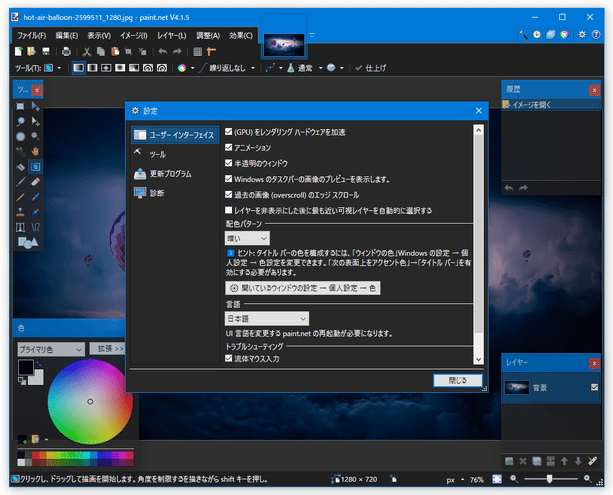
| Paint.NET TOPへ |