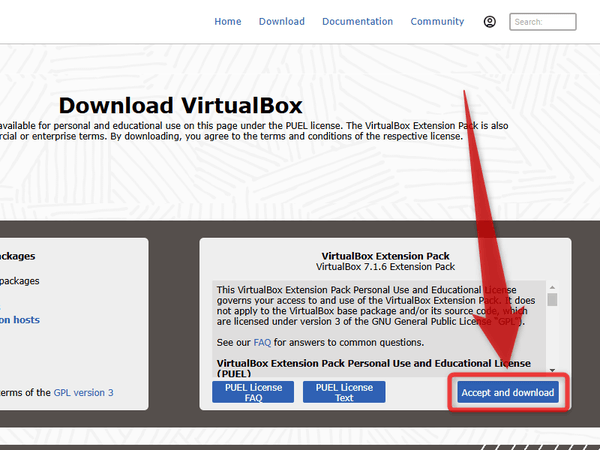任意の OS を実行可能な “ 仮想 PC ” を作成することができる!「Oracle VM VirtualBox」。
Oracle VM VirtualBox
現在使用している OS 上で、別の OS を実行できるようにする仮想環境構築ツール。
各種 OS をインストール&実行可能な “ 仮想 PC ” を、現在の OS 上に作成できるようにしてくれます。
ある時点での仮想 PC の内容を記憶し、後から復元可能にする “ スナップショット ” 機能や、仮想 PC とホスト PC 間で フォルダ / クリップボード / ドラッグ&ドロップ を共有する機能、仮想マシンの操作内容を静止画 or 動画 としてキャプチャする機能、仮想マシンを暗号化する機能... 等々が付いています。
Oracle VM VirtualBoxは、現在の OS 上で別の OS を実行可能にするソフトです。
PC にインストールされている OS(ホスト OS)上に “ 仮想 PC ” を作成し、その中で任意の OS(ゲスト OS) を実行可能にする仮想マシン作成ツールです。
仮想 PC には、各種 OS のディスクイメージをマウントする(= 読み込ませる)ことができ、この仮想 PC はいくつでも作成できるようになっています。
Windows 上で、Linux、Mac OS、Android などの OS、または別バージョンの Windows を使ってみたい時 などに便利。
ちなみに、仮想 PC 上で使用する OS には、メモリサイズ、CPU コア数、ビデオメモリサイズ などを個別に設定できるようになっています。
使い方は以下の通り。
使用バージョン : VirtualBox 7.0.6
- インストール時の注意
- 64bit 版の OS を使用している場合
- 拡張パックのダウンロードとインストール
- 仮想マシンを作成する
- 仮想マシンを起動する
- 仮想マシンの解像度上限を上げる
- 共有フォルダ機能
- スナップショット機能を利用する
- 仮想マシンの設定内容を、変更する
インストール時の注意
- インストールの際には、ドライバーのインストールを促す画面が表示されることがあります。 そのような画面が表示されたら、「インストールする」方を選択してください。
64bit 版の OS を使用している場合
- 64bit 版の OS を使用している場合、BIOS で「Intel(R) VirtualizationTechnology」、もしくは「Virtualization」を有効にしている必要があります。
(デフォルトで有効になっている場合もあります) 私の環境では、BIOS 画面の「Advanced」タブ内に「Intel(R) VirtualizationTechnology」(「Virtualization」)がありました。 「Intel(R) VirtualizationTechnology」(「Virtualization」)が「Disabled」になっていたら、Enter キーを押して「Enabled」に変更しておいて下さい。
(その後 F10 キーを押す →「Yes」や「OK」を選択し、パソコンを再起動させる)
BIOS 画面への入り方はパソコンやマザーボードによって異なりますが、大体パソコンを起動 → メーカーのロゴが表示された時に F2 キーか Delete キーを押せば入ることができると思います。
拡張パックのダウンロードとインストール
- 現在の PC(ホスト PC)に接続されているウェブカメラを仮想 PC 上でも使用したい場合は、拡張パック(「Oracle VM VirtualBox Extension Pack」)をインストールしておくとよいでしょう。
拡張パックは、ダウンロードページ の右側にある「VirtualBox Extension Pack」という欄内の「Accept and download」ボタンをクリックするとダウンロードすることができます。 - 拡張パックをダウンロードしたら「VirtualBox.exe」を実行し、左メニュー内の「ツール」内にあるメニューボタン(
 )をクリック →「機能拡張」を選択します。
)をクリック →「機能拡張」を選択します。
- 機能拡張画面が表示されるので、ツールバー上にある「Install」ボタンをクリック → ダウンロードした「Oracle_VM_VirtualBox_Extension_Pack-〇.〇.〇.vbox-extpack」を選択します。
- 「VirtualBox - 質問」というダイアログが表示されます。
そのまま、「インストール」ボタンをクリックします。

- 「VirtualBox - ライセンス」という画面が表示されるので、画面を下までスクロール → 右下にある「同意します」ボタンをクリックします。
(画面を下までスクロールしないと、「同意します」ボタンを押すことができない) - 少し待ち、機能拡張画面に「Oracle VM VirtualBox Extension Pack」が追加されたらインストール完了です。 インストールが完了したら、「ツール」内にあるメニューボタンをクリックし、「ようこそ」に戻しておくとよいでしょう。
仮想マシンを作成する
- 「VirtualBox.exe」を実行します。
- メイン画面が表示されます。 最初に、ツールバー上にある「新規」ボタンをクリックします。
- 「仮想マシンの作成」という画面が表示されます。
一番上の「名前」欄に、これから作成する仮想 PC の名前を入力します。
(自分で分かれば何でもよい)
また、「タイプ」欄で作成する仮想マシンのタイプ(OS)を、「バージョン」欄で選択 OS のバージョンを指定します。 使用する OS が「タイプ」のリストにない時は、「Other」を選択しておけばよいでしょう。
「バージョン」もリストになければ、「Other」にしておきます。 - 続いて、「Hardware」という画面が表示されます。
ここで、
- メインメモリー - 今から作成する仮想 PC 上で使用するメモリ容量
- Processors - 今から作成する仮想 PC に割り当てる CPU コアの数
使用しているパソコンのリソースが豊富にある場合は、初期値よりも多めに設定しておいてよいでしょう。
(OS によっては、「Processors」の数が 1 だと正常に起動してくれないことがあるので注意)
尚、- これから作成する仮想マシンを、EFI / UEFI モード で起動したい時
- これから作成する仮想マシンに、OS を EFI / UEFI モード でインストールしたい時
- 次に、「Virtual Hard disk」という画面が表示されます。
ここでは、「Create a Virtual Hard Disk Now」にチェック →「Disk Size」欄のスライダーをドラッグし、作成する仮想ディスクファイルのサイズを指定しておきます※1。
1 ここで指定したサイズを上限に、使った分だけが増えていく。
(可変サイズ)
すぐ下にある「Pre-allocate Full Size」にチェックを入れておくと、「Disk Size」欄で指定したサイズの仮想ディスクファイルが生成される。
(固定サイズ)
「可変サイズ」は「固定サイズ」に比べてパフォーマンスが劣るが、その分ディスクの容量を抑えることができる。
使用する OS の仮想ハードディスクファイルを既に持っている場合は、二番目の「Use an Existing Virtual Hard Disk File」を選択 → 右端にある ボタンを押し、該当の仮想ディスクファイルを選択しても OK です。
ボタンを押し、該当の仮想ディスクファイルを選択しても OK です。 - 最後に、「概要」という画面が表示されます。 ここで、今から作成する仮想マシンの内容を確認し、右下にある「完了」ボタンをクリックします。
- 仮想マシンが作成され、メイン画面の左側に登録されます。
作成した仮想マシンが不要になった時は、該当の仮想マシンを右クリックして「除去」を選択します※2。
2 削除の際には、「仮想マシンを構成するファイルを削除しますか?」というダイアログが表示される。「除去のみ」を選択すると、選択した仮想マシンの仮想ハードディスクファイルとスナップショットは削除されずに残ったままになる。
仮想ハードディスクファイルやスナップショットも削除したい場合は、「すべてのファイルを削除」を選択する。
仮想マシンを起動する
-
- 作成した仮想マシンを、EFI / UEFI モード で起動したい時※3
- 作成した仮想マシンに、OS を EFI / UEFI モード でインストールしたい時
(「EFI を有効化(一部の OS のみ)」を ON にした状態でインストールされてる必要がある)
EFI / UEFI モードでインストールされていない OS を、EFI / UEFI モードで起動することはできない。 - メイン画面左のリスト上で、起動したい仮想マシンを選択 → ツールバー上の「起動」ボタンをクリックします。
- 仮想 PC が起動するとともに、「VirtualBoxVM」という画面が表示されます。
ここで、「DVD」欄の右端にある V をクリック →「その他」を選択し、仮想 PC にマウントする(= 読み込ませる)イメージファイルを選択して「Mount and Retry Boot」ボタンをクリックします。


- 仮想 PC 上で、選択した OS が起動します。
あとは、仮想 PC 上で普通に操作を行えば OK です。
尚、メニューバー上の「デバイス」→「クリップボードの共有」「ドラッグ&ドロップ」から、ホスト PC と仮想マシンの間でクリップボードを共有したり、ホスト PC と仮想マシンの間でファイルをドラッグ&ドロップできるように設定することもできたりします。 ついでに、メニューバー上の「表示」から、仮想マシンのスクリーンショットを撮影したり、操作内容を WebM 形式の動画ファイルとして録画(レコーディング)することもできたりします※4。4 動画の出力先フォルダ / フレームサイズ(解像度) / フレームレート / 品質 などは、メニューバー上の「仮想マシン」→「設定」→ 左メニュー内の「ディスプレイ」→「レコーディング」タブで設定することができる。 ここでは、「レコーディングを有効化」にチェック → 適宜設定を行い、「レコーディングを有効化」のチェックを外してから右下の「OK」ボタンを押すとよい。
実際に録画を行いたくなったら、メニューバー上の「表示」から「レコーディング」にチェックを入れる。
(録画を終了する時は、メニューバー上の「表示」→「レコーディング」のチェックを外す)
外付けの USB デバイスを使う時は、メニューバー上の「デバイス」→「USB」から目的のデバイスにチェックを入れます。 拡張パック(Oracle VM VirtualBox Extension Pack)をインストールしておいた場合は、「デバイス」→「Web カメラ」から、ウェブカメラの ON / OFF を切り替えられるようにもなっています。 - 仮想 PC を終了させる時は、通常仮想 PC 側でシャットダウン操作を行いますが、VirtualBox のメニュー「ファイル」→「閉じる」からでも終了操作を行うことはできます。
この「ファイル」→「閉じる」から終了操作を行うと、「仮想マシンを閉じる」というダイアログが表示されるので、「仮想マシンの電源オフ」を選択して「OK」ボタンをクリックします。「仮想マシンの状態を保存」を選択することで、仮想 PC をスタンバイのような状態に移行させることもできたりします。
次のページでは、
を紹介します。| Oracle VM VirtualBox TOPへ |
アップデートなど
おすすめフリーソフト
おすすめフリーソフト
スポンサードリンク