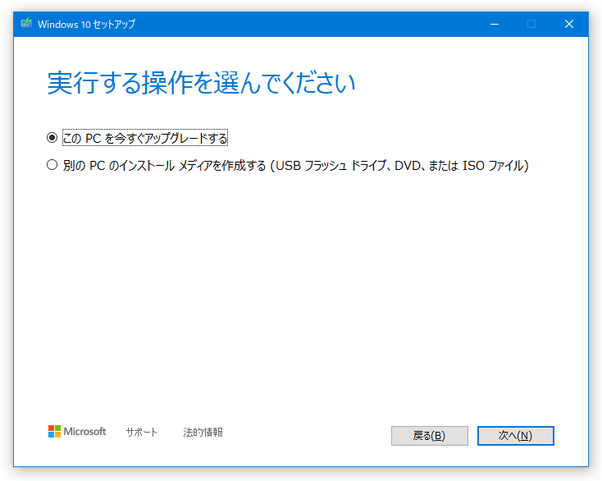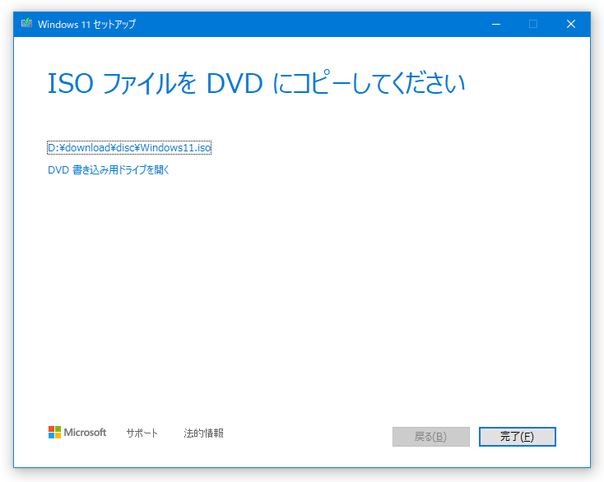Windows 10 / 11 のインストール USB やインストールイメージを作成する!「Windows インストールメディア作成ツール」。
Windows インストールメディア作成ツール
Windows 10 / Windows 11 のインストールメディアを作成することができるソフト。
Windows 10 / Windows 11 のインストール USB やインストールイメージ(ISO)を、超簡単な操作で作成できるようにしてくれます。
作成するインストールメディアの言語 / エディション / アーキテクチャ(Windows 10 のみ)を指定する機能や、作成したディスクイメージを空の DVD に書き込む機能 が付いています。
Windows インストールメディア作成ツールは、Windows 10 / 11 のインストールメディア作成ソフトです。
Windows 10 / Windows 11 のインストール USB やディスクイメージを作成することができるインストールメディア作成ツールで※1、操作をウィザードに沿って簡単に進めていけるところが最大の特徴。
1
インストール USB を作成する場合、8 GB 以上の USB ドライブが必要。
ちなみに、Windows 10 用のインストールメディア作成ツールでは、使用中のパソコンをそのまま Windows 10 にアップグレードすることもできる。
基本的に、作成するメディアのタイプ(ブート USB / ISO イメージファイル)を選択するだけで使うことができるので、難しい操作は一切不要となっています。
また、インストレーションファイルはネット経由でダウンロードされるようになっているため※2、
- インターネットに繋がったパソコン
- USB ドライブ(インストール USB を作成する場合)
(空の DVD があれば、インストール DVD を作成することもできる)
2 インストレーションファイルは巨大なので、処理には 1 時間程度時間がかかる。
Windows 10 / Windows 11 のインストールメディアやリカバリディスクを持っていない人におすすめです。
- Windows 11 の ISO イメージファイルをダウンロード&インストール する方法
- Windows 10 の ISO イメージファイルを、Microsoft のサイトから直接ダウンロードする方法
- Windows & Microsoft Office の ISO イメージファイル入手支援ソフト「Microsoft Windows and Office ISO Download Tool」
- 普通には配布されていないバージョン&ビルド番号 の Windows 10 を入手することができるソフト「UUP dump downloader」
使い方は以下の通り。
使用バージョン : Windows インストールメディア作成ツール 10.0.19041.572
- 「MediaCreationTool〇〇.exe」を実行します。
- 最初に「適用される通知とライセンス条項」という画面が表示されるので、右下の「同意する」ボタンをクリックします。
- Windows 10 用の「MediaCreationTool.exe」を実行している場合、続いて「実行する操作を選んでください」という画面が表示されます。
ここで「別の PC のインストールメディアを作成する」を選択すると、インストール USB / インストールイメージ の作成画面に進むことができます※3。
3 「この PC を今すぐアップグレードする」を選択すると、現在使用中のパソコンをそのままアップグレードすることができる。 - 「言語、アーキテクチャ、エディションの選択」という画面が表示されます。
通常、使用中の PC に適した言語 / エディション / アーキテクチャ が自動で選択されているので、そのまま右下の「次へ」ボタンをクリックすれば OK です。
一応、左下にある「この PC におすすめのオプションを使う」のチェックを外すことにより、手動で- 言語 - 作成するインストールメディアの言語
- エディション
- アーキテクチャ - 32bit 版か 64 bit 版か
- 次に、「使用するメディアを選んでください」という画面が表示されます。 インストール USB を作成したい時は「USB フラッシュ ドライブ」を選択し、インストールイメージを作成したい時は「ISO ファイル」を選択 → 右下の「次へ」ボタンをクリックします。
- 「USB フラッシュドライブ」を選択した場合、「USB フラッシュドライブを選んでください」という画面が表示されます。
ここで、インストレーションファイルの書き込み先ドライブを選択して「次へ」ボタンをクリックします。
一方、「ISO ファイル」を選択していた場合、「名前を付けて保存」ダイアログが立ち上がるので、インストールイメージの保存先フォルダ&ファイル名 を指定します。 - インストレーションファイルのダウンロード、および書き込み作業が開始されます。 使用しているネット回線にもよりますが、ここで1 時間ほど時間がかかるので注意。
- しばらく待ち、
- USB フラッシュ ドライブの準備ができました (インストール USB 作成時)
- ISO ファイルを DVD にコピーしてください (インストールイメージ作成時)
5 イメージファイルを作成した場合、左上にある「DVD 書き込み用ドライブを開く」というリンクをクリックすることで、「ディスクイメージ書き込みツール」を起動させることもできる。
| Windows インストールメディア作成ツール TOPへ |
アップデートなど
おすすめフリーソフト
おすすめフリーソフト
スポンサードリンク