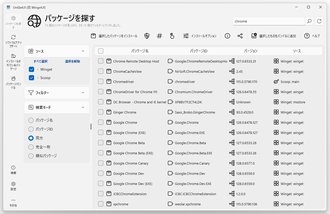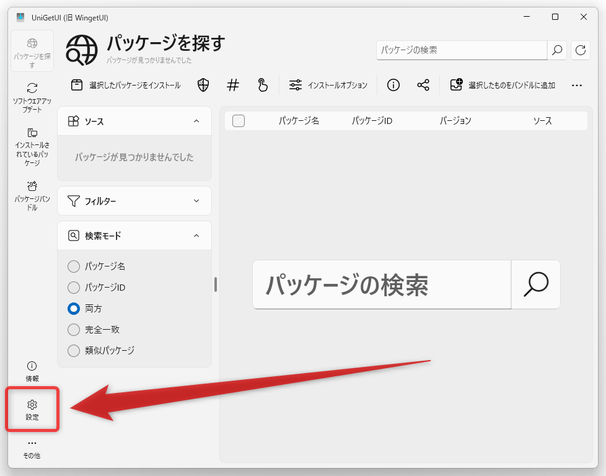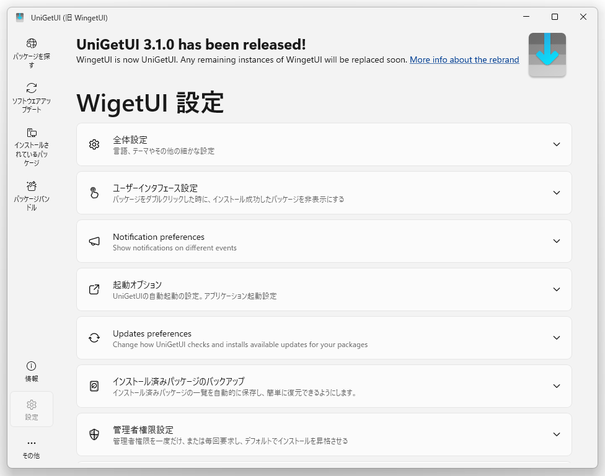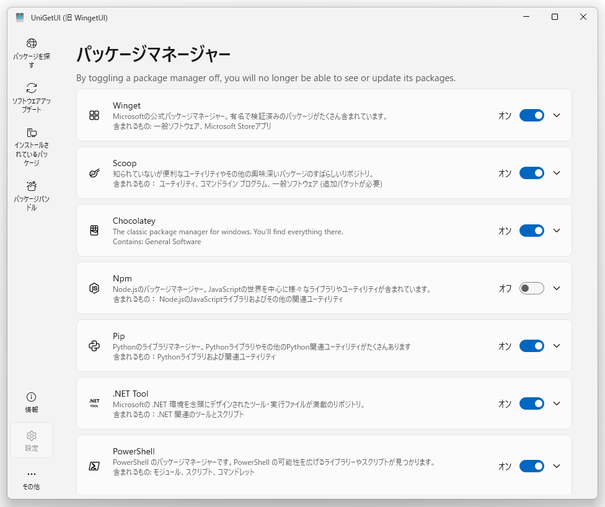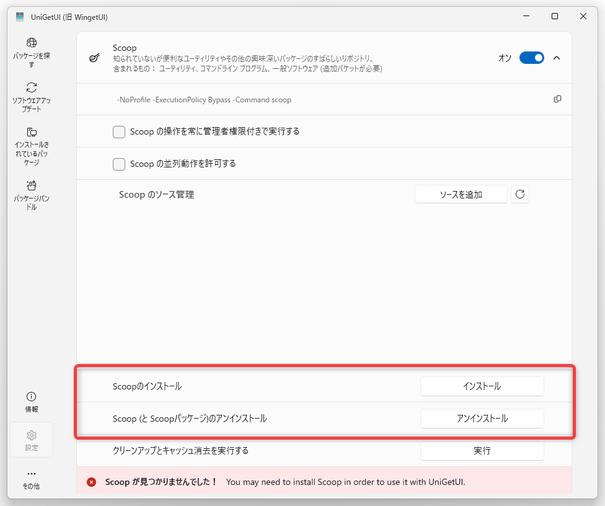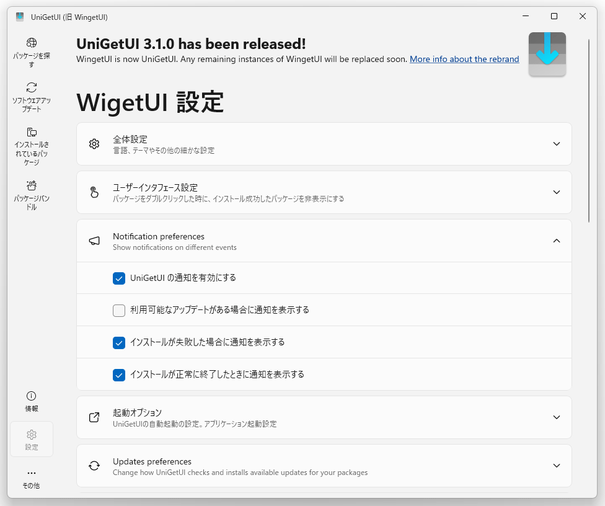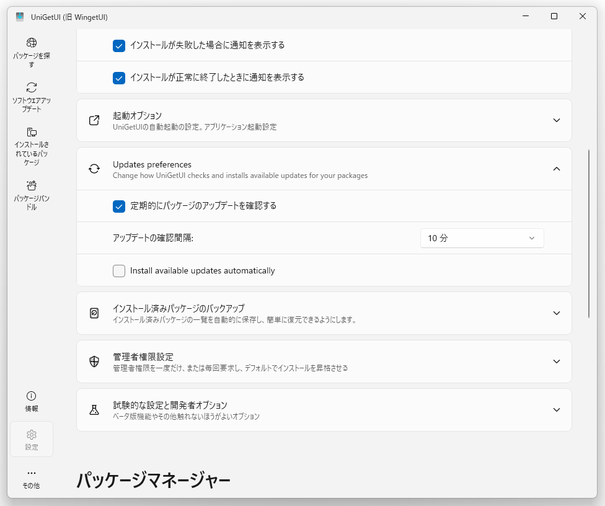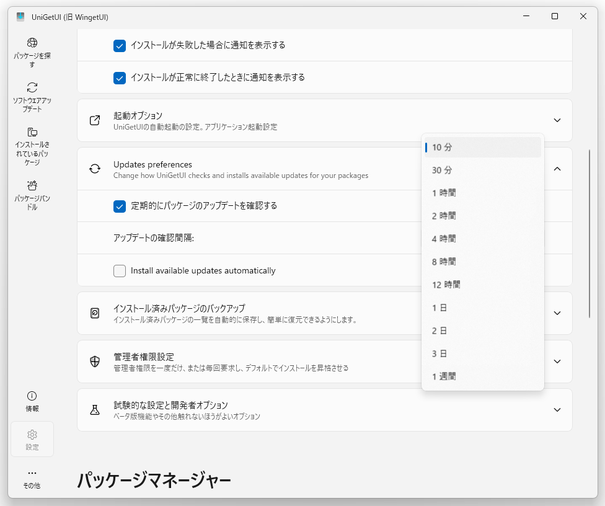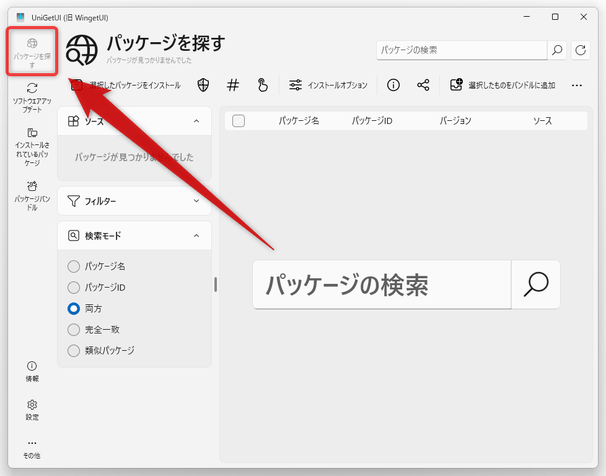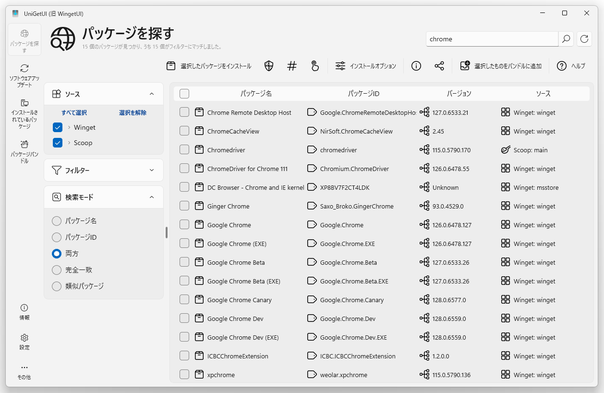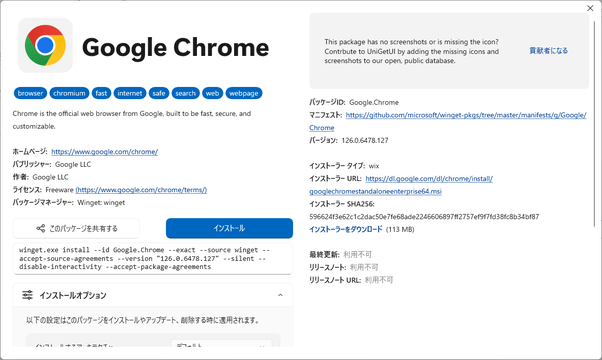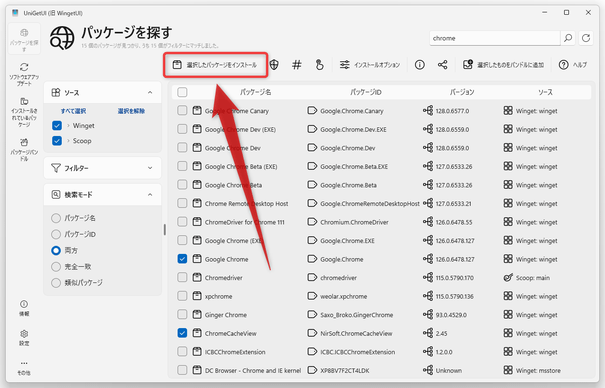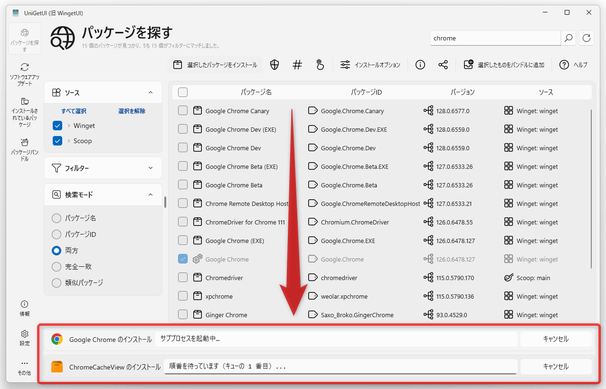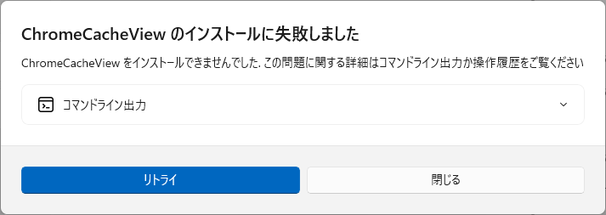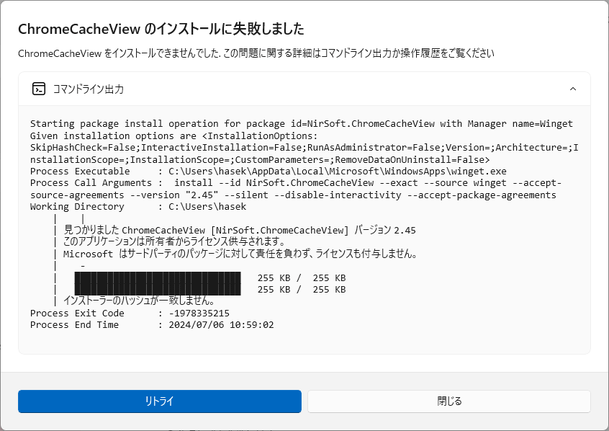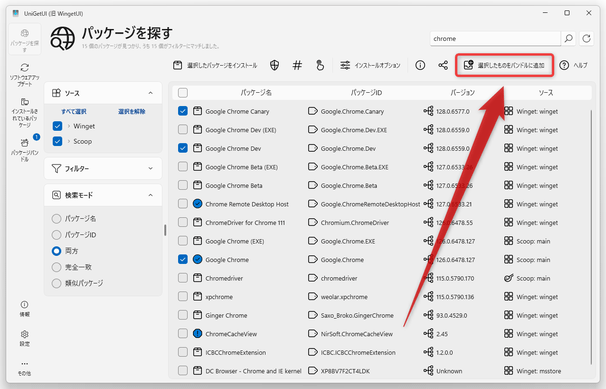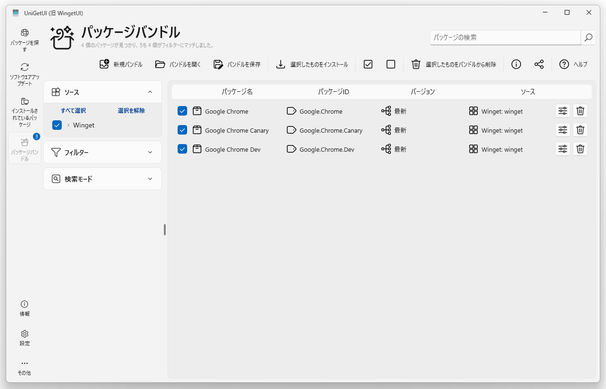アプリのインストール / アップデート / アンインストール を、一元的に管理する!「UniGetUI」。
UniGetUI
アプリのインストール / アップデート / アンインストール を、一元的に管理することができるソフト。
Winget / Scoop / Chocolatey / Pip / Npm / .NET ツール / PowerShell Gallery の GUI で、アプリのインストール / アンインストール / アップデート を、分かりやすいウインドウ上で実行できるようにしてくれます。
インストール / アップデート / アンインストール が可能なアプリを一覧表示する機能や、複数のアプリを一括インストールする機能、アプリのアップデートがある場合に通知を表示する機能 等が付いています。
UniGetUI(旧 WingetUI)は、各種パッケージマネージャーのフロントエンドです。
通常は CUI で使うパッケージマネージャー Winget / Scoop / Chocolatey / Pip / Npm / .NET Tool / PowerShell Gallery を GUI で操作できるようにしたソフトで、アプリ(パッケージ)の
- (ダウンロード&)インストール
- アンインストール※1
- アップデート
1 アンインストールに関しては、失敗することもそこそこある模様。
(「Geek Uninstaller」などの専用ツールを使った方がいいかも?)
この「UniGetUI」を通じて(ダウンロード&)インストール / アンインストール / アップデート 可能なアプリはリストに一覧表示されるようになっており、この中から選択したものをまとめてインストール / アンインストール / アップデート できるようになっています。
(アプリをインクリメンタルサーチする機能もある)
また、指定したパッケージの情報を JSON ファイルにエクスポートすることもでき、この JSON ファイルを利用して複数のアプリを半自動(= JSON ファイルの選択だけ)でインストールできるようにもなっていたりします。
普段、大量のアプリをインストールしている人や、いつも決まったアプリをインストールしている人などにおすすめです。
その他、
- 利用可能なアップデートがある場合に通知を表示する機能
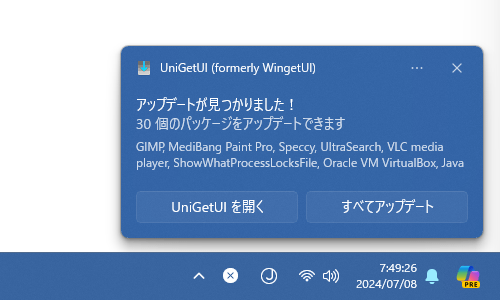
- 指定したアプリのアップデートを無視する “ ブラックリスト ” 機能
- 指定したアプリのホームページを開く機能
- 指定したアプリのインストールコマンドをコピーする機能
- 指定したアプリのハッシュ値(SHA256)を表示&コピー する機能
- 指定したアプリのインストーラー URL を表示&コピー する機能
使い方は以下の通り。
使用バージョン : UniGetUI 3.1.0
インストールと初期設定
- インストーラーを実行すると、インストールモードの選択画面が表示されるので
- すべてのユーザー用にインストール
- 現在のユーザー用にインストール
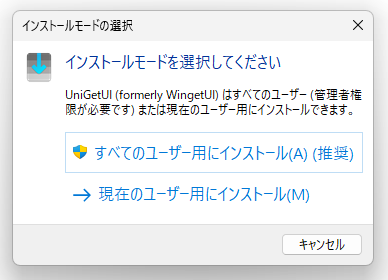
- インストール中に利用する言語は日本語のままで OK。
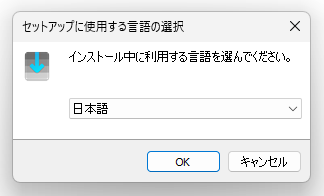
- 「次へ」ボタンをクリックします。
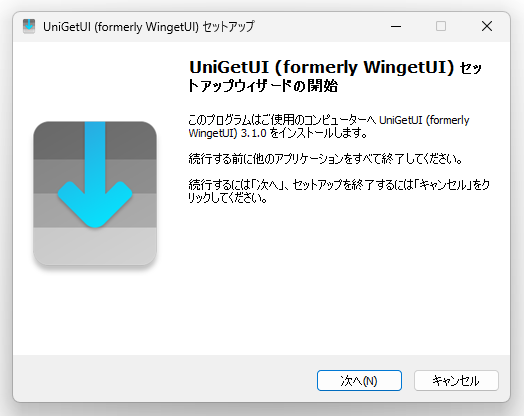
- 通常、インストール先のフォルダは変更しなくて OK ですが、「UniGetUI」をポータブルインストールしたい場合は、システムフォルダ以外の場所を指定しておきます。
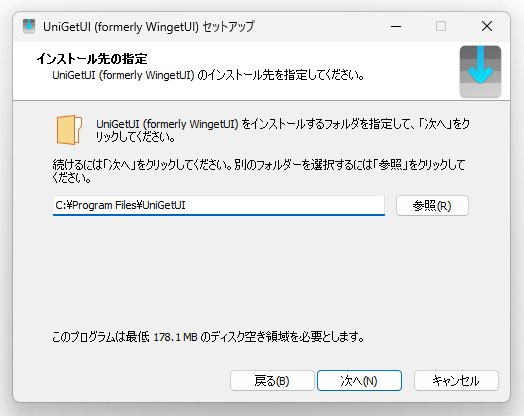
- 「追加タスクの選択」という画面が表示されます。
Chocolatey をインストールしたい場合は、ここで「Chocolatey をインストールする」にチェックを入れておきます。
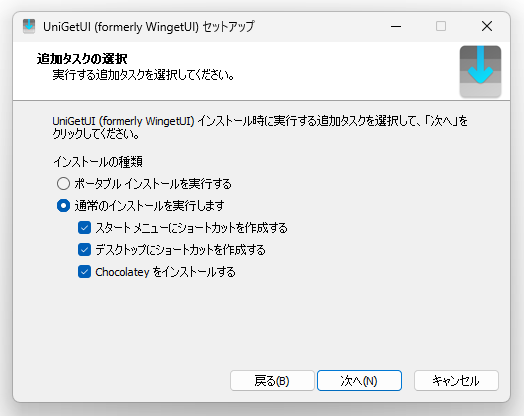
また、「UniGetUI」をポータブルインストールしたい場合は、「ポータブルインストールを実行する」を選択しておきます。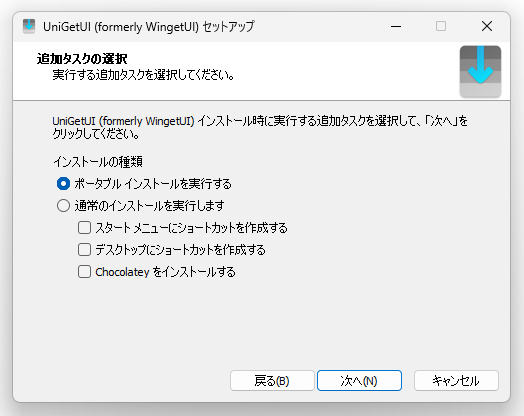
- インストールが完了したら、右下の「完了」ボタンをクリックします。
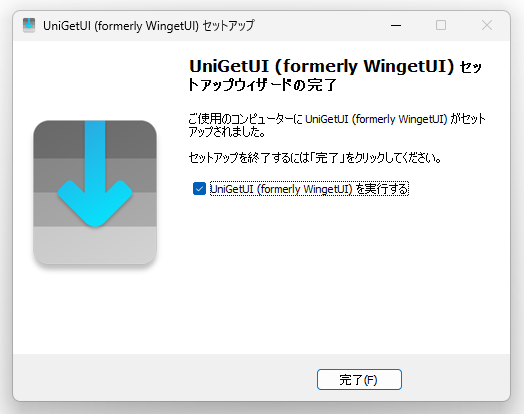
- 「UniGetUI」を起動したら、画面左下にある「設定」ボタンをクリックします。
- 設定画面が表示されます。
この画面を少し下にスクロールし、有効化するパッケージマネージャーのスイッチを「オン」にしておきます。
(利用しないパッケージマネージャーは、オフにしておく) 「Scoop」については、ここでインストール / アンインストールすることも可能となっています。
(コマンドプロンプトが立ち上がるので、Enter キーを押す)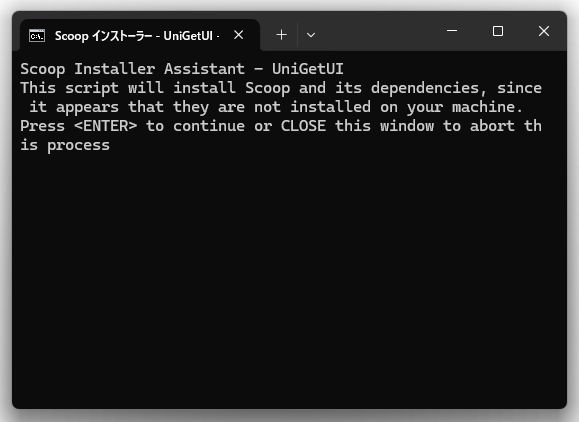
- デフォルトでは、アップデート可能なパッケージがあると通知が表示されるようになっています。
この通知からアップデートを実行することもできますが、この通知は無効化することもできます。
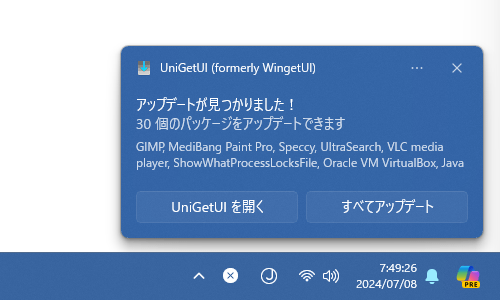
アップデートの通知を無効化したい時は、設定画面の「Notification preferences」以下にある「利用可能なアップデートがある場合に通知を表示する」のチェックを外しておきます。 少し下にある「Updates preferences」以下で、アップデートの確認間隔を変更したり、アップデートの定期チェックを無効化したりすることもできます。
パッケージのインストール
- 左メニュー内にある「パッケージを探す」ボタンをクリックします。
- 画面右上にある検索ボックスに、インストールしたいパッケージの名前の一部を入力して
 ボタンをクリックします。
ボタンをクリックします。
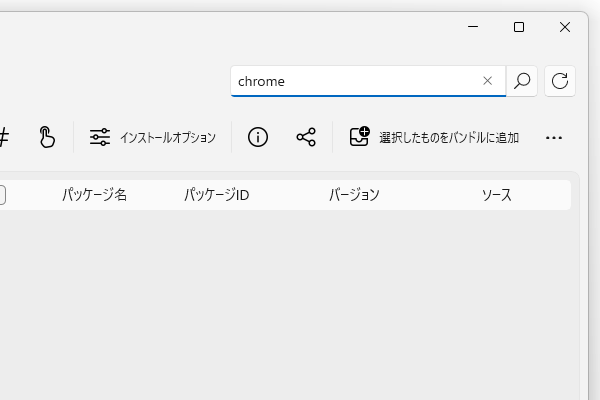
- 入力したキーワードを含むパッケージが一覧表示されます。
パッケージは
- パッケージ名
- パッケージ ID
- バージョン
- ソース
加えて、パッケージを選択 → 画面上部にある ボタンをクリックすることにより、選択したパッケージの詳細情報(ホームページの URL や、インストールコマンド等)を確認することも可能となっています。
ボタンをクリックすることにより、選択したパッケージの詳細情報(ホームページの URL や、インストールコマンド等)を確認することも可能となっています。
- インストールしたいアプリにチェックを入れ、画面上部にある「選択したパッケージをインストール」ボタンをクリックします。
ちなみに、インストールは通常サイレントインストール(対話なしの自動インストール)で行われますが、画面上部にある
 ボタンをクリックすることにより、インストールウィザードを使用してインストールを行うこともできます。
ボタンをクリックすることにより、インストールウィザードを使用してインストールを行うこともできます。
加えて、画面上部にある ボタンをクリックすることで、インストールを管理者権限で実行することもできたりします※2。
ボタンをクリックすることで、インストールを管理者権限で実行することもできたりします※2。
2 インストールに元々管理者権限を必要するパッケージは、このボタンをクリックしなくても途中で管理者権限が必要になる。 - 選択していたパッケージのインストールが行われるので、しばらく待ちます。
- インストールが完了すると、デスクトップの右下から通知が表示されます。
尚、パッケージを正常にインストールできなかった場合、「インストール失敗」という通知が表示されます。
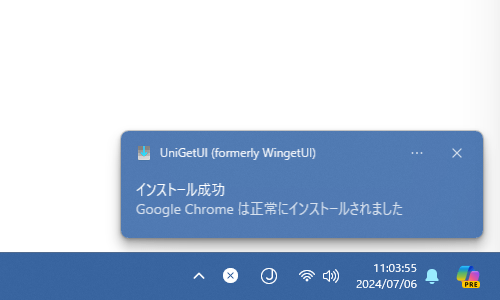 メイン画面上にも「〇〇 のインストールに失敗しました」というダイアログが表示されます。 そのまま「閉じる」ボタンを押しても OK ですが、中央にある「コマンドライン出力」ボタンをクリックすることにより、失敗の原因を表示することも可能となっています。
メイン画面上にも「〇〇 のインストールに失敗しました」というダイアログが表示されます。 そのまま「閉じる」ボタンを押しても OK ですが、中央にある「コマンドライン出力」ボタンをクリックすることにより、失敗の原因を表示することも可能となっています。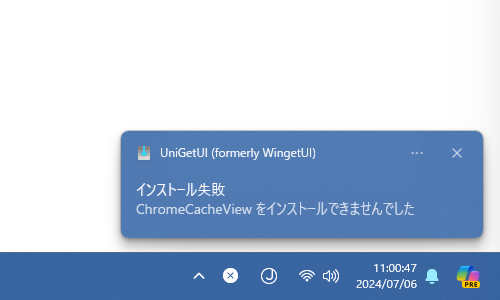
- その他、画面右上にある「選択したものをバンドルに追加」ボタンをクリックすることにより、現在選択状態にあるパッケージをセット化することもできたりします。
「選択したものをバンドルに追加」ボタンを押すと、選択状態にあったパッケージが「パッケージバンドル」画面に送られます。
ここで画面上部にある「バンドルを保存」ボタンを押すと、表示されているパッケージの情報を JSON ファイルに書き出すことができます。
保存された JSON ファイルを「バンドルを開く」ボタンから読み込むと、JSON ファイルに書き出されたパッケージを一括してインストールすることができます。
(JSON ファイルの読み込みと同時にインストールが行われます)
次のページでは、
を紹介します。| UniGetUI TOPへ |
アップデートなど
おすすめフリーソフト
スポンサード リンク
おすすめフリーソフト
スポンサードリンク
UniGetUI を紹介しているページです。