シンプルだけれど、しっかり掃除もしてくれるアンインストールマネージャー!「Geek Uninstaller」。
Geek Uninstaller
“ アプリケーションがシステム内に残していったゴミ ” も検出してくれるアンインストールマネージャー。
ソフトをアンインストールし、なおかつ “ (該当の)ソフトが残していったと思われるファイル / フォルダ / レジストリエントリ ” を、ツリー形式で表示してくれます。
アンインストールできないソフトを自力でアンインストールする機能や、ソフトのインストール情報のみを削除する機能、ソフトのインストールフォルダやレジストリエントリを表示する機能... なども付いています。
Geek Uninstallerは、シンプルながらも強力なアンインストールマネージャーです。
「Revo Uninstaller」
に代表される
- アプリケーションがシステム内に残していったゴミ(関連するファイルやレジストリ情報)
削除するゴミアイテムは個別に選ぶことができ、また残されたアイテムの存在場所を、エクスプローラやレジストリエディタで事前確認することも可能となっています。
さらに、ソフト付属のアンインストーラを使わずに、アンインストールを自力で行う “ 強制削除 ” 機能や※1、ソフトのインストール情報のみを削除する機能※2 も備えていたりします。
1 システム内をスキャンし、 “ 関連すると思われるファイル&レジストリ情報 ” をツリー表示してくれる。
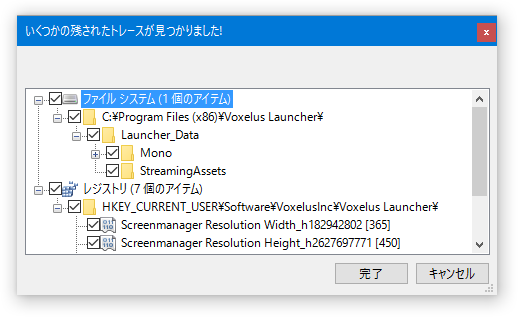
2 アンインストールしたのに、なぜかインストール情報だけが残っている... という時に使う。
その他、Windows 10 のユニバーサルアプリ(ストアアプリ)をアンインストールする機能や、インストール済みのアプリケーションをインクリメンタルサーチ※3 する機能、アプリケーションのインストールフォルダをエクスプローラで開く機能、レジストリ内の登録情報をレジストリエディタで開く機能、ソフト名をGoogle 検索にかける機能、インストールプログラムのリストをHTML に書き出す機能 等々も付いています。
3 キーワードの入力と同時に、入力文字列を含むアイテムを絞込み表示する検索方式。
使い方は以下のとおり。
使用バージョン : Geek Uninstaller 1.4.0.88
- 「geek.exe」を実行します。
- 現在システムにインストールされているアプリケーションが、リスト表示されます※4。
4 メニューバー上の「ファイル」から、このリストをHTML に書き出すことができる

表示されたアプリケーションは、- 名前
- サイズ
- インストール日
加えて、アプリケーションを右クリックすることで、
- 強制削除※5
- エントリの削除※6
- レジストリエントリ (をレジストリエディタで開く)
- インストールフォルダー (をエクスプローラで開く)
- ググる (ソフト名 or 会社名 をGoogle で検索)
(アプリケーションによっては、実行できないアクションもある)
5 ソフト付属のアンインストーラーを使わずに、自力でアンインストールを実行する。
ソフト付属のアンインストーラーが立ち上がらないだけで、操作方法は基本的に同じ。
6 インストール情報のみを削除する。
ちなみに、Windows 10 を使用している場合、メニューバー上の「表示」 → 「Windows Store Apps」を選択することで、ユニバーサルアプリ(ストアアプリ)のアンインストール画面を呼び出すこともできたりします。
- アンインストールしたいアプリケーションを、ダブルクリックします。
(もしくは、右クリック → 「アンインストール」を選択する) - アプリケーションのアンインストーラーが立ち上がるので、普通にアンインストールを行います。
- 続けて、「残されたファイル、フォルダーおよびレジストリ アイテムをスキャンしています」というダイアログが表示されるので、そのままじっくりと待ちます。

- 少し待つと、先程アンインストールしたアプリケーションが残していったと思われるアイテムが、ツリー形式で表示されます。
(特に痕跡が見つからなかった場合は、これにて作業終了)
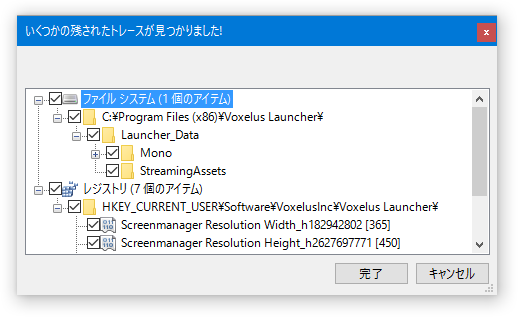
ここでツリーを展開し、削除したいアイテムにチェック※7 → 下部の「完了」ボタンをクリックすれば、全ての処理は完了です。
7 “ あきらかに誤検出 ” と思われるものには、チェックを入れないでよい。
尚、任意のアイテムを右クリック →「参照」を選択することで、該当アイテムの存在する場所をエクスプローラやレジストリエディタで開くことも可能となっています。
| Geek Uninstaller TOPへ |
アップデートなど
おすすめフリーソフト
スポンサード リンク
おすすめフリーソフト
スポンサードリンク
Geek Uninstaller を紹介しているページです。




