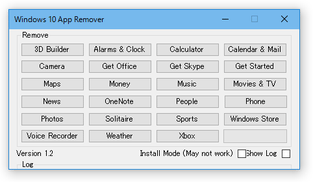プリインストールされているストアアプリを、ワンクリックでアンインストール!「Windows 10 App Remover」。
Windows 10 App Remover
“ Windows 10 にプリインストールされているストアアプリ ” 専用のアンインストール支援ソフト。
Windows 10 に標準でインストールされている 3D Builder / アラーム&クロック / 電卓 / カレンダー / メール / カメラ / Skype を手に入れよう / Groove ミュージック / マップ / マネー / 映画&テレビ / ニュース / OneNote / People / フォト / ストア / スポーツ / ボイスレコーダー / 天気 / Xbox... 等々のストアアプリのうち、不要なものをワンクリックでアンインストールできるようにしてくれます。
「Windows 10 App Remover」は、プリインストールされているアプリ専用のアンインストーラーです。
Windows 10 に最初からインストールされているストアアプリを一覧表示させ、その中から指定したものをワンクリックでアンインストールできるようにする... というプリインストールアプリ専用の削除ツールです。
基本的に、アンインストールしたいストアアプリを選択するだけで使うことができるので、難しい知識や設定は一切不要。
不要なストアアプリが存在する場合や、“ ストアアプリ自体使う機会が全くない ” ... という人におすすめです。
ちなみに、アンインストールしたアプリは「ストア」アプリから再インストールすることができます※1。
(「ストア」アプリそのものの再インストールには、PowerShell を使った操作が必要になる)
1
「Windows 10 App Remover」にもアプリの再インストール機能が付いているが、動作が確実ではない模様。
使い方は以下の通り。
-
ダウンロード方法
- ダウンロード先のページでは、「WXAR_〇.〇.exe」を右クリックして「ダウンロード」を選択してください。
「〇.〇」の部分はバージョン番号で、通常は一番新しいものをダウンロードしてください。
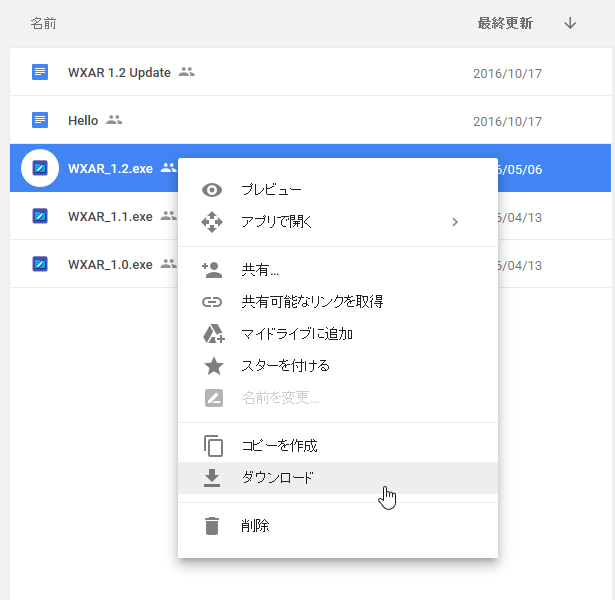
- 「WXAR_○.○.exe」を実行します。
(○.○ の部分はバージョン番号)
管理者として実行するとエラーが生じるようなので、管理者としては実行しないようにして下さい。 - メイン画面が表示されます。
そのまま、アンインストールしたいアプリの名前ボタンをクリックします。
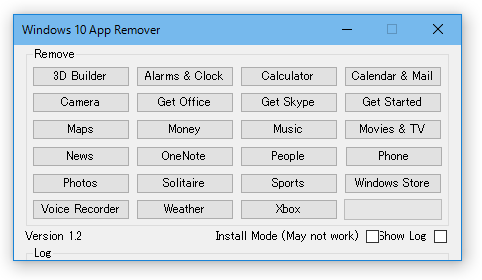
アンインストールできるアプリには、次のようなものがあります。- 3D Builder
- Alarms & Clock - アラーム&クロック
- Calculator - 電卓
- Calendar & Mail - メール/カレンダー
- Camera - カメラ
- Get Office - 新しい Office を始めよう
- Get Skype - Skype を手に入れよう
- Get Started
- Groove Music - Groove ミュージック
- Maps - マップ
- Solitaire - ソリティア
- Money - マネー
「Windows Store」以外のアプリは、「ストア」アプリから再インストールすることができます。- Movies & TV - 映画&テレビ
- News - ニュース
- OneNote
- People
- Phone - モバイル コンパニオン
- Photos - フォト
- Windows Store - ストア
- Sports - スポーツ
- Voice Recorder - ボイス レコーダー
- Weather - 天気
- Xbox
(「新しい Office を始めよう」も再インストール不可?かもしれないので注意)
一方、「Windows Store」そのものを再インストールするには、PowerShell を使った操作が必要になるので注意が必要です。 - 確認ダイアログが表示されるので、「はい」をクリック。
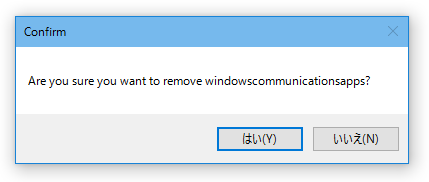
- 選択アプリのアンインストールが開始されます。
(意外に時間がかかる場合があります) - 少し待ち、画面右下の進捗メーターがいっぱいになったらアンインストール完了です。
他にもアンインストールしたいアプリがあれば、目的のボタンをクリックします。 - 尚、画面右下にある「Show Log」にチェックを入れることで、処理内容のログを表示させることもできたりします。
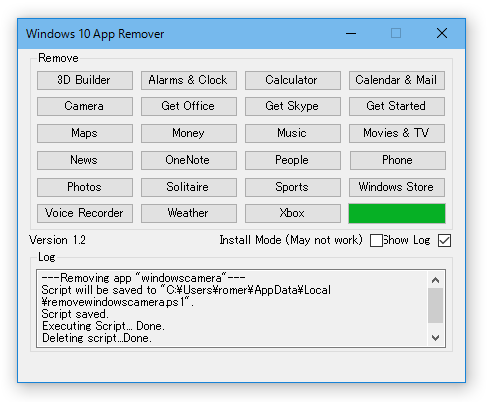
- 冒頭でも述べたとおり、一応アンインストールしたアプリを再インストールする機能が付いています。
この機能を使ってアプリを再インストールする時は、画面右下の「Install Mode」にチェックを入れ、再インストールしたいアプリ名のボタンをクリックします。
(その後 確認ダイアログ が表示されるので、「はい」を選択する)
ただし、再インストールが正常に行われないことがあるので、通常は「ストア」アプリから再インストールを行った方がよいでしょう。
実際に使う
| Windows 10 App Remover TOPへ |