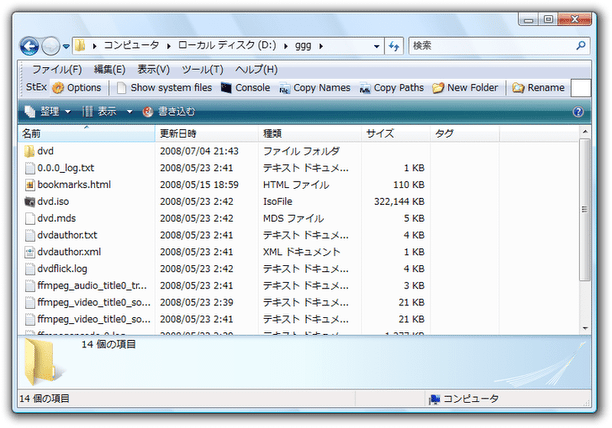様々な便利機能が搭載されたエクスプローラ用ツールバー!「StExBar」。
StExBar
7 つの便利な機能が搭載されたエクスプローラ用ツールバー。
システムファイルの表示 / 非表示切り替え、指定した文字列を含むファイルのみを絞り込み表示、表示中のフォルダをカレントにしてコマンドプロンプトを開く、ファイル名 / ファイルパスをコピー、複数ファイルの一括リネーム、コマンド入力ボックス、その他任意のアプリケーション / コマンドライン... が登録されたツールバーを、エクスプローラに追加することができます。
「StExBar」は、エクスプローラ用の機能拡張ツールバーです。
- システムファイルの表示 / 非表示切り替え
- 表示中のフォルダをカレントにしてコマンドプロンプトを開く
- ファイル名コピー (複数可)
- ファイルパスコピー (複数可)
- 複数ファイルの一括リネーム
- ファイルフィルタ - 指定した文字列を含むファイルのみを絞り込み表示
- コマンド入力ボックス
(「ファイル名を指定して実行」の簡易版のようなコマンド実行ボックス)
各機能は、ボタンをワンクリックするだけで実行できるほか、ホットキーからでも実行できるようになっています。
不要な機能は無効にすることもでき、また普段よく使っているファイルや任意のコマンドラインを、ツールバーの一機能として登録することもできたりします。
使い方は以下のとおり。
-
導入
- 「StExBar」をインストールします。
- エクスプローラで、なんかしらのフォルダを開きます。
- メニューバーの「表示」→「ツールバー」から「StExBar」を選択します※1。
1 OS がVista の場合でメニューバーが表示されていない場合は、「整理」→ 「レイアウト」→ 「メニュー バー」にチェックを入れる。
Windows 10 を使用している場合は、メニューバー上の「表示」をクリック → ツールバー上の「オプション」ボタンをクリックし、「StExBar」を選択する。 - メニューバーの端に、「StExBar」が表示されます。 これをドラッグし、好きな位置に配置しておきます。
-
システムファイル / システムフォルダ の表示 / 非表示
- システムファイル / システムフォルダ を表示させたい場面で、ツールバー上の「Show system files」ボタンをクリックします。
(あるいは、 “「Ctrl」キー +「Shift」キー +「H」” を押す) - システムファイル / システムフォルダ が表示されます。
再度「Show system files」ボタンを押すと、システムファイル / システムフォルダ の表示がOFF になります。
-
コマンドプロンプト起動
- 任意のフォルダを開き、ツールバー上の「Console」ボタンをクリックします。
(あるいは、 “「Ctrl」キー +「M」” を押す) - すると、表示中のフォルダをカレントにしてコマンドプロンプトが開きます。
-
ファイル / フォルダ名コピー
- 名前のコピーを行いたいファイル / フォルダ を、選択状態にします。
(複数選択可) - ツールバー上の「Copy Names」ボタンをクリック。
- すると、選択していたファイルやフォルダの名前が、クリップボードにコピーされます。
-
ファイル / フォルダのパスコピー
- パスのコピーを行いたいファイル / フォルダ を選択状態にします。
(複数選択可) - ツールバー上の「Copy Paths」ボタンをクリック。
(あるいは、 “「Ctrl」キー +「Shift」キー +「C」 ” を押す) - すると、選択していたファイルやフォルダのパスが、クリップボードにコピーされます。
-
新規フォルダ作成
- フォルダの作成を行いたい場面で、「New Folder」ボタンをクリックすればOK です。
(あるいは、 “「Ctrl」キー +「Shift」キー +「N」 ” を押してもよい)
-
ファイルフィルタ
- ツールバーの右端にあるエディットボックスに、任意の文字列を入力します。
- すると、その文字列を含むファイルのみが絞り込み表示されます。
この機能と、下の「コマンド入力ボックス」は共存することができません。
-
コマンド入力ボックス
- まず、ツールバー上の「Options」ボタンをクリックし、
- Use filter instead of cmd replacement
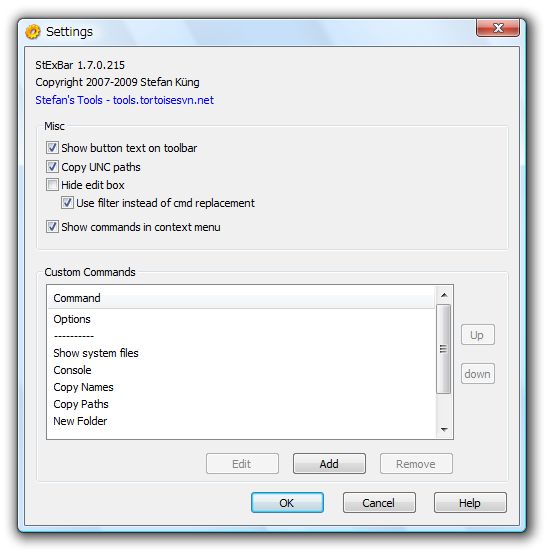
- すると、ツールバー右端にあるエディットボックスを、コマンド入力ボックスとして使えるようになります。
ちなみに、ツールバー上のアイテムはカスタマイズすることもできます。
この手順は以下のとおり。
- 「Options」ボタンをクリックします。
- 通常、ツールバー上のボタンには、各々の機能を表すテキストが表示されています。
もし、このテキストが邪魔だと感じた場合は、「Show button text on toolbar」のチェックを外しておきます。
(ボタンがアイコンだけになる)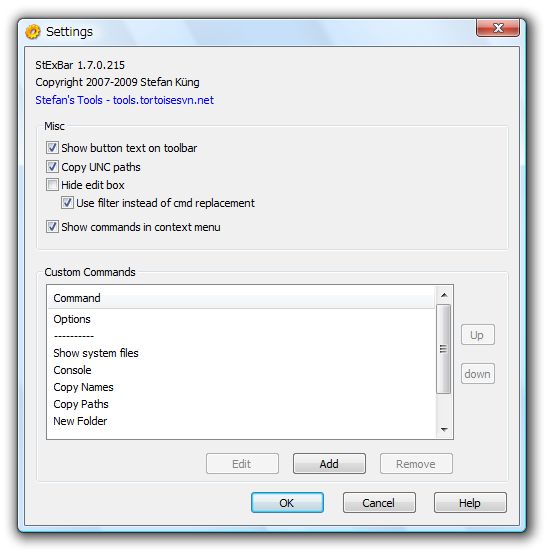
- 既にある機能のうち、無効にしたいものがある場合は「Custom Commands」欄で無効にしたい機能を選択 → 「Remove」ボタンをクリックします。
(再度有効化したくなったら、アイテムを選択 →「Activate」ボタンをクリックする)
エディットボックスを非表示にする場合は、上の「Misc」欄にある「Hide edit box」にチェックを入れておきます。 - ツールバーにファイルやフォルダを登録する場合は、まず画面下部にある「Add」ボタンをクリックします。
- 「Command」というウインドウが表示されます。
ここの

- 「Name」欄でアイテムの登録名を、
- 「Icon」欄で、登録アイテムのアイコンパスを、
- 「Command line」欄で、実行するアプリケーションのパスやコマンドライン※2 を、
- 「Hotkey」欄で、このアイテムに割り当てるホットキーを
2 ここでは、以下のような変数を使うこともできる。- %selpaths = 選択状態にあるアイテムのパス
- %selnames = 選択状態にあるファイルの名前
- %curdir = 表示中のフォルダパス
- 通常はそのままでOK ですが、必要であれば下部の
- Enabled when showing file system folders
一般的なフォルダを表示している時に実行可能にする - Enabled when showing system folders (e.g. Printers view)
「マイ コンピュータ」や、「コントロール パネル」を表示している時に実行可能にする - Enabled when files are selected
ファイルが選択されている状態の時に実行可能にする - Enabled when directories are selected
ディレクトリが選択状態にある時に実行可能にする - Enabled when anything is selected
なんらかのアイテムが選択状態にある時に実行可能にする - Enabled when nothing is selected
何も選択されていない時に実行可能にする
- Enabled when showing file system folders
- 最後に、「OK」ボタンをクリックしてオプション画面を閉じます。
| StExBar TOPへ |
アップデートなど
おすすめフリーソフト
スポンサードリンク