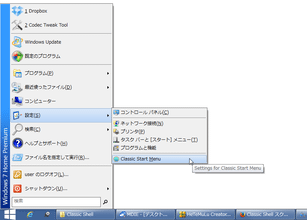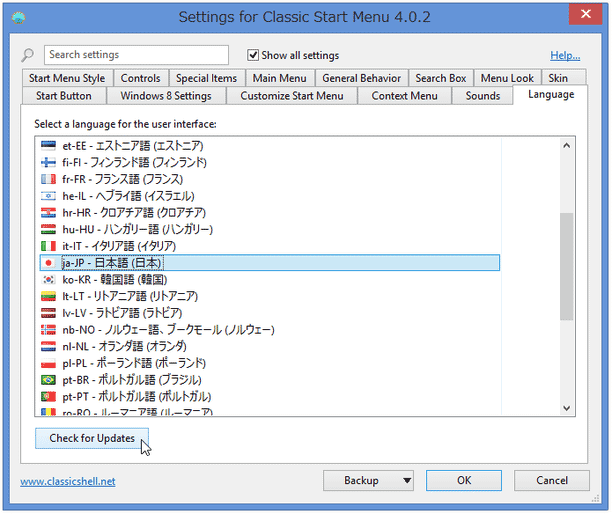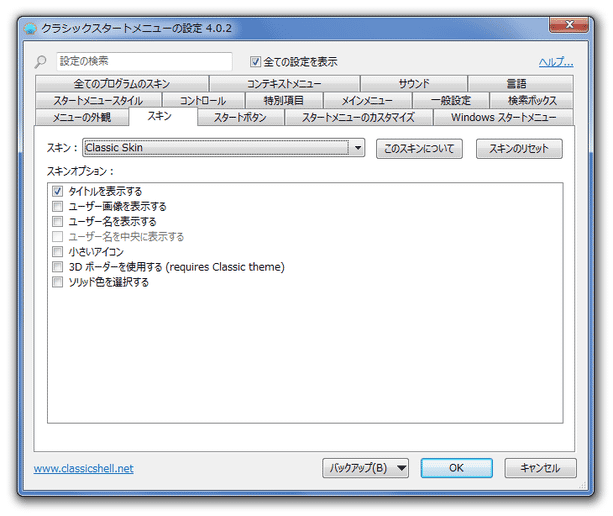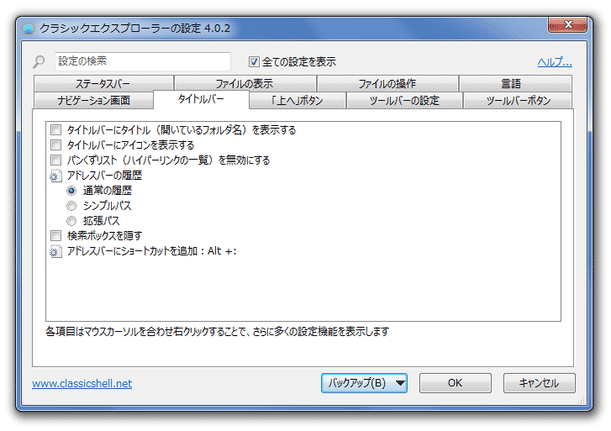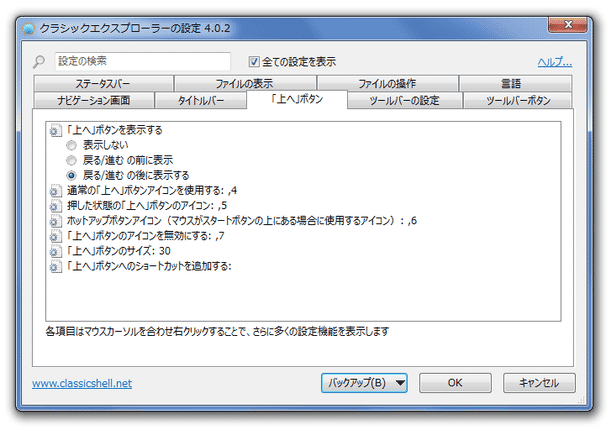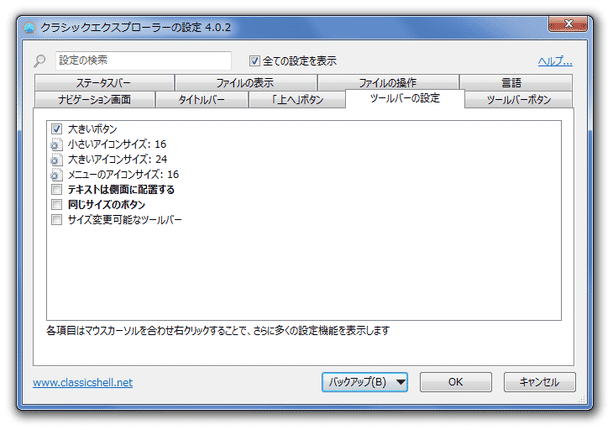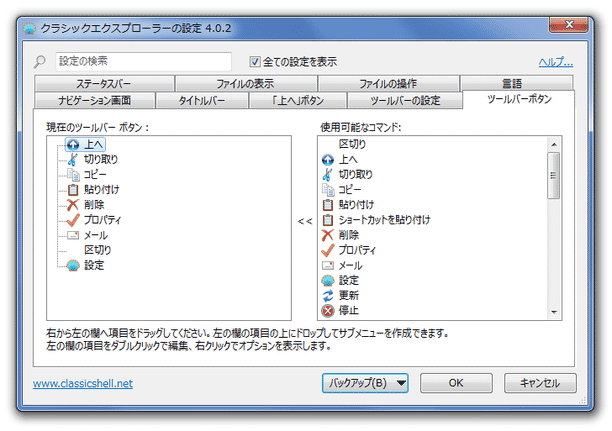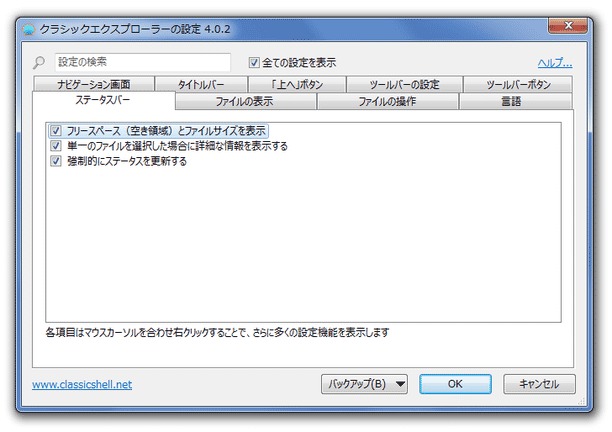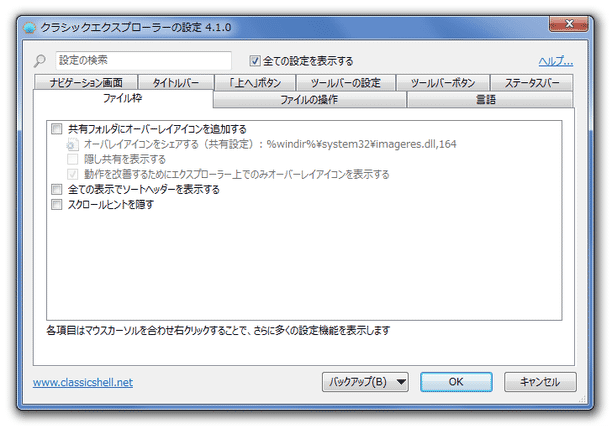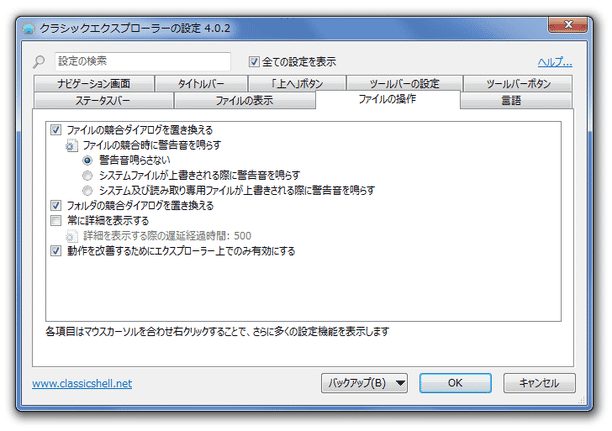スタートメニューやエクスプローラを、クラシックスタイルに!「Classic Shell / Open-Shell」。
制作者 ibeltchev
対応 Vista/7/8/8.1/10
バージョン 4.3.1 / 4.4.195
更新日時 2018-09-14 / 2025-01-05
ファイルサイズ 6.9 MB / 7.27 MB
Classic Shell / Open-Shell
Windows Vista 以降のスタートメニューやエクスプローラを、クラシックスタイルにしてくれるソフト。
スタートメニュー / フォルダツリー / ファイル上書き時のダイアログ をクラシックスタイルにする機能や、スタートボタンの画像を変更する機能、エクスプローラのタイトルバー上にフォルダ名 / アイコン を表示させる機能、ステータスバー上にドライブの空き容量を表示する機能、ツールバー上に “ 切り取り / コピー / 貼り付け / 削除 / メール送信 / プロパティ表示 ” ボタンを追加する機能... 等が付いています。
Classic Shellは、Vista 以降のエクスプローラをクラシックスタイル風にしてくれるソフトです。
(「Open-Shell」は、「Classic Shell」の派生ツール)
Windows Vista / 7 / 8 / 10 になって失われてしまった各種クラシック機能等を、簡単に再現できるようにする... というエクスプローラカスタマイズツールです。
実際に再現できる機能には、次のようなものがあります。
- クラシックスタイルのスタートメニュー( 7 / 8 / 10 )
- スタートボタン画像の変更
- タスクバーを、不透明 or 半透明 にする( 10 )
- クラシックスタイルのフォルダツリー
- クラシックスタイルの “ 上書きしますか ” ダイアログ (Vista / 7 )
- ホットキー “「Alt」+「Enter」” で、選択しているフォルダのプロパティを表示 (フォルダツリー上)
- エクスプローラのツールバー上に、
- 一つ上のフォルダへ移動
- (選択しているファイルの) 切り取り / コピー / 貼り付け / 削除
- (選択しているファイルの) プロパティ表示
- (選択しているファイルを) メール送信
- タイトルバー上に、“ 一つ上のフォルダへ移動 ” ボタンを追加 (Vista / 7 )
- タイトルバー上に、現在開いているフォルダの名前を表示 (Vista / 7 )
- タイトルバー上に、フォルダアイコンを表示 (Vista / 7 )
- ステータスバー上に、選択しているファイル or 表示しているフォルダ のサイズを表示
- ステータスバー上に、ドライブの空き容量を表示
- ブレッドクラムバー(新しいタイプのアドレスバー)無効化
普段、“ スタートメニューやエクスプローラが、なんとなく使いにくいな... ” と感じていたりする人におすすめです。
使い方は以下の通り。
日本語化
- 言語ファイルダウンロードページ
で、「ja-JP.DLL」をダウンロードします。
(「Open-Shell」も、同「ja-JP.DLL」で日本語化することができます。 - ダウンロードした「ja-JP.DLL」を、「Classic Shell」、もしくは「Open-Shell」のインストールフォルダ内にコピーします。
- スタートボタン上で右クリックし、「設定」を選択。
- 設定画面が表示されます。 まず、画面上部の「Show all settings」にチェック入れます。
- すべてのオプション項目が表示されるので、「Language」タブを開き、「ja-JP - 日本語(日本)」を選択 → 右下の「OK」ボタンをクリックします。
- 「Classic Start Menu を再起動させて下さい」というような内容のダイアログが表示されるので、「OK」ボタンをクリックします。
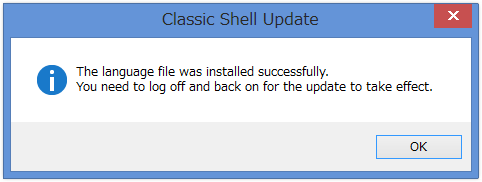
- スタートボタン上で右クリックし、「終了」を選択。
- インストールフォルダ内にある「ClassicStartMenu.exe」(「StartMenu.exe」)を実行します。
- これで日本語化完了です。
導入
- インストール完了後に何らかのフォルダウインドウを開くと、ツールバーの右上に「Classic Explorer Bar」が追加されています。
( ← これ)
← これ)
もし、この「Classic Explorer Bar」がない場合は、次のような操作が必要になります。- メニューバー上で右クリックし※1、「Classic Explorer Bar」にチェックを入れます。
1 エクスプローラにメニューバーが表示されていない場合は、「整理」→「レイアウト」から「メニューバー」にチェックを入れておいて下さい。
Windows 10 を使用している場合は、ツールバー上で右クリックして「Classic Explorer Bar」にチェックを入れて下さい。 - 「Classic Explorer Bar」が表示されます。
あとは、これを好きな位置にドラッグして配置すればOK。
- メニューバー上で右クリックし※1、「Classic Explorer Bar」にチェックを入れます。
- 尚、スタートメニューはデフォルトでAero っぽい感じのものになっているので、スタートボタン上で右クリック →「設定」を選択し、「スキン」タブxをクリック → 画面左上にあるプルダウンメニューをクリックし、「Classic Skin」を選択しておくとよいでしょう。
設定
- 設定を行う時は、ツールバー上に「Classic Explorer Bar」を表示させておく必要があります。
このツールバーの右端にある ボタンをクリック。
ボタンをクリック。
(もしくは、任意のボタン上で右クリック →「Classic Explorer Settings」を選択) - すると、設定画面が表示されます。
あとは、必要な機能にチェックを入れたりし、右下の「OK」ボタンを押すだけ※2。
2 設定は、次回フォルダウインドウを表示した時から反映される。
( そのような内容のダイアログ が表示されるので、「OK」ボタンを押す)
有効 / 無効 を切り替えられる機能には、次のようなものがあります。
(「全ての設定を表示」にチェックを入れている場合)-
ナビゲーション画面 - フォルダツリー回りの設定
- ナビゲーション画面のスタイル
- 水平方向のスクロールバーを表示する
- フォルダアイコンの前にある

 を、フェードさせない(Vista / XP シンプル スタイル時)
を、フェードさせない(Vista / XP シンプル スタイル時) - フォルダツリー上にあるアイテム間のスペース
- サブフォルダのオフセットを最大にする(Vista / XP / シンプル スタイル時)
- 選択したフォルダを自動で開く(キーボード使用時のみ or 常に )
- 「Alt」+「Enter」で、(フォルダツリー上で選択中している)フォルダのプロパティを表示
-
タイトルバー
- タイトルバー上に、キャプション( = 開いているフォルダの名前)を表示 (Vista / 7 )
- タイトルバー上に、アイコンを表示 (Vista / 7 )
- パンくずリスト(ブレッドクラムバー)を無効化
- アドレスバー履歴のタイプ(ノーマル / シンプル / 拡張)
- 検索ボックスを隠す
- アドレスバーをアクティブにするホットキー(「Alt」+ 任意のキー)
- 「一つ上の階層へ」移動する際のホットキー (Windows 8 / 10 )
-
「上へ」ボタン - 「一つ上の階層へ」ボタンの設定(Vista / 7 )
- 「一つ上の階層へ」ボタンを表示する(「戻る」「進む」ボタンの前後)
- 通常時のボタン画像
- クリックした時のボタン画像
- マウスカーソルを乗せた時のボタン画像
- 無効時のボタン画像
- ボタンのサイズ
- 「一つ上の階層へ」移動する際のホットキー
-
ツールバーの設定
- 大きいボタンを使う
- 小さいアイコンのサイズ
- 大きいアイコンのサイズ
- メトロアイコンの色を反転させる (Windows 8 / 10 )
- メニュー内のアイコンサイズ
- ツールバーを、ウインドウ外までにも移動できるようにする
-
ツールバーボタン
- ツールバー上に表示させるボタンを、ドラッグ&ドロップで設定することができます。
左が現在利用中のボタンで、右が利用可能なボタン一覧
-
ステータスバー
- ディスクの空き容量&ファイルサイズ を表示する
- 現在のセキュリティゾーンを表示する (Windows 8 / 10 )
- 選択しているファイルの詳細情報を表示する
- ステータスバーの内容を、強制的に更新する (Windows 7 )
-
ファイル枠 - ファイルビュー回りの設定
- 共有フォルダには、
 アイコンをオーバーレイする
アイコンをオーバーレイする
- オーバーレイさせるアイコン
 アイコンは、エクスプローラ上でのみオーバーレイさせる
アイコンは、エクスプローラ上でのみオーバーレイさせる
- 「詳細」以外の表示方法を取っている時でも、カラムヘッダーを表示する
- (ファイルビュー上の)スクローロバーをドラッグした時に表示されるヒントを隠す
-
ファイルの操作 - (Vista / 7 )
- クラシックスタイルの競合(上書き)ダイアログを有効化
- ファイル上書き時に、警告音を鳴らす(システムファイル / 読取り専用ファイル)
- フォルダの上書きダイアログも、クラシックスタイルにする
- ファイルコピー時等のダイアログで、いつも「詳細情報」を展開する
- クラシックスタイルの上書きダイアログは、エクスプローラでのみ有効化する
- 設定内容は、画面下部の「バックアップ ▼」ボタンをクリック →「XML File に保存する」から保存することもできたりします。
次のページでは、スタートメニューのカスタマイズ方法を紹介します。
| Classic Shell / Open-Shell TOPへ |
アップデートなど
スポンサード リンク
おすすめフリーソフト
スポンサードリンク