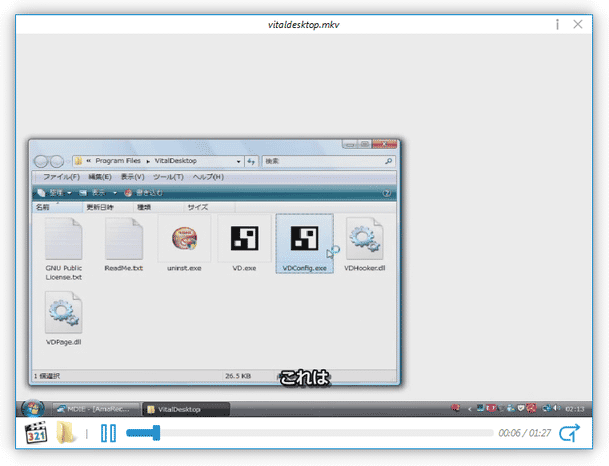Mac OS X の “ Quick Look ” を、Windows で再現!「Seer」。
Seer
エクスプローラ上で、ファイルを手早くプレビュー表示できるようにするソフト。
エクスプローラ上でファイル選択時にスペースキーを押すことで、該当のファイルを専用ビューアで高速プレビューできるようにしてくれます。
テキスト、画像、動画、圧縮ファイル、PDF、フォルダ... 等々、一般的に使われているファイルであれば、大抵のものはプレビュー表示することができます。
「Seer」は、エクスプローラ上でファイルを高速プレビューできるようにするソフトです。
エクスプローラ上で何らかのファイルを選択 → スペースキーを押した時に、選択中のファイルが専用のビューアでプレビュー表示されるようにする... というファイルチラ見ツールで、気になるファイルの内容をワンキーで瞬時に確認できるようにしてくれます。
プレビューの際に表示されるビューアは、もう一度スペースキーを押せば閉じられる仕組みになっているため、ポン... ポンと高速なプレビュー表示を行えるようになります。
(そもそも、ビューアが超軽い)
現時点で対応しているファイルは ↓ のような感じで、大抵のものはプレビューすることができると思います※1。
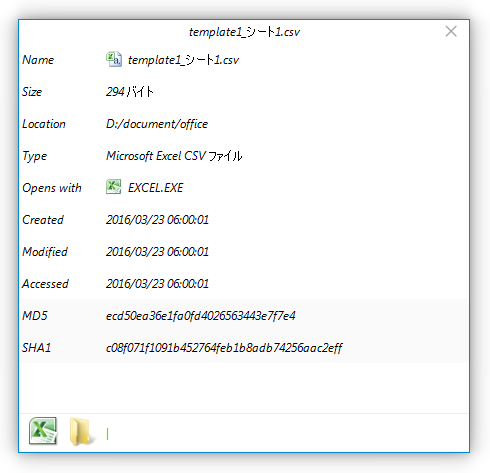
(とは言え、オフィス系ファイルのプレビューには、Microsoft Office 2007 以上が必要)
普段、“ このファイル、どういうファイルなのかちょっと確認したい ” と思ったりすることがよくある人におすすめです。
その他、プレビューウインドウ内には
- “ 既定のアプリケーションで開く ” ボタン
- “ ファイルの場所を、エクスプローラで開く ” ボタン
- その他任意のアプリケーションボタン
- “ 画像を、右 / 左 に回転させる ” ボタン(画像表示時)
- 再生 / 停止ボタン、シークバー、ループ再生ON/ OFF ボタン(メディアファイル表示時)
- ファイルの表示方法切り替えボタン(フォルダ表示時)
使い方は以下の通り。
プレビューウインドウ内では、音量を調整することができない?ようです。
そのため、音楽や動画をプレビューする際は注意してください。
インストール時の注意点
- 「Seer」のインストールが完了すると、最初にヘルプ画面が表示されます。 基本的に、“ ファイルを選択 → スペースキーを押す ” と書いてあるだけなので、そのまま閉じてしまって OK です。
- 以降、エクスプローラ上でファイルを選択 → スペースキーを押すことで、選択中のファイルをプレビュー表示できるようになっています。 再度スペースキーを押すと、プレビューウインドウは閉じられます。
- ちなみに、プレビューウインドウの下部(コントロールバー)には、標準で
- “ 既定のアプリケーションで開く ” ボタン
- “ ファイルの場所を、エクスプローラで開く ” ボタン
さらに、- テキストファイル表示時 → 文字コード選択メニュー
- 画像表示時 → 画像の表示方法選択ボタン(実寸 or 横幅にフィット)、回転ボタン
- メディアファイル表示時 → 再生 / 停止ボタン、シークバー、ループ再生ON / OFF ボタン
- フォルダ表示時 → ファイルの表示形式切り替えボタン、選択したファイルを表示するボタン
- また、プレビューウインドウの右上にある
 をクリックすることで、ファイルのプロパティを表示することもできたりします。
をクリックすることで、ファイルのプロパティを表示することもできたりします。

対応形式を増やす
- 必要に応じて、
- AutoCAD 系ファイル - DWG / DXF / CADC
- フォント - TTF / PFB / OTF
- ODT / EPUB ファイル
- EPS ファイル
- オフィス系ファイル※2 - DOC / DOCX / RTF / XLS / XLSX / PPT / PPTX / VSD / VSDX
2 オフィス系ファイルのプレビューには、Microsoft Office 2007 以上が必要。
(DOCX は、Microsoft Office なしでも可能)
「Seer」を、これらのファイルにも対応させたい時は、次のような操作を行います。- タスクトレイアイコンを右クリックし、「Settings」を選択。
- 設定画面が表示されるので、左メニュー内の「Plugins」を開く。
- 右側のペインで「Available」タブを開き、追加で対応させたいフォーマットを選択 → 右下に現れる「Download ○○」ボタンをクリック。
- ファイルのダウンロードが行われるので、適当なフォルダに保存&解凍 しておく。
- 「Plugins」画面で「Local」タブを開き、右下の「Add」ボタンをクリック。
- 先ほど入手したフォルダ内に入っていた JSON ファイルを選択する。
- 右下の「OK」ボタンを押し、設定画面を閉じる。
次のページでは、各種オプションの内容を紹介します。
| Seer TOPへ |
アップデートなど
おすすめフリーソフト
おすすめフリーソフト
スポンサードリンク