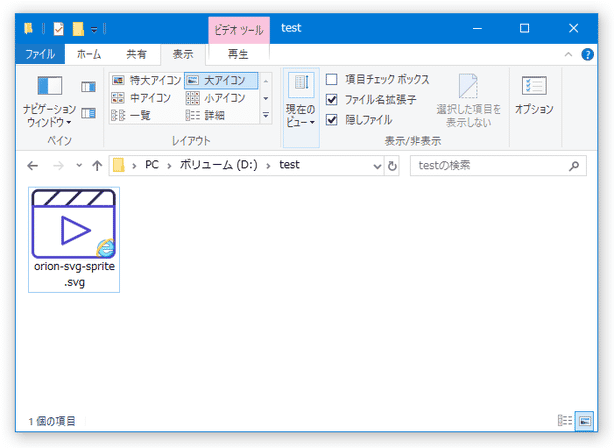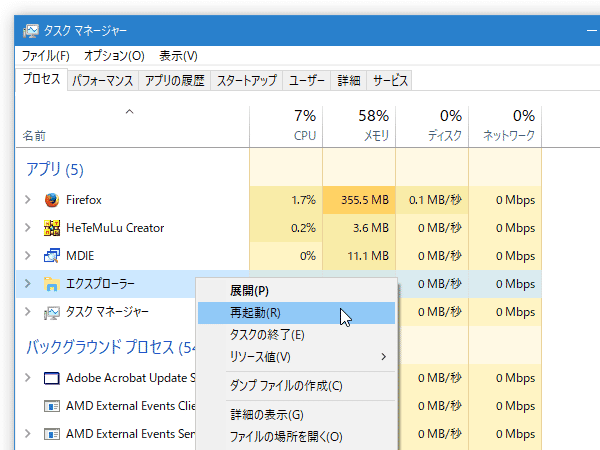SVG ファイルの内容を、エクスプローラ上でサムネイル表示できるようにする!「SVG Explorer Extension」。
SVG Explorer Extension
SVG ファイルの内容を、エクスプローラ上でサムネイル表示できるようにするソフト。
ファイルの表示方法を “ 中アイコン ” 以上にしている時に、SVG ファイルの内容がサムネイルで表示されるようにしてくれます。
エクスプローラのプレビューウインドウ内に、選択中の SVG ファイルをプレビュー表示する機能も付いています。
「SVG Explorer Extension」は、エクスプローラ上で SVG ファイルをサムネイル表示できるようにするソフトです。
通常は IE のアイコンで表示される SVG ファイルをサムネイル表示できるようにし、どのファイルが何のファイルであるのかを一目で判別できるように視認性を高めてくれます。
普段、日常的に SVG ファイルを扱っている人におすすめです。
その他、選択している SVG ファイルの内容を、エクスプローラのプレビューウインドウ内に表示できるようにする機能も付いています。
使い方は以下のとおり。
- 「SVG Explorer Extension」をインストールします。
64bit 版の OS を使用している場合は- dssee_setup_x64_v〇〇〇_signed.exe
- dssee_setup_i386_v〇〇〇_signed.exe
- インストールが完了すると、SVG ファイルの内容がサムネイルで表示されるようになります。
(ファイルの表示形式を、「中アイコン」以上にしている場合) もし、アイコンが IE のアイコンのままである時は、- 「F5」キーを押すなどして、表示を更新してみる
- フォルダを一回閉じ、もう一度開きなおしてみる
- エクスプローラを再起動させる
Windows 10 を使用している場合、次のような手順でエクスプローラを再起動させることができます。- タスクバー上で右クリックし、「タスクマネージャー」を選択します。
- 「タスクマネージャー」が表示されます。
あとは、「プロセス」タブで「エクスプローラ」を右クリック → 「再起動」を選択すれば OK です。 タスクマネージャーが上記のような詳細表示になっていない時は、画面左下にある「詳細」というリンクをクリックしてください。Windows 7 には「再起動」コマンドがないので、「explorer.exe」を強制終了 → メニューバー上の「ファイル」から「新しいタスクの実行」を選択し、
-
explorer
- ちなみに、エクスプローラにプレビューウインドウを表示させている場合(「Alt」+「P」)、選択している SVG ファイルの内容が、プレビューウインドウ内にプレビューされるようになっています。
| SVG Explorer Extension TOPへ |
アップデートなど
おすすめフリーソフト
おすすめフリーソフト
スポンサードリンク