デスクトップ上の動作風景を、MP4 / AVI / GIF 形式の動画ファイルとして録画!「Captura」。
Captura
Captura
デスクトップ上の動作風景を、MP4 / AVI / GIF 形式の動画ファイルとして録画してくれるソフト。
デスクトップ全体 / 指定した矩形領域内 / 指定したウインドウ内 の動作風景、および、指定した Web カメラの映像を、MP4 / AVI / GIF アニメ として録画&保存 できるようにしてくれます。
出力動画のフレームレートや品質を設定する機能、録画と同時に録音(マイク / スピーカー)を行う機能、指定した領域のスクリーンショットを撮る機能、遅延キャプチャ... 等々の機能も付いています。
「Captura」は、デスクトップ上の動作風景を録画してくれるスクリーンキャストツールです。
デスクトップ全体※1 / 指定したウインドウ内 / 指定した矩形領域内 の動作風景を、
- MP4(H.264 / AAC)
- AVI(Xvid / MP3)
- AVI(システムにインストールされている任意の ビデオコーデック / PCM)
- GIF アニメ(音声なし)
1 マルチディスプレイ環境である場合、録画対象のディスプレイを選択することも可能。
(すべてのディスプレイを録画対象にすることもできる?模様)
しかし、デュアルディスプレイ環境で試してみたところ、セカンドディスプレイの録画内容が真っ暗になってしまった。
録画の際には、音声(マイク音声 / スピーカー音声)を録音することもでき※2、さらにはマウスクリックやキー入力を可視化して合成することもできたりします※3。
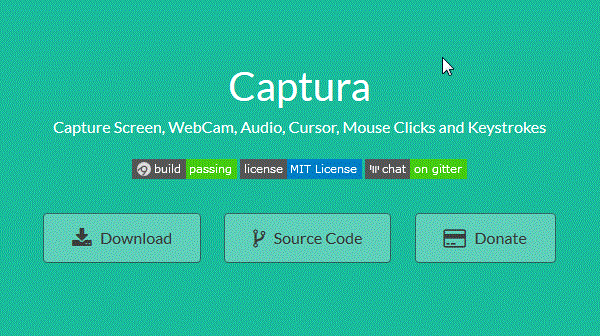
(両方のデバイスを同時に録音することも可能)
3 マウスクリック時に表示される円の大きさや色、入力されたキーの名前を表すテキストのフォント / 色 などは、カスタマイズすることができる。
尚、これらのエフェクトは出力される動画ファイルに合成されるだけであり、録画中には表示されない。
デスクトップ上の動作風景を記録しておきたい時や、チュートリアル動画を作成したい時 などに便利。
その他、ウェブカメラの映像も録画する機能や※4、指定した領域のスクリーンショットを撮影する機能※5、録音のみを行う機能... なども付いていたりします。
4 指定した録画領域内に、ウェブカメラの映像を表示するような感じになる。
ウェブカメラの映像のみを、単独で録画することも可能。
5 撮影したスクリーンショットを、Imgur に直接アップロードする機能もある。
使い方は以下の通りです。
このソフトを使用するには、「.Net Framework 4.6.1」をインストールしている必要があります。
FFmpeg を入手する
- 録画内容を MP4 で出力する場合、および、録音内容を AAC / MP3 / Vorbis / Opus で出力する場合は、別途「FFmpeg」が必要となります。
MP4 / AAC / MP3 / Vorbis / Opus での出力を可能にしたい場合は、「FFmpeg」をダウンロードして 解凍 しておきます。
キャプチャする領域と、出力フォーマットを設定する
- 「Captura.UI.exe」を実行します。
「Captura」をシステムにインストールした場合は、スタートメニューやデスクトップ上に作成されたショートカットを実行します。 - メイン画面が表示されます。
まず、一番上の欄で、

 - マウスカーソルの録画 ON / OFF
- マウスカーソルの録画 ON / OFF - マウスクリックの描画 ON / OFF
- マウスクリックの描画 ON / OFF - キー入力の描画 ON / OFF
- キー入力の描画 ON / OFF
( ON にすると、青くなります )
)
画面上部にある「Configure」をクリック → 左メニュー内の「Overlays」を開くことで、マウスクリック時に表示される円の大きさ等を変更することもできたりします。
- 次に、
 欄にあるプルダウンメニューをクリックし、録画対象とする領域を選択します。
領域は、
欄にあるプルダウンメニューをクリックし、録画対象とする領域を選択します。
領域は、
- Only Audio - 映像なし(音声のみを録音)
- Wave
- AAC
- MP3
- Vorbis
- Opus

- Screen - デスクトップ全体

- Window - 指定したアプリケーションウインドウ内
- Region - 指定した矩形領域内
Only Audio / Screen / Window を選択した場合は、右側にあるプルダウンメニューをクリック → 録画対象領域や録音形式を選択しておいてください。
「Region」を選択した場合は、「Region Selector」という録画領域選択枠が表示されるので、録画したい領域を囲んでおきます。
(ウインドウ枠に隠れている部分は、録画対象領域にならない)Web カメラの映像も録画する時は、
 欄にあるプルダウンメニューをクリック → 録画対象とする Web カメラを選択します。
欄にあるプルダウンメニューをクリック → 録画対象とする Web カメラを選択します。

Web カメラを選択すると、「WebCam View」というプレビューウインドウが表示されるので、このウインドウを録画対象領域内に移動させておきます。Web カメラの映像のみを録画したい時は、録画領域を「Region」にし、「WebCam View」の映像部分のみを録画対象領域として囲んでおきます。
- Only Audio - 映像なし(音声のみを録音)
- 続いて、
 欄にあるプルダウンメニューをクリックし、録画内容の出力フォーマットを選択します。
「FFMpeg」を選択した場合、出力形式として MP4 / AVI / GIF を選ぶことができます。
欄にあるプルダウンメニューをクリックし、録画内容の出力フォーマットを選択します。
「FFMpeg」を選択した場合、出力形式として MP4 / AVI / GIF を選ぶことができます。 システムにインストールされているコーデックで圧縮を行いたい時 は、「SharpAvi」を選択 → 圧縮の際に使用するコーデックを選択します。
システムにインストールされているコーデックで圧縮を行いたい時 は、「SharpAvi」を選択 → 圧縮の際に使用するコーデックを選択します。
(コンテナ形式は AVI になる)
- 最後に、出力動画の
- Frame Rate - フレームレート
- Quality - 品質
スクリーンショットに関する設定
- スクリーンショットを撮ることがありそうな場合は、画面中段の「ScreenShot」欄で、
- Save Location - ファイルの保存先
- Disk※6 - ディスク
- Clipboard - クリップボード
- Imgur
- Image Format - ファイルの出力フォーマット

6 具体的な保存先フォルダは、画面最下部の「Output Folder」欄で指定する。 - Save Location - ファイルの保存先
音声の設定
- 録音を行う場合は、画面下部の「Audio」欄で、録音元のデバイスを設定しておきます。
(録音デバイスは 欄で、再生デバイスは
欄で、再生デバイスは  欄で指定する)
ついでに、「Quality」欄で音質も設定しておくとよいでしょう。
欄で指定する)
ついでに、「Quality」欄で音質も設定しておくとよいでしょう。
録音を行わない場合は、マイク&スピーカー の両方を「No Sound」にしておきます。
録画したファイルの出力先フォルダを設定する
- 一番下の「Output Folder」欄にある
 ボタンをクリックし、ファイルの出力先フォルダを設定しておきます。
ボタンをクリックし、ファイルの出力先フォルダを設定しておきます。
その他の設定
- 画面上部の「Configure」をクリックします。
- オプション画面が表示されます。
ここで、適宜オプション設定を行っておきます。

実際に設定できるオプションには、次のようなものがあります。- Start Delay (in ms)
録画を実行してから、実際に録画を開始するまでの待ち時間(単位はミリ秒) - Capture Duration (in seconds)
録画を開始してから、録画を自動停止するまでの秒数(「0」は自動停止なし) - Minimize on Capture Start
「Captura」を最小化した状態で起動する - Show System Tray Notifications
タスクトレイ上から通知を表示する - Copy Output file path to Clipboard
録画が完了したら、出力ファイルのパスをクリップボードにコピーする - Always on Top
「Captura」のウインドウを、常に最前面に表示する - Hide on Full Screen ScreenShot
フルスクリーンのスクリーンショットを撮影する時は、「Captura」のウインドウを隠す - Variable Frame Rate - 可変フレームレートにする
- Repeat - 繰り返し再生する(「0」は無制限)
- Resize - 指定した横 × 縦サイズにリサイズする
- Flip Horizontal - 左右反転する
- Flip Vertical - 上下反転する
- Rotate - 回転
- No Rotation - 回転しない
- 90°Clockwise - 右に 90 度回転
- 180°Clockwise - 180 度回転
- 90°Anticlockwise - 左に 90 度回転
Gif - GIF アニメで出力する際の設定
ScreenShot Transforms - スクリーンショットを撮影する際の設定 - Start Delay (in ms)
- 左メニューの「Hotkeys」では、各種操作を実行するためのホットキーを設定することができます。
ここでは、

- Start/Stop Recording - 録画開始 / 停止 のホットキー
- Pause/Resume Recording - 一時停止 / 再開 のホットキー
- ScreenShot - スクリーンショットを撮影するホットキー
- ScreenShot Active Window - アクティブウインドウのスクリーンショットを撮影するホットキー
- ScreenShot Desktop - デスクトップのスクリーンショットを撮影するホットキー
(各欄をクリックし、割り当てたいホットキーを実際に押す) - 「FFMpeg」での出力を行うことがありそうな時は、左メニュー内の「FFMpeg」を開き、右下の「Select FFMpeg Folder」ボタンをクリック → 「ffmpeg.exe」が入っているフォルダを選択します。

キャプチャを実行する
- キャプチャを実行する時は、メイン画面上部にある
 ボタンをクリックするか、あらかじめ設定しておいたホットキーを押します。
ボタンをクリックするか、あらかじめ設定しておいたホットキーを押します。
スクリーンショットの撮影を行う時は、 ボタンをクリックします。
ボタンをクリックします。
(もしくは、ホットキーを使う) - 録画を停止する時は、メイン画面上部にある
 ボタンをクリックするか、設定しておいたホットキーを押します。
ボタンをクリックするか、設定しておいたホットキーを押します。
 ボタンをクリックすることで、録画を一時停止することもできたりします。
ボタンをクリックすることで、録画を一時停止することもできたりします。 - ファイルが出力されると、デスクトップの右下から下記のような通知が表示されます。
この通知をクリックすることで、出力ファイルを関連付けソフトで開くことも可能となっています。

| Captura TOPへ |
アップデートなど
スポンサード リンク
おすすめフリーソフト
スポンサードリンク







