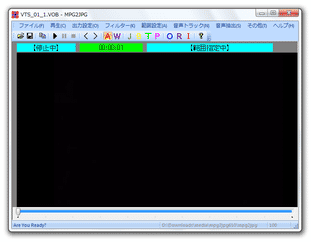シンプルで使いやすいMPEG2 編集ソフト「MPG2JPG」。
MPG2JPG
MPEG2(mpeg / mpg / VOB)専用の動画編集ソフト。
avi / wmv / jpg / bmp / tiff / png への変換、指定した場面の切り出し、音声抽出、インターレース解除、クリッピング / リサイズ、明るさ / ガンマ調整、フレームレート変換、指定した場面の静止画キャプチャ... 等の機能があります。
「MPG2JPG」は、MPEG2 動画(VOB / mpg)を編集することができるソフトです。
(DVD のプロテクトを解除する機能は付いていません)
各種MPEG2 ファイルに対し、リサイズ、クロップ、特定場面の切り出し、明るさ / ガンマ調整、音声抽出、インターレース解除... 等の処理を施すことができます。
動画編集 / 変換ソフト に付き物の難しい設定がほとんどないところが大きな特徴で、初心者でも容易に使えるようになっています。
(コーデック の設定は別として...)
対応しているフォーマットは、入力が mpg / mpeg / VOB。
出力が avi / wmv / jpg / bmp / tiff / png。
基本的な使い方は以下の通りです。
このソフトを使用するには、「VC8 ランタイム」がインストールされている必要があります。
- 「MPG2JPG.exe」を実行します。
- メイン画面が表示されます。 メニューの「ファイル」→「開く」から、編集したいMPEG2 ファイルを選択します。
- メニューバー上の「出力設定」から、変換先のフォーマットを選択します※1。
1 jpeg / bmp / tif / png に変換する場合、全てのフレームを連番画像として出力する。 - 「出力設定」→「出力ファイルの保存設定」から、編集したファイルの出力先とするフォルダを指定します※2。
2
画像に変換する場合は、ここで「画像の出力間隔」を設定することもできる。
(デフォルトでは、1 コマおきに出力するようになっている)
jpg で出力する場合は、圧縮率の指定も可能。 - 必要であれば、メニューバーの「フィルター」からインターレース解除の設定を行ったり、画像サイズをリサイズしたり、フレームレートや輝度の調整を行っておきます※3。
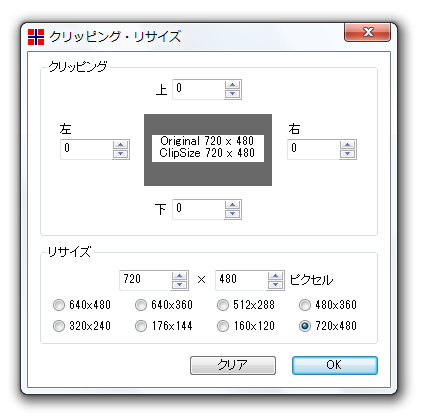 3 フレームレートは、4 / 5(29.97 fps → 23.976 fps)に落とすことができる。
3 フレームレートは、4 / 5(29.97 fps → 23.976 fps)に落とすことができる。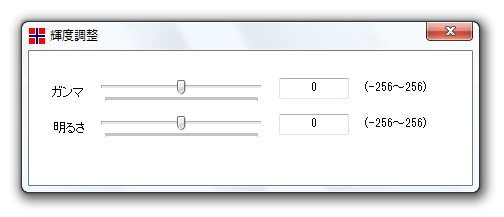
輝度は、ガンマと明るさの調整が可能。 - ツールバー上の「再生」ボタンをクリックします※4。
4 avi / wmv に変換する場合、ここで コーデック の設定ウインドウが表示されるので、適当なコーデックを選択し、「OK」をクリックする。
avi にする場合、さらに音声コーデックを設定する必要がある。
(avi にする場合は、音声を無効にすることも可能)
編集中の動画が再生され、同時に変換が始まります。
その場合の手順は以下の通り。
- メニューバーの「範囲設定」から「範囲指定で再生する」にチェックを入れておきます。
すると、ウインドウ下部のシークバーが青色に変化します。 - メニューの「再生」→「前 / 次のフレームへ移動」やシークバーを使って、切り出したい場面の先頭位置を探します。
先頭位置を決めたら、「範囲指定」→「このフレームを開始フレームに設定」をクリック。 - 同様に、切り出したい場面の終了位置を探し、「範囲指定」→「このフレームを終了フレームに設定」をクリック。
- あとは、「再生」ボタンを押せばOKです。
5 原音形式、または、WAVE / WMA 形式で抽出することができる。
6 jpg、bmp、tif、png。
尚、DVD などを丸々変換しようとすると、時間は相当かかるので注意して下さい。
| MPG2JPG TOPへ |
アップデートなど
おすすめフリーソフト
おすすめフリーソフト
スポンサードリンク