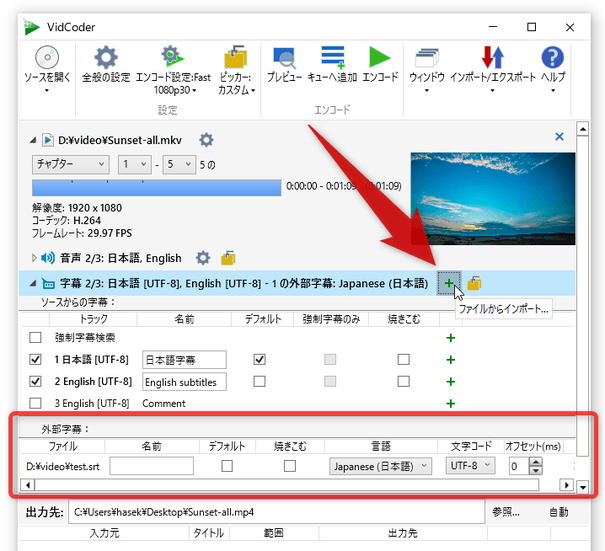DVD / Blu-ray / ISO イメージファイル にも対応した動画変換ソフト!「VidCoder」。
VidCoder
DVD / Blu-ray / その他各種動画ファイル を、MP4 / MKV / WebM 動画に変換してくれるソフト。
DVD / Blu-ray(
ISO イメージファイル も可)や、AVI / MP4 / WMV 等々の各種動画ファイルを、H.264 / H.265 / AV1 / VP8 / VP9 / Theora 圧縮の MP4 / MKV / WebM に変換することができます。
動画内の特定場面のみを切り出して出力する機能や、動画に字幕を合成して出力する機能、リサイズ、クロップ、インターレース解除、ノイズ除去、ブロックノイズ低減... 等々の機能が付いています。
VidCoderは、DVD / Blu-ray※1、ISO イメージファイル の読み込みにも対応した動画変換ソフトです。
1
暗号化されたディスクには対応していないので注意。
「HandBrake」のエンコードエンジンを搭載した動画変換ソフトで、DVD / Blu-ray、ISO イメージファイル、その他各種動画ファイルを、H.264 / H.265 / AV1 / MPEG-4 / MPEG-2 / VP8 / VP9 / Theora 圧縮の MP4 / M4V / MKV / WebM に変換することができます※2。
(MPEG-4 / MPEG-2 / VP8 / VP9 / Theora は、MKV に変換する場合のみ指定可能)
2
Nvidia NVENC や Intel Quick Sync Video に対応している GPU を使用している場合、ハードウェアエンコーディング / ハードウェアデコーディング を行うことも可能。
(ハードウェアデコードは Intel Quick Sync Video のみ?)
処理の際には、動画内の特定場面のみを切り出して出力することができるほか※3、
- リサイズ
- クロップ
- 逆テレシネ
- インターレース解除
- ノイズ除去
- ブロックノイズ低減
- 回転 / 反転
- ゲイン(音量増)
(変換元の動画に複数の音声や字幕が含まれている場合、多重化するトラックを指定することもできる)
3 切り出す場面は、チャプター / 再生時間 / フレーム番号 のいずれかで範囲指定することができる。
尚、各種デバイス向けのエンコードプリセットも用意されているため※4、変換設定をワンクリックで済ませることも可能となっています。
(プリセットは、新規作成することもできる)
4 Android / Apple / Chromecast / Amazon Fire / Playstation / Xbox 360 / Gmail / YouTube / Vimeo などに最適化されたプリセットがある。
機能的には「HandBrake」と同じようなものですが、人によっては「VidCoder」の方が使いやすいかもしれません。
使い方は以下の通り。

このソフトを使用するには、「.NET デスクトップ ランタイム 8.0」をインストールしている必要があります。
- Windows 10 を使用している場合、インストーラーやポータブル版のファイル実行時に「Windows によって PC が保護されました」という画面が表示されることがあります。
もしこの画面が表示されたら、左側にある「詳細情報」をクリック → 右下の「実行」ボタンをクリックしてください。


- 「VidCoder」を実行します。
- メイン画面が表示されます。
まず、画面中央の「(ここにビデオファイルかフォルダーをドラッグします)」欄に、変換したい動画ファイルや DVD / Blu-ray フォルダ、あるいは、ISO イメージファイルをドラッグ&ドロップします。
左上の「開く」欄にある「動画ファイル」を押して目的のファイルを選択したり、「DVD / ブルーレイのフォルダー」をクリックし、変換したい DVD / Blu-ray フォルダを選択しても OK です。 - 少し待つと、読み込まれた動画のプロパティとプレビュー画像が表示されます。
変換元の動画が DVD / Blu-ray である場合、画面上部の「タイトル」欄で、変換対象のタイトルを選択しておきます。
変換元が DVD / Blu-ray でない場合や、タイトルが元々一つしか存在しない場合、この「タイトル」オプションは表示されません。

複数のタイトルをまとめて変換したい時は、とりあえずメインタイトルを選択しておきます。 - 必要に応じて、動画内の特定場面のみを変換&出力 することもできます。
出力する場面を指定する場合、画面左上にある「チャプター」または「時間範囲」「フレーム」というプルダウンメニューをクリックし、- チャプター - 出力する場面の範囲を、チャプターで指定する

- 時間範囲 - 出力する場面の範囲を、再生時間で指定する

- フレーム - 出力する場面の範囲を、フレーム番号で指定する

5 切り出し開始場面のチャプター / 再生時間 / フレーム番号 と、切り出し終了場面のチャプター / 再生時間 / フレーム番号 を指定する。 - チャプター - 出力する場面の範囲を、チャプターで指定する
- 続いて、スピーカーアイコンのある「音声 〇/〇」欄をクリックし、出力動画に格納する音声トラックにチェックを入れます。
(変換元の動画がマルチトラック音声でない場合、この操作は不要)
- 出力ファイルに字幕を合成したい時は、吹き出しアイコンのある「字幕 〇/〇」欄をクリックし、多重化する字幕トラックにチェックを入れておきます※6。
6 「字幕 〇/〇」の右側にある

 ボタンをクリックすることで、任意の字幕ファイル(SRT / SSA / ASS ファイル)を合成することもできる。
ボタンをクリックすることで、任意の字幕ファイル(SRT / SSA / ASS ファイル)を合成することもできる。
この時、デフォルトとする字幕トラックの「デフォルト」にチェックを入れておきます。
ちなみに、「焼きこむ」にチェックを入れておくと、該当の字幕トラックを映像に焼き付けることもできたりします。
(焼き付けた字幕は、表示の ON / OFF を切り替えられなくなるので注意) - 動画にチャプターが設定されている場合、画面下部の「チャプターマーカー : デフォルト」欄の右側にある「編集」ボタンをクリックすることで、各チャプターのタイトルを編集することも可能となっています。


- 画面下部の「出力先」欄の右側にある「参照」ボタンをクリックし、変換されたファイルの出力先フォルダ&ファイル名 を指定します。
- 画面上部の「エンコード設定」ボタンの右下にある ▼ をクリックし、変換先のフォーマット(プリセット)を選択します。
エンコード設定を自分で行いたい時は、「エンコード設定」ボタンの歯車の部分をクリックします。

プリセットを利用してエンコードを行う場合、下記設定は飛ばして「ファイルをキューに追加する」に進みます。 - エンコード設定画面が表示されます。
まず、左上にある「コンテナー」タブを開き、上部の「コンテナ」欄で、変換先のフォーマットを選択します。
(MP4 で出力する時は、拡張子も指定する) - 続いて、
- チャプターマーカーを含める - チャプターをコピーする
- WEB 最適化 - ストリーミング用に最適化する
- 音声同期※7 - 音声と動画の開始タイムスタンプを揃える
- iPod 5G のサポート - iPod 5G と互換性のある MP4 にする
(「チャプターマーカーを含める」以外のオプションは、MP4 に変換する場合のみ指定可能)
7 変換した動画に音ズレが生じる場合、このオプションをオンにすると音ズレが改善することがある。 - 画面上部のタブを「サイズ変更」に切り替え、出力動画の解像度に関する設定を行っておきます。
ここでは、
回転- 90 度右回転 / 90 度左回転 / 180 度回転
- 上下反転
- 左右反転
クロップ- 自動
- なし
- カスタム
サイズ変更- モード - 自動 / マニュアル
- 最大幅 x 最大高さ
- アナモルフィックを使用(水平方向の圧縮を許容)※8
- 拡大縮小モード
- 縮小のみ
- ターゲットに合わせて拡大縮小する
- 最大 2x 倍拡大
- 最大 3x 倍拡大
- 最大 4x 倍拡大
(ただし、アナモルフィックに対応していないプレイヤーもあるようなので注意)
概念的には、映像を水平方向に圧縮して記録し、それを再生時に伸張して横長にするような感じの技法。
(画面下部の「出力」欄で、実際のファイル解像度と再生時の解像度を確認することができる)
パディング- なし
- 塗りつぶし
- 幅
- 高さ
- カスタム
に関する設定を行うことができます。
- 次に、「映像フィルター」タブを開き、
- 逆テレシネ
- インターレース解除※9
9 「Decomb」を選択すると、明らかに縞ノイズが入っている場面のみをデインターレースすることができる。 - ノイズ除去※10
10 ノイズ除去フィルタは、「NL-Means」と「hqdn3d」の 2 種類がある。
「NL-Means」の方が高品質だが、処理速度が遅い。 - クロマ平滑
- シャープ
- ブロックノイズ低減
- 色空間
- グレースケールエンコーディング
(必要な場合のみ) 「逆テレシネ」を使う場合は、「デフォルト」にしておくとよいでしょう。 - 続いて「ビデオのエンコード」タブを開き、映像圧縮に関する設定を行います。
ここでは、
- ビデオコーデック
- フレームレート(FPS)
- 固定フレームレート
- ピークフレームレート(可変フレームレート)
- 品質
- 指定サイズ - 出力動画の目標ファイルサイズを指定してエンコード
- 平均ビットレート - 映像の平均ビットレートを指定してエンコード
- 固定品質※11 - 映像品質を指定してエンコード
- 速度 - 速度を上げるほど画質は下がる(が、低負荷になる)
- チューニング
- プロファイル
- H.264 レベル
- 高速デコード
- QSV でデコードする
(使用するビデオコーデックによって、設定項目は異なる)
11 コーデックが H.264 / H.265 / MPEG-4 / MPEG-2 / VP8 / VP9 の場合、数値が小さいほど高画質になる。
コーデックが Theora の場合、数値が大きいほど高画質になる。 - 最後に「音声のエンコード」タブを開き、出力音声に関する設定を行います。
ここでは、
- コーデック※12
- ミックスダウン
- サンプルレート
- ビットレート
- 品質※13
- ゲイン
12 「パススルー」にすると、音声が再エンコードなしでコピーされる。
入力元の音声が、AAC / AC3 / E-AC3 / TrueHD / DTS / DTS-HD / MP3 / FLAC である場合にのみ実行可能。
(TrueHD / FLAC は MKV で出力する場合のみ選択できる)
パススルーする場合、「フォールバック」欄でパススルーできなかった場合の変換先フォーマットを選択する。
13 AAC / Vorbis を使用する場合、数値が大きいほど高音質になる。
MP3 を使用する場合、数値が小さいほど高音質になる。 - 音声の設定は、トラックごとに行うこともできます。
(マルチトラック音声の動画を作成する場合)
トラックごとに別々の設定内容を割り当てたい時は、左上の「対象のストリーム」欄にあるプルダウンメニューをクリックし、設定対象のトラックを選択しておきます。その後、すぐ下にある「音声のエンコードを追加」ボタンをクリック → 音声設定欄が一つ追加されるので、これの「対象のストリーム」欄で、設定対象のトラックを選択 → 音声設定を行います。
- ここまでの設定内容は、独自のプロファイルとして保存しておくことができます。
設定内容をプロファイルとして保存する時は、画面上部にある「名前を付けて保存」ボタンをクリックし、適当なプリセット名を入力しておきます。



- 設定が終わったら、エンコード設定画面を閉じます。
- 画面上部にある「キューへ追加」(処理待ちリストに追加)ボタンをクリックします。
画面下部の処理待ちリストに、変換設定を行った動画が登録されました。 DVD / Blu-ray を変換する場合で、複数のタイトルをまとめて変換したい時は、「キューへ追加」ボタンの下部にある ▼ をクリック →「キューに複数のタイトルを追加」を選択し、下記のような操作を行います。


- 「複数タイトルのキュー登録」という画面が表示されるので、左上の欄で変換したいタイトルにチェックを入れます。

- 画面左下にある「ピッカー : カスタム」または「ピッカー : デフォルト」ボタンをクリックします。
- 「ピッカー : カスタム」または「ピッカー : デフォルト」という画面が表示されます。
動画内の特定場面のみを切り出したい時は、画面を少し下にスクロール →「ビデオの選択」項目内の「時間範囲」欄にあるプルダウンメニューをクリックし、「チャプター」または「時間範囲」を選択 → 切り出す場面の再生時間を範囲指定しておきます。




- さらに画面を少し下にスクロールし、「音声」「字幕」欄で、出力動画に含める音声トラックや字幕トラックを選択します。
(変換元の DVD / Blu-ray が、マルチトラックである場合)

- 設定が終わったら、「ピッカー」画面を閉じます。
(必要に応じて、現在の設定内容を保存しておくこともできる) - 「複数タイトルのキュー登録」画面に戻るので、右下の「キューへ追加」ボタンをクリックします。

- すると、画面下部の処理待ちリストに、変換設定を行ったタイトルが一括登録されます。
- 「複数タイトルのキュー登録」という画面が表示されるので、左上の欄で変換したいタイトルにチェックを入れます。
- 変換したい動画ファイルが他にもある場合は、同様の手順で変換設定を行います※15。
(その後、「キューへ追加」ボタンを押し、処理待ちリストに追加する)
15 メイン画面上に、変換したい動画や DVD / Blu-ray フォルダを直接ドラッグ&ドロップしてよい。
- すべての変換設定が完了したら、画面右上にある「エンコード」ボタンをクリックします。

- 動画の変換処理が開始されるので、しばらく待ちます。
- 少し待ち、下部のリスト上に「成功」と表示されたら変換完了です。
| VidCoder TOPへ |