DVD / Blu-ray / その他各種動画ファイル を、MP4 / MKV / WebM に変換!「HandBrake」。
HandBrake
DVD / Blu-ray を含む各種動画ファイルを、MP4 / MKV / WebM ファイルに変換してくれるソフト。
DVD・Blu-ray データ /
ISO イメージファイル
内の特定タイトル、または AVI / MP4 / FLV / MKV 等々の各種動画ファイルを、簡単な操作で
H.264 / H.265 / AV1 / Theora / VP8 / VP9 / MPEG-2 / MPEG-4 圧縮の
MP4
/ M4V /
MKV
/ WebM に変換して出力することができます。
タイトル内の特定チャプターのみを抽出&変換 する機能や、フレームをリサイズ / クロッピング する機能、デインターレース / デブロック 等のフィルタをかける機能、字幕合成機能 なども付いています。
HandBrakeは、 各種動画ファイルを MP4 / M4V / MKV / WebM に変換してくれるソフトです。
- DVD メディア
- リッピング済みの「VIDEO_TS」フォルダ
- Blu-ray メディア
- リッピング済みの「AVCHD」フォルダ
- DVD / Blu-ray イメージ
1 動画の映像は、H.264 / H.265 / AV1 / Theora / VP8 / VP9 / MPEG-4 / MPEG-2 のいずれかで、音声は AAC / MP3 / AC3 / Vorbis / FLAC / Opus のいずれかで圧縮することができる。
(Theora / VP8 / VP9 / Vorbis / FLAC は、MKV で出力する場合のみ使用できる)
Intel Quick Sync Video や Nvidia NVENC に対応している GPU を使用している場合、ハードウェアエンコーディングを行うことも可能。
変換の際には、タイトル内の特定チャプターのみを抽出したり、リサイズ / クロッピング を行ったり、細かい圧縮設定を行ったりすることができるなど、そこそこ柔軟性の高いセッティングを行えるようになっています。
また、プリセットを使った一発設定機能も付いているので、変換を手っ取り早く行うこともできたりします。
基本的な使い方は以下の通り。

ヘルプキャット
バージョン 1.8.0 以降を使用するには、「.NET デスクトップ ランタイム 8」をインストールしている必要があります。
使用バージョン : HandBrake 1.6.0
入出力設定
- 「Handbrake.exe」を実行します。
- 最初に「ソース選択」という画面が表示されます。 まず、画面左下にある「設定」というリンクをクリックします。
- 設定画面が表示されます。
ここで、左メニュー内にある「出力ファイル」を開き、画面右側にある「デフォルトの保存先」欄で、デフォルトのファイル出力先フォルダを指定します。
(右端の「参照」ボタンをクリックし、出力先フォルダを選択する) - フォルダを設定したら、画面左上の「戻る」ボタンをクリックします。
- 変換元が
- ISO イメージファイル
- 一般的な動画ファイル
- DVD / Blu-ray ディスク
- 「VIDEO_TS」フォルダ
- 「AVCHD」フォルダ
- メイン画面が表示されます。
まず、画面中央の「概要」タブ内にある「コンテナ」欄で、変換先のフォーマットを選択します。
 MP4 に変換する場合は、
MP4 に変換する場合は、
- Web 用に最適化 - ウェブ配信用に最適化する
- A/V 開始地点の同期※2 - 音声と動画の開始タイムスタンプを揃える
- iPod 5Gに対応 - iPod 5G と互換性を持たせる
- パススルー一般メタデータ - メタデータを維持する
2 変換した動画に音ズレが生じる場合、このオプションをオンにすると音ズレが改善することがある。
尚、画面右上にある「プリセット」ボタンをクリックすることで、あらかじめ用意されたプリセット(変換設定)を適用することもできたりします。ただし、動画の拡大処理を行う場合は、後述する「寸法」タブで「Allow Upscaling」にチェックを入れておく必要があります。

- 画面下部の「保存先ファイル」欄で、変換されたファイルの出力先フォルダ&ファイル名 を指定します。
(右端の「参照」ボタンを押す) - 変換元が DVD / Blu-ray の場合、画面左上の「タイトル」欄で変換したいタイトルを選択します。

- タイトル内の特定チャプターのみを抽出したい場合、隣の「チャプター」欄で抜き出すチャプターを範囲指定しておきます※3。
3 例) チャプター 1 からチャプター 5 までを抽出する場合

「チャプター V」「1」 - 「5」
この時、「チャプター」をクリック →「秒」を選択すると再生時間で、「フレーム」を選択するとフレーム番号で切り出す範囲を指定することもできたりします。

変換設定
- 画面下部の「寸法」タブ内で、出力動画の解像度等を設定します。
ここでは、動画を回転 / 反転 / クロップ したり(向きと切り抜き)、出力動画の解像度を指定したり(解像度と拡大縮小)、動画の上 / 下 / 左 / 右 端から指定したピクセルサイズだけ黒ボーダーを追加(境界)したりすることができます。
向きと切り抜き- 反転(水平) - 横方向に反転
- 回転 - 回転( 90度 / 180度 / 270度)
- クロッピング - フレームの上下左右端から、指定したピクセルサイズだけ削る
解像度と拡大縮小- 解像度制限 - 解像度の上限
- アナモフィック
- ピクセルアスペクト比 - ピクセルアスペクト比
- 拡大縮小サイズ - 出力動画の解像度
- Optimal Size - 最適なサイズを自動設定する
- Allow Upscaling - 拡大を許容する
境界- フィル - 塗りつぶしの ON / OFF
- 色 - 塗りつぶし色
4 「アナモフィック」が有効である場合、プレイヤー上では隣の「表示サイズ」に引き伸ばして再生される。
( 480p に変換する時など) - 「フィルタ」タブを開き、映像フィルタに関する設定を行います(必要な場合のみ)。
ここでは、

- 逆テレシネ
- インターレース検出 - インターレース検出の精度
- インターレース解除※5
- デノイズ※6 - ノイズ除去
- クロマスムーズ - クロマノイズ(カラーノイズ)を補正
- シャープ化
- デブロック - ブロックノイズを除去
- 色空間 - 色空間を変更
- グレースケール
5 一般的に良く使われているインターレース解除フィルタ「Yadif」か、部分的にインターレース解除を行うフィルタ「Decomb」のどちらかを選択することができる。
(「Decomb」は、明らかにインターレースがかかっているフレームにのみデインターレースをかける)
6 「NLMeans」と「hqdn3d」の 2 種類がある。
「NLMeans」の方が高品質だが、処理速度が遅い。 - 「動画」タブを開き、映像に関する設定を行います。
まず、「動画エンコーダー」欄で、映像を圧縮する際に使用する
コーデック
を選択します。
使用中のパソコンに「Intel QSV」「Nvidia NVEnc」が搭載されている場合、それぞれの変換エンジンを利用して高速エンコードを行うこともできます。
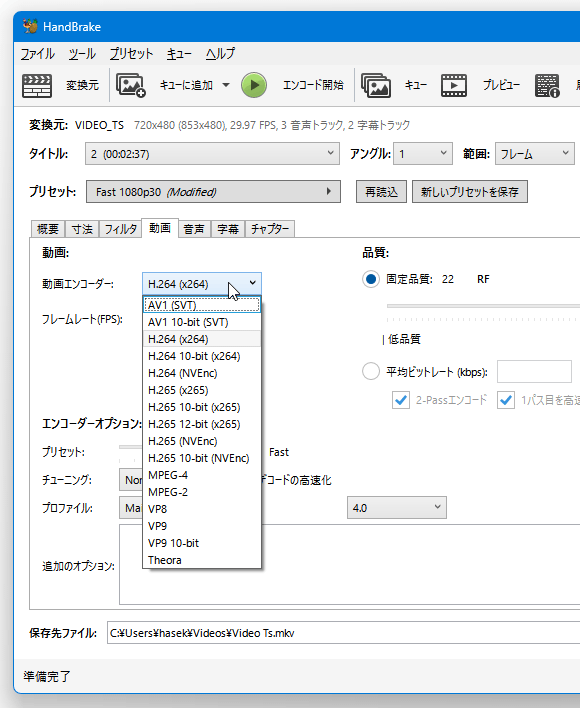
ついでに、「フレームレート(FPS)」欄で、映像のフレームレートを設定しておきます。
(そのままでも OK)
- 次に、「動画」タブの右側にある「品質」欄で、映像の圧縮方法とその品質を指定します。
圧縮方法は、下記のうちどちらかを選択することができます。
- 固定品質 : 映像の “ 品質レベル ” を指定して、圧縮を行います※7。
- 平均ビットレート : 映像の “ 平均ビットレート ” を指定して、映像を圧縮します。
Theora の場合は、数値が大きいほど高画質になる。
圧縮を 2 パスで丁寧に行いたい場合は、「2-Pass エンコード」にチェックを入れます。
(画質は良くなるが、その分変換に時間がかかる)
ちなみに、「固定品質」で圧縮を行う場合、または「Nvidia NVEnc」を使用する場合、2 パスエンコードは行うことができません。 - 続いて「音声」タブを開き、音声に関する設定を行います。
ここでは、
- 出力する音声トラック
- コーデック※8 - 音声圧縮の際に使用するコーデック
8 元の音声ソースが AC3 / E-AC3 / DTS / DTS-HD / TrueHD / AAC / MP3 / FLAC の場合、「〇〇 Passthru」を選択すれば、再エンコードなしで音声を出力することができる。
( MKV で出力する場合に) - Bitrate / Quality※9 - ビットレート / 音声品質
9 AAC / MP3 / Vorbis に変換する場合、品質指定(「Quality」)でエンコードを行うこともできる。
AAC / Vorbis の「Quality」は、数値が大きいほど低圧縮&高音質になり、MP3 の「Quality」は、数値が小さいほど低圧縮&高品質 になる。 - ミックスダウン - 音声のミックスダウン方法
- サンプリングレート
音量の大小が激しい場合、「DRC」(コンプレッサー)を 1.5 ~ 2.5 くらいにしておくと、粒が揃います。
(「DRC」は、「ゲイン」の右側にある ボタンを押すと表示される)
ボタンを押すと表示される)
変換元の DVD / Blu-ray がマルチトラック音声である場合、左上の「トラック」ボタンをクリック →「新規トラック追加」を選択することで、出力動画をマルチトラック音声にすることができます。
(リストにトラックが追加されたら、先ほどと同様に音声設定を行う)この時、「トラック」ボタンをクリック →「残り全てのトラックを追加する」を選択すると、変換元の DVD / Blu-ray に含まれている音声トラックをすべて追加することもできたりします。
- 「字幕」タブを開き、字幕に関する設定を行います。
(動画に字幕を付ける場合のみ) 動画に吹替え用の字幕※10 が含まれている場合、「吹き替え字幕スキャン」を選択 →「強制字幕のみ」にチェックを入れることで、吹替え用の字幕を多重化することができるようです。
10 強制的に表示される& 10% 以下の割合で表示される字幕 が吹替え用の字幕として認識される模様。
特定の字幕トラックを普通に多重化したい時は、「吹き替え字幕スキャン」をクリック → 目的の字幕トラックを選択します。多重化したい字幕トラックが複数ある時は、左上にある「トラック」ボタンをクリック →「新規トラック追加」を選択し、目的の字幕トラックを選択します。 この時、デフォルトトラックとして設定したい字幕トラックには「デフォルト」にチェックを入れておきます。
この時、デフォルトトラックとして設定したい字幕トラックには「デフォルト」にチェックを入れておきます。
また、映像に直接焼き付けてしまいたい字幕トラックは、「焼き込み」にチェックを入れておきます。
音声トラックと同様、「トラック」ボタンをクリック →「残り全てのトラックを追加する」を選択すると、変換元の DVD / Blu-ray に含まれている字幕トラックをすべて追加することもできたりします。加えて、「トラック」ボタンをクリック →「字幕をインポート」を選択することにより、外部 SRT / SSA / ASS 字幕を合成することも可能となっています。
- 動画にチャプターを打ちたい場合は、「チャプター」タブを開き、左上にある「チャプターマーカーを作成」にチェックを入れておきます。
任意のチャプター名をダブルクリックすることにより、該当のチャプター名を編集することもできたりします。

変換実行
- 基本的な設定はこれで完了です※11。
11 画面左上の「プリセット」欄の右側にある「新しいプリセットを保存」ボタンを押すと、ここまでの設定内容を “ プリセット ” として保存することができる。

あとは、ツールバー上にある「エンコード開始」ボタンを押せば OK です。
その他、設定完了後にツールバー上の「キューに追加」ボタンを押すと、設定内容をキュー(実行待ちリスト)に追加することができます。
(これにより、続けて他の DVD / Blu-ray データの圧縮設定を行うことができる※12 )
キューウインドウは、ツールバー上の「キュー」ボタンを押すと表示される。
(処理を実行する時は、キューウインドウの左上にある「キューの開始」ボタンを押せばよい)
| HandBrake TOPへ |
アップデートなど
おすすめフリーソフト
スポンサードリンク

















