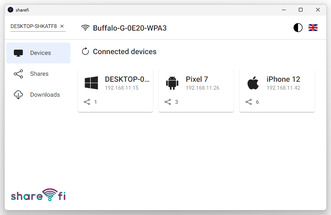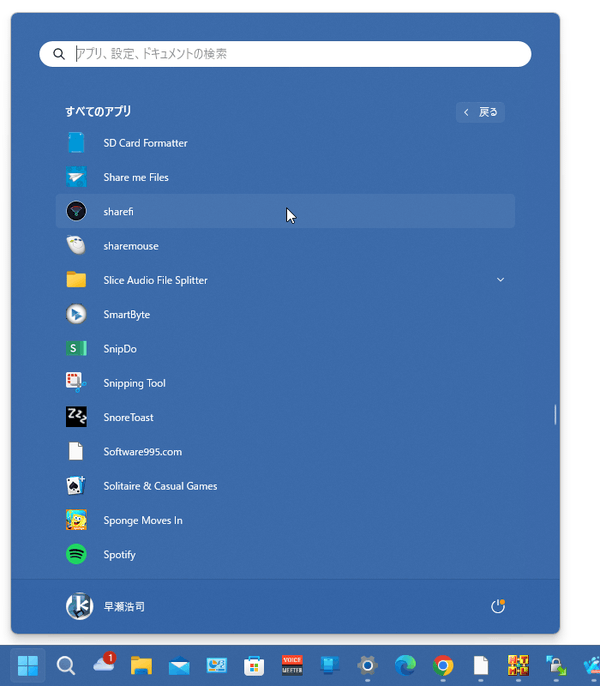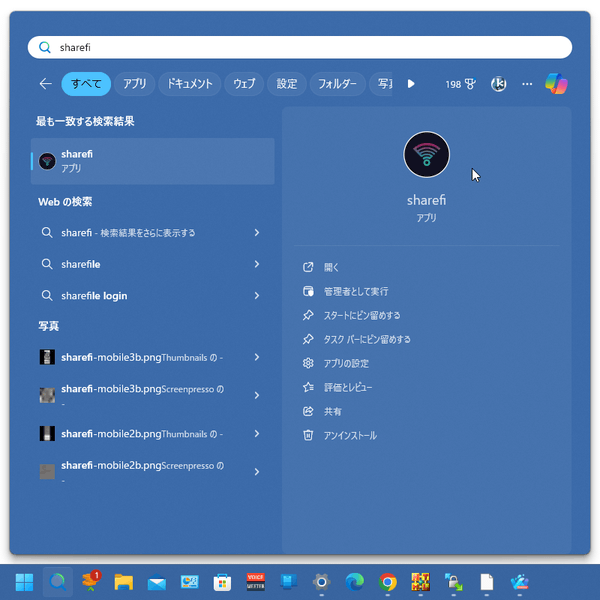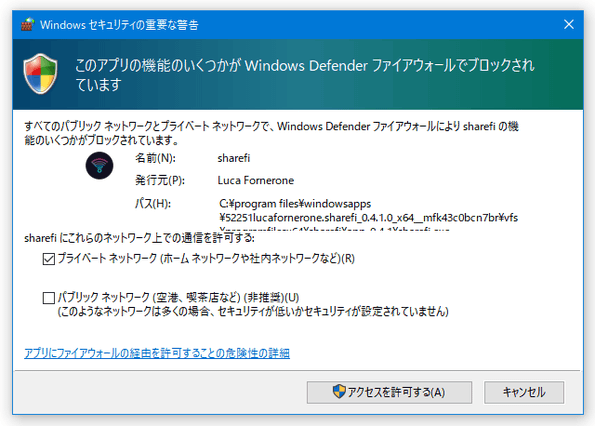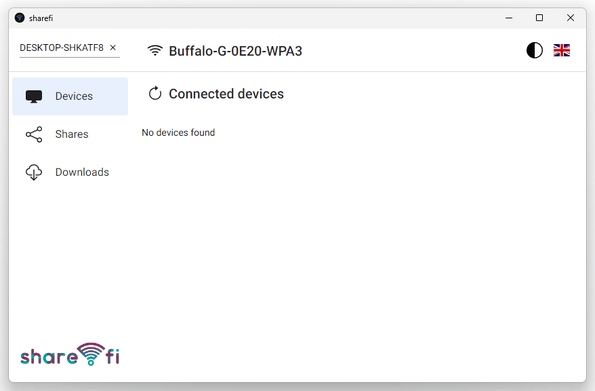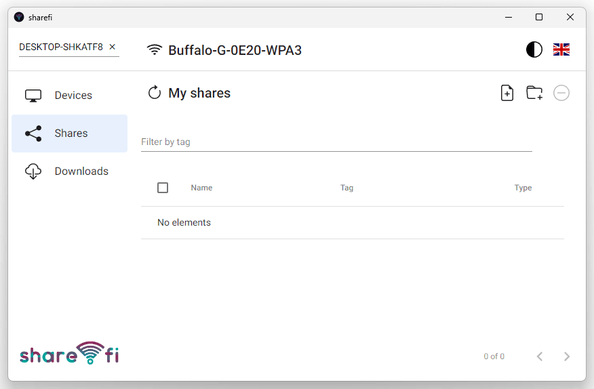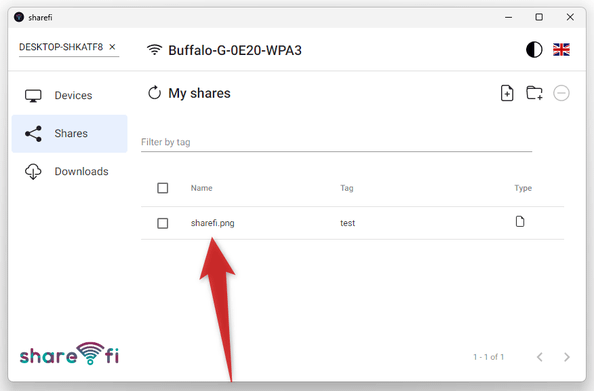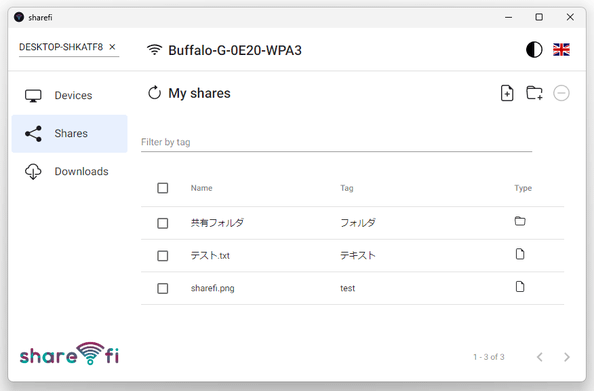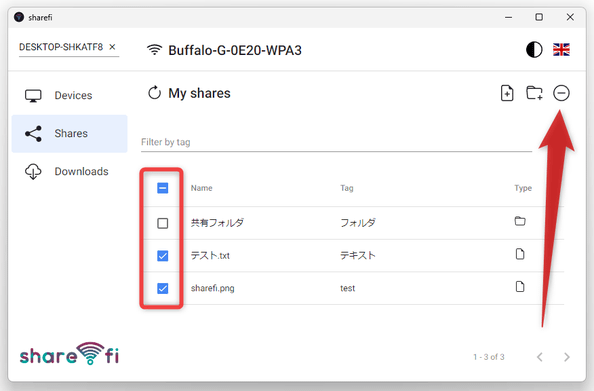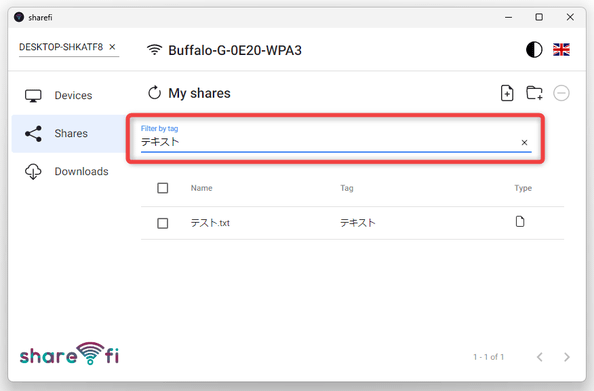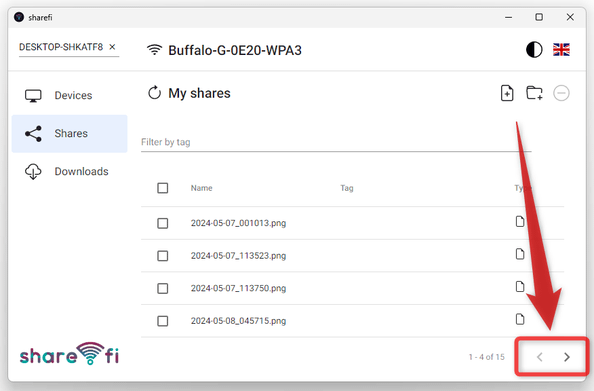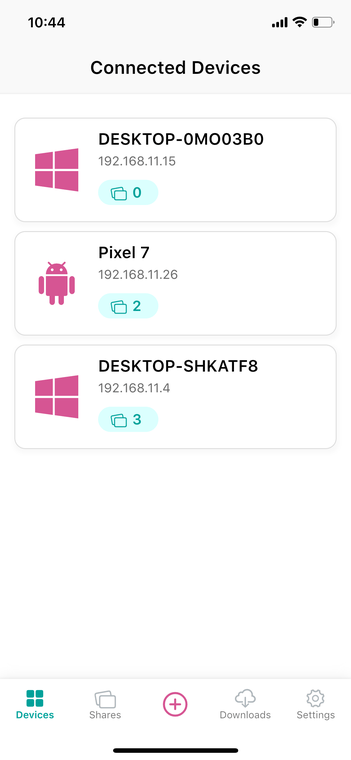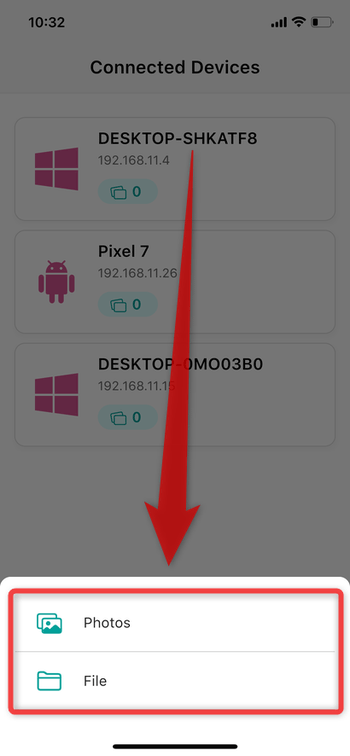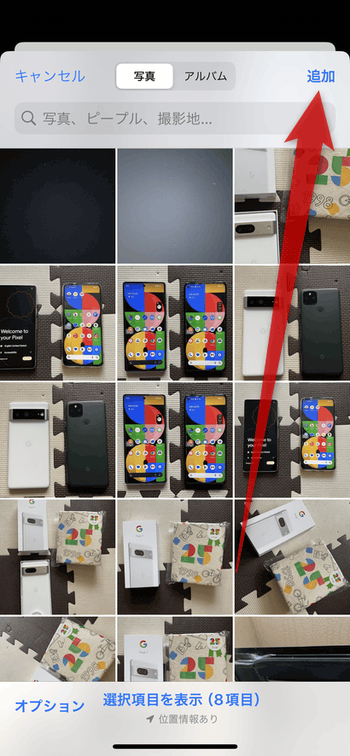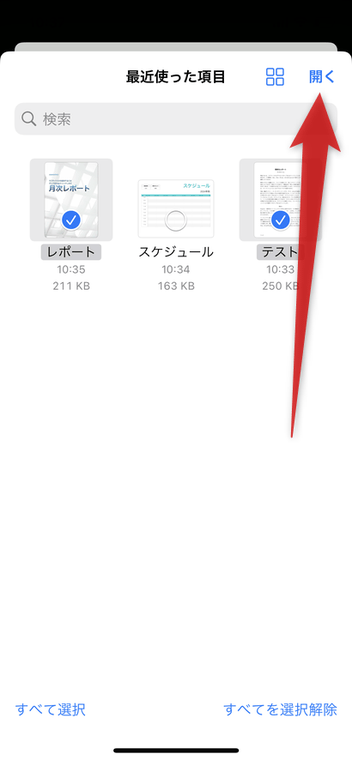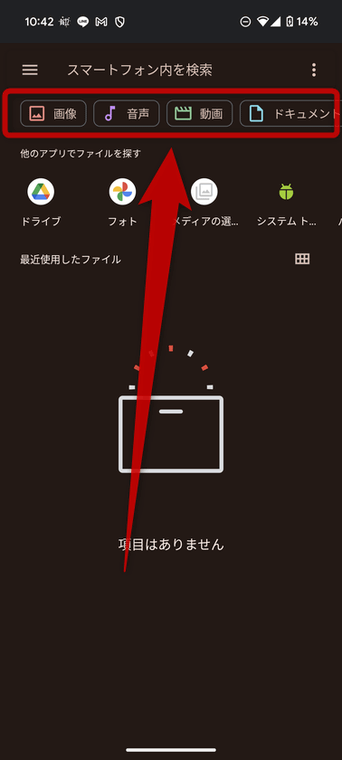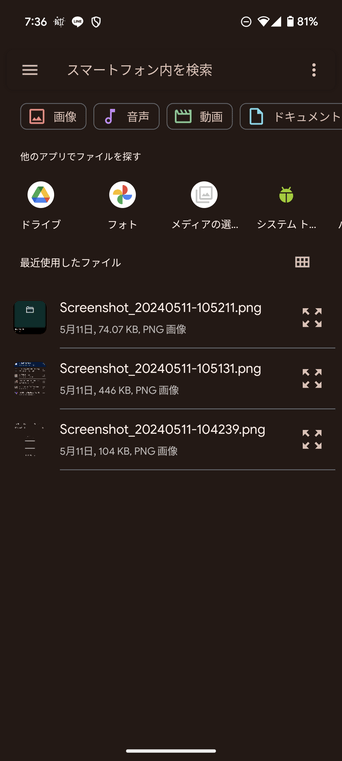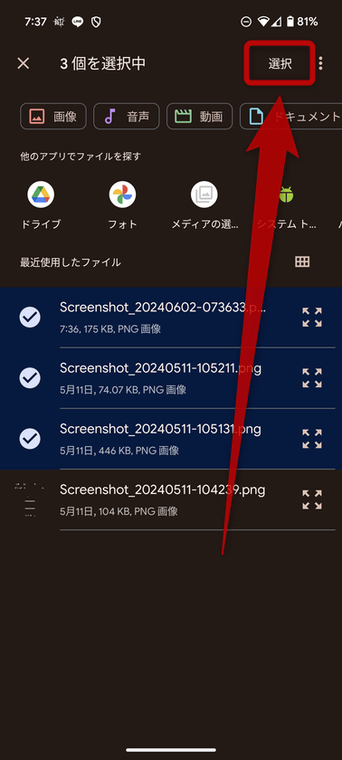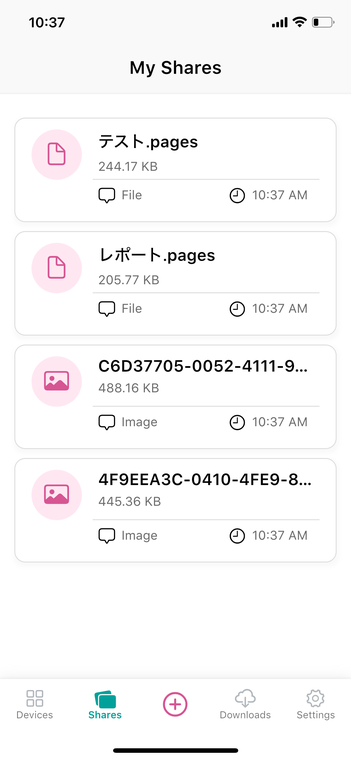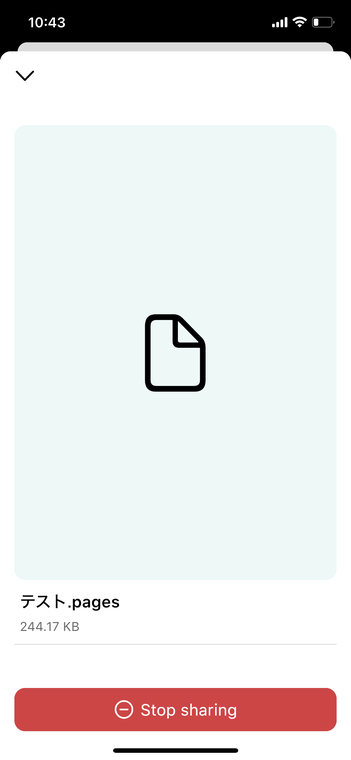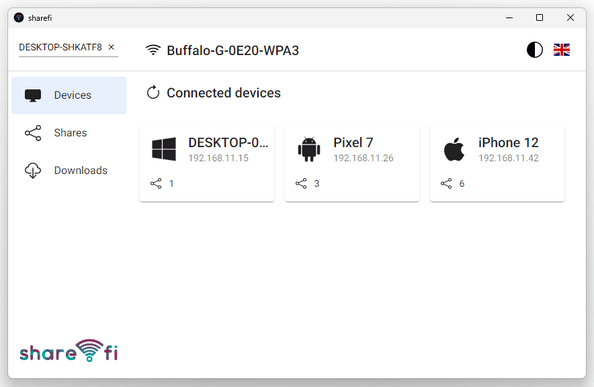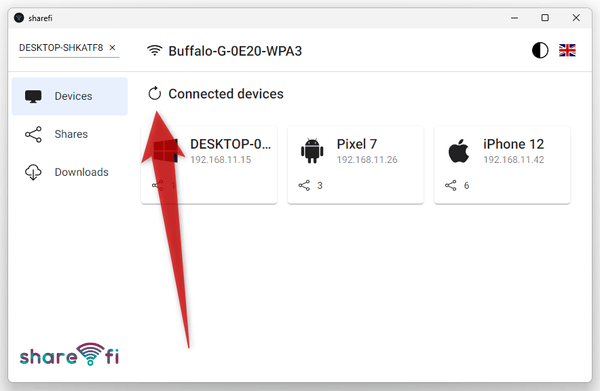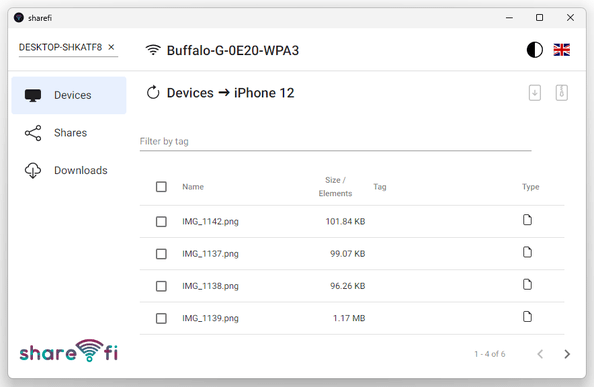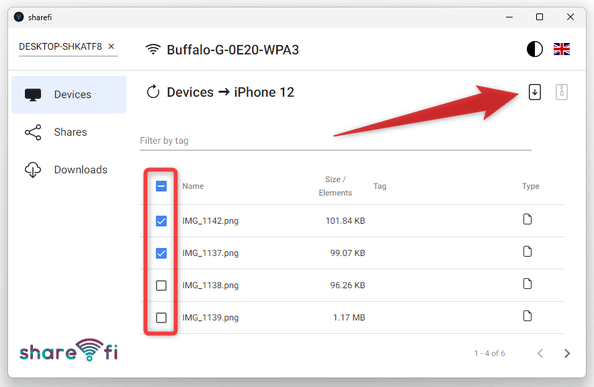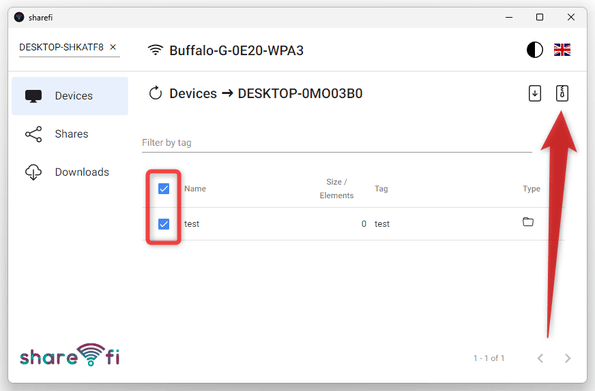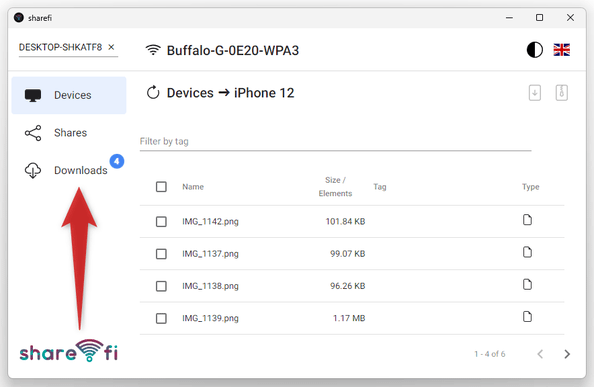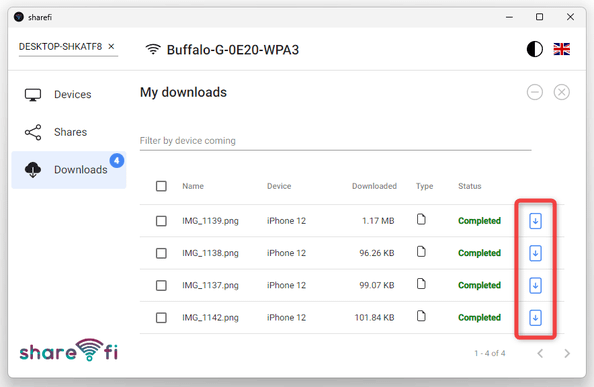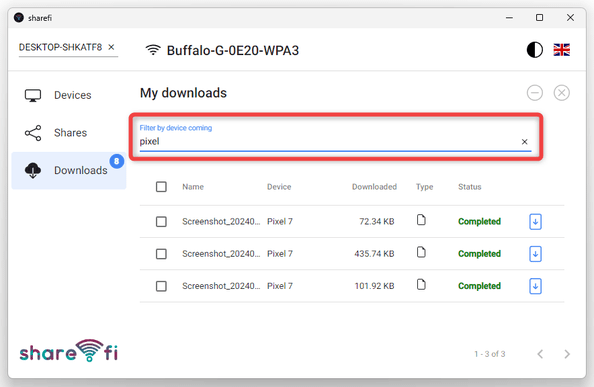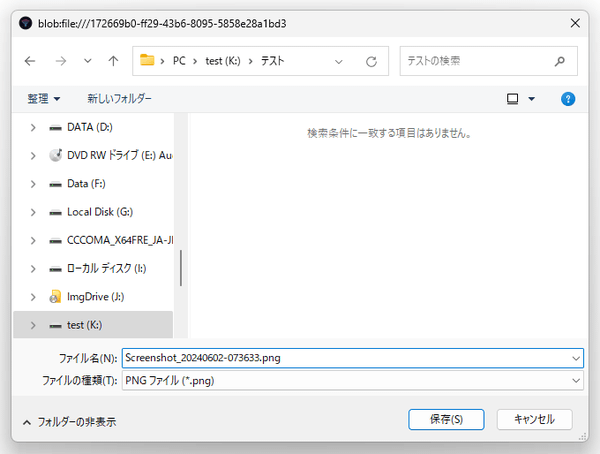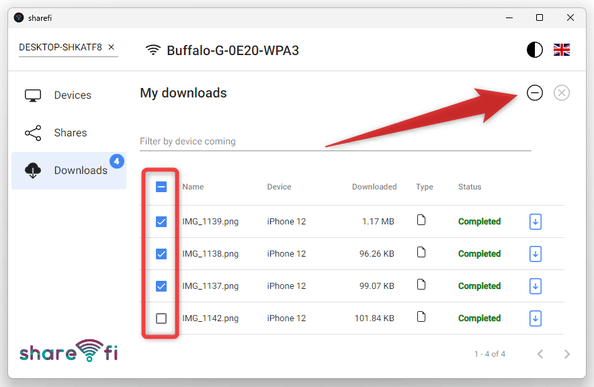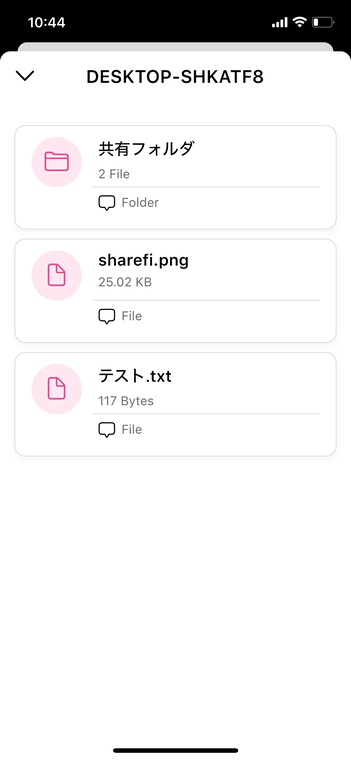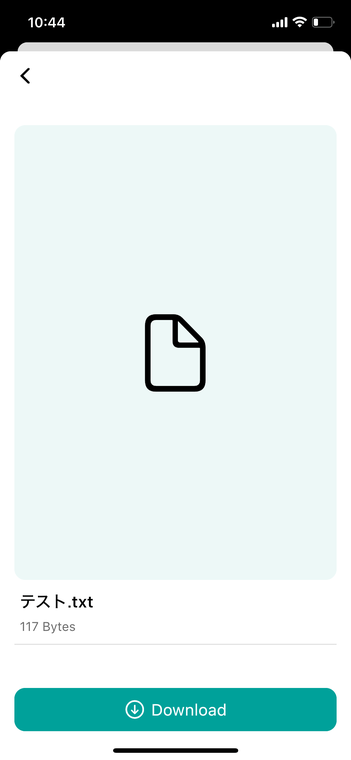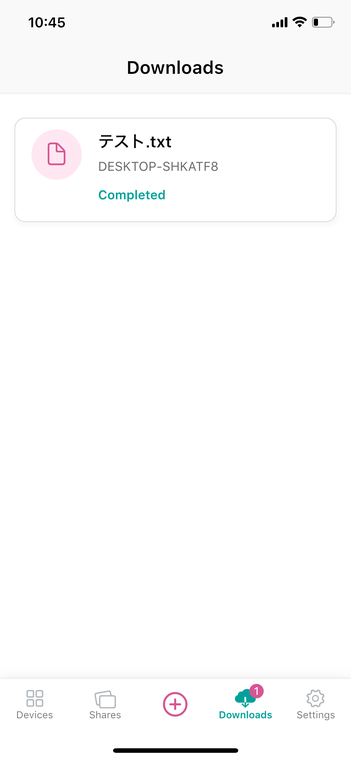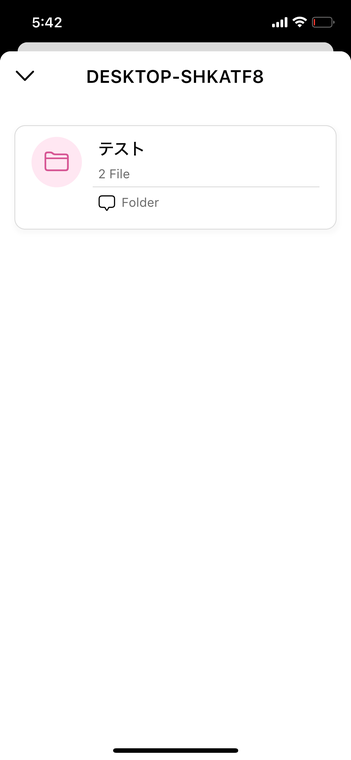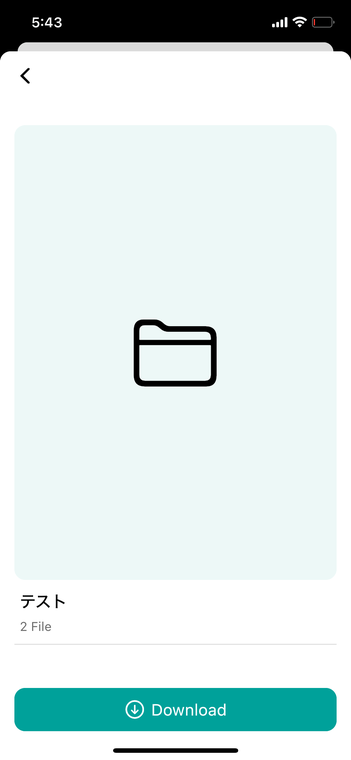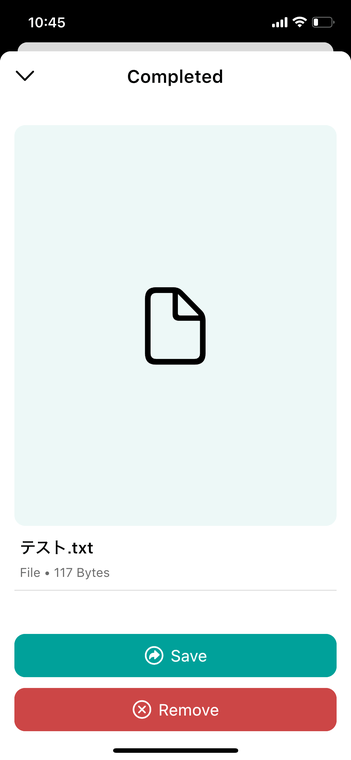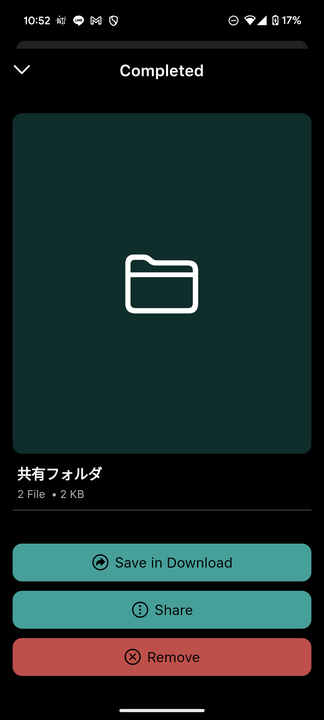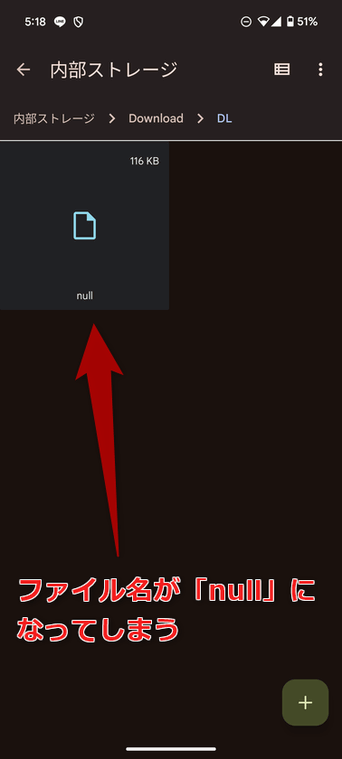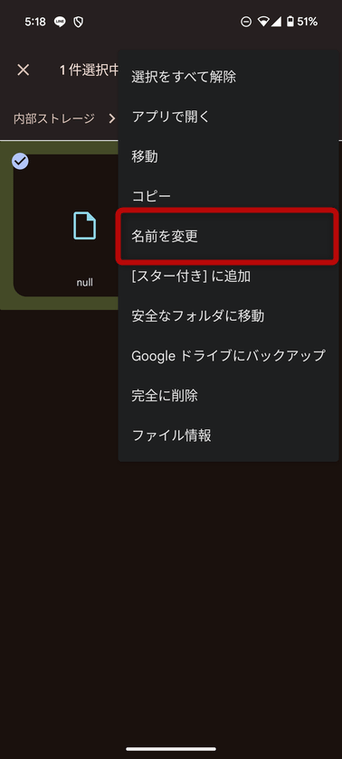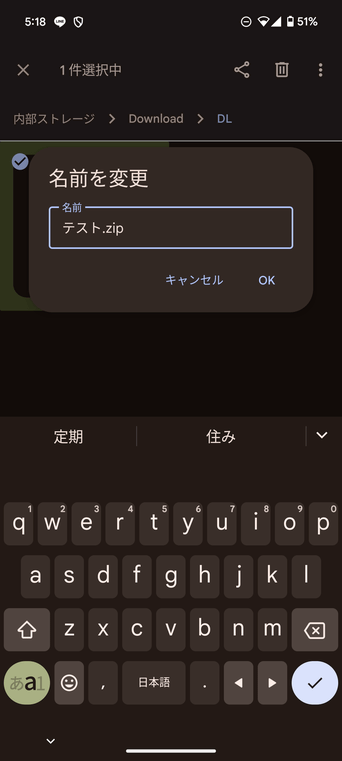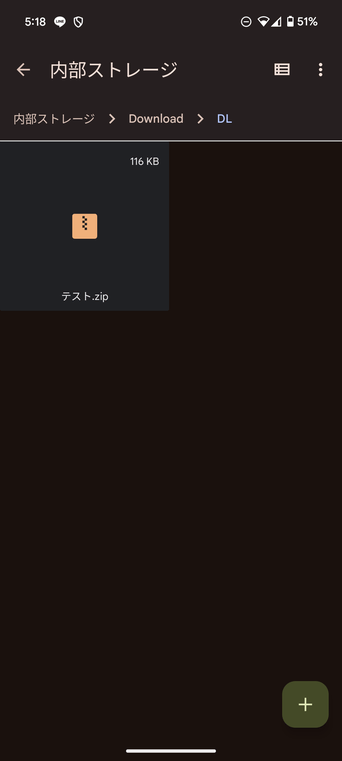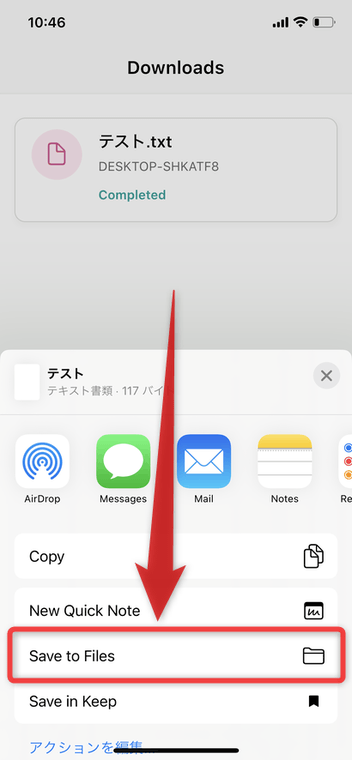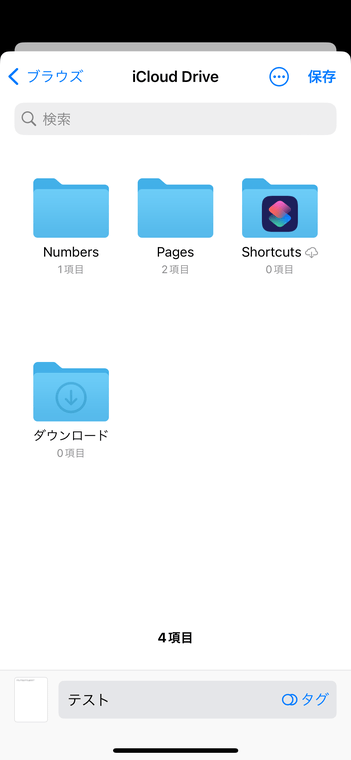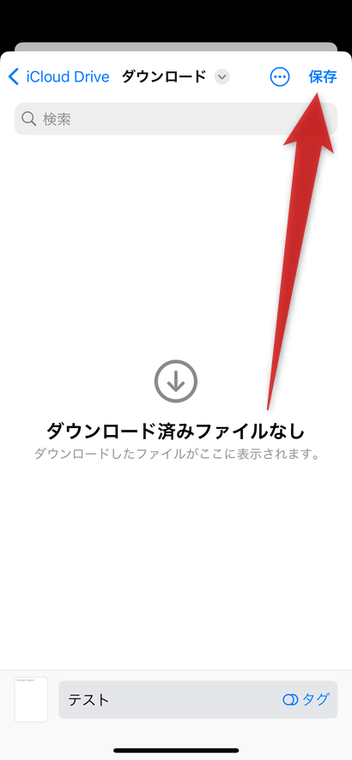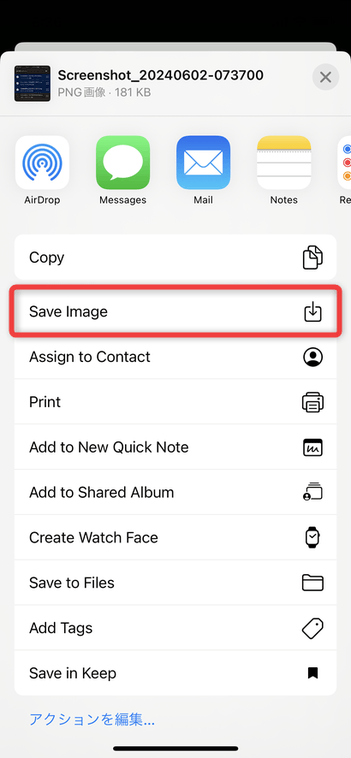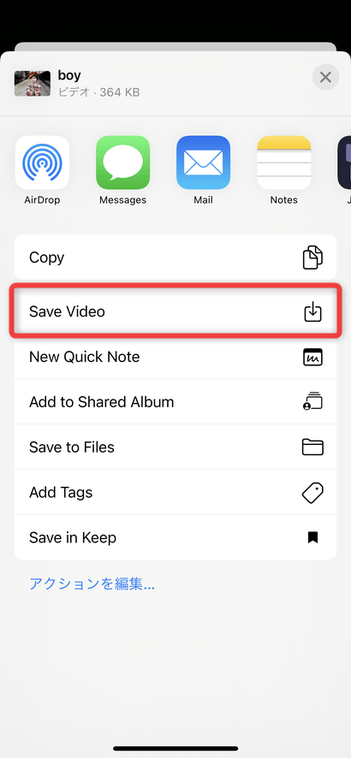Windows / macOS / Linux / iOS / Andoid 間でファイルを共有!「sharefi」。
sharefi
同一の Wi-Fi ネットワーク内にあるデバイス間で、ファイルやフォルダを共有できるようにするソフト。
他のデバイスと共有したいファイルやフォルダを “ 共有アイテム ” として登録しておくことで、LAN 内の別デバイスから該当のアイテムをダウンロードできる状態にしてくれます。
共有アイテムを、タグで検索できるようにする機能なども付いています。
Windows / macOS / Linux / iOS / Andoid に対応しています。
sharefiは、LAN 内のデバイス間でファイルやフォルダを共有できるようにするソフトです。
Windows / macOS / Linux / iOS / Andoid に対応したファイル共有ソフトで、同一の無線 LAN に接続中のデバイス間でボーダーレスにファイルやフォルダ※1 をやりとりできるようにしてくれます。
1
フォルダは、ダウンロード時に自動で ZIP に圧縮される。
iOS / Andoid 版では、共有アイテムとしてフォルダを登録することはできない?模様。
操作の流れとしては下記のような感じで、基本的には共有したいファイルやフォルダを登録するだけで使うことが可能となっています。
- 「sharefi」を起動し、他のデバイスと共有したいファイルやフォルダを登録する
- 同一の LAN 内にある別デバイス上で「sharefi」を起動し、登録された共有アイテムをダウンロードする
現在、OS の異なるデバイスを複数台所持していたりする人におすすめです。
使い方は以下のとおり。
使用バージョン : sharefi 0.4.1
- 他のデバイスと共有するファイルやフォルダを登録する(Windows)
- 他のデバイスと共有するファイルを登録する(iOS / Android)
- 他のデバイスで共有中のファイルやフォルダをダウンロードする(Windows)
- 他のデバイスで共有中のファイルやフォルダをダウンロードする(iOS / Android)
他のデバイスと共有するファイルやフォルダを登録する(Windows)
- スタートメニュー等から、「sharefi」を実行します。 タスクバーの検索で「sharefi」と入力しても OK です。
- 初回起動時に、Windows ファイアウォールのアラートが表示されます。
このようなダイアログが表示されたら、「プライベートネットワーク」にチェックを入れて「許可」ボタンをクリックします。
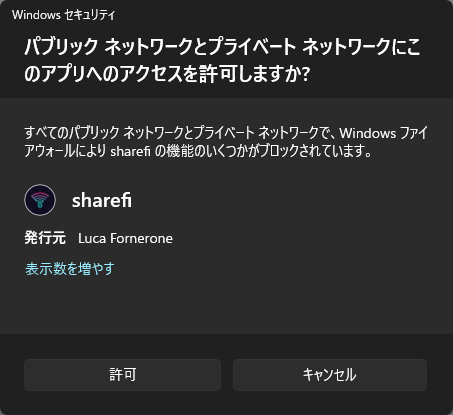
Windows 11 を使用している場合は、「表示数を増やす」というリンクをクリック →「プライベートネットワーク」にチェックを入れて「許可」ボタンをクリックします。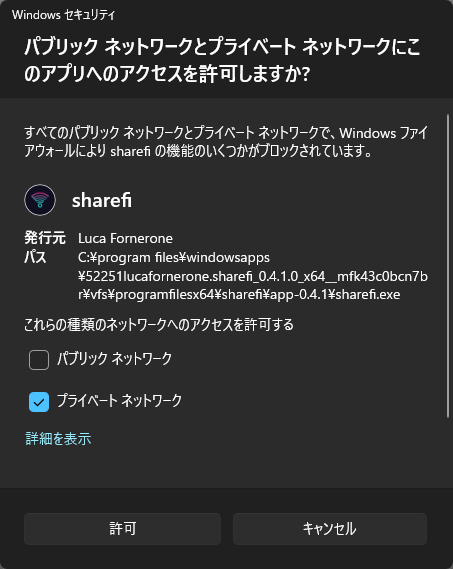
- メイン画面が表示されます。 まず、左メニュー内の「Shares」を開きます。
- 「My shares」という画面が表示されます。
この画面の右上にある
 ボタンをクリックし、他のデバイスと共有したいファイルを選択します。
ボタンをクリックし、他のデバイスと共有したいファイルを選択します。
フォルダの共有を行いたい時は、 ボタンからフォルダの選択を行います※2。
ボタンからフォルダの選択を行います※2。
2 共有フォルダは、ダウンロード時に自動で ZIP に圧縮される。
ただし、Android 版ではその ZIP ファイルを保存すると「null」というファイル名になってしまうので注意が必要。
(「null」になったファイルを「適当な名前.zip」にリネームすれば、解凍することはできる)
Android デバイスとフォルダを共有したい場合は、フォルダを ZIP に圧縮し、 ボタンから ZIP ファイルの共有を行った方が良い。
ボタンから ZIP ファイルの共有を行った方が良い。 - 「Share 〇 file ?」というダイアログが表示されます。
共有するファイルにタグを付け、後から(タグで)検索できるようにしたい場合は、「Enter a tag to identify this share」欄に任意のタグを入力してから「Share」ボタンをクリックします。
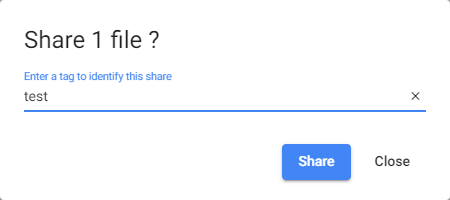
タグを付けない場合は、空欄のまま「Share」ボタンを押して OK です。
(共有をやっぱり行わない場合は、「Close」ボタンをクリックする) - 選択したファイル、またはフォルダが、共有アイテムとしてリストに登録されました。
共有したいファイルやフォルダが他にもある場合は、同様の手順で登録処理を行っていきます。
登録したファイルやフォルダの共有をやめる時は、目的のアイテムにチェック → 画面右上にある
 ボタンをクリックします※3。
3
「sharefi」を終了することでも、共有は停止される。
ボタンをクリックします※3。
3
「sharefi」を終了することでも、共有は停止される。
尚、上部の「Filter by tag」欄にタグ名を入力することで、指定されたタグの付いたアイテムのみをフィルタリングすることもできたりします。 登録したアイテムの数が多い場合、右下にあるページネーションを使ってリストのページを切り替えることもできます。
他のデバイスと共有するファイルを登録する(iOS / Android)
- 「sharefi」を起動します。
- メイン画面が表示されます。
(下記は iOS 版の画面ですが、Android 版もほぼ同じです) 最初に、画面下部の中央にある ボタンをタップします。
ボタンをタップします。 - iOS 版を使用している場合は「Photos」「File」というメニューが表示されるので、どちらかを選択 → 共有したいアイテムを選択状態にし、右上の「追加」や「開く」をタップします。 Android 版を使用している場合は、画面上部の「画像」「音楽」「動画」「ドキュメント」などのカテゴリーをタップ → 選択したカテゴリー内のファイルが一覧表示されるので、共有したいアイテムを選択します。 複数のアイテムを一度に選択したい時は、目的のアイテムを長押しして選択 → 画面右上にある「選択」をタップします。
- 選択したファイルが、共有アイテムとして登録されました。 登録したアイテムの共有を停止したくなったら、該当のアイテムをタップ → 画面下部にある「Stop sharing」ボタンをタップします。 尚、「sharefi」をタスクキルすることでも共有は停止されます。
他のデバイスで共有中のファイルやフォルダをダウンロードする(Windows)
- 左メニュー内の「Device」を選択します。
- 同一の LAN 内で「sharefi」を起動しているデバイスが一覧表示されます。
この中から、ファイルの共有を行っているデバイスを選択します。
目的のデバイスが表示されていない時は、画面上部の「Connected devices」欄にある アイコンをクリックしてみてください※4。
4
それでも目的のデバイスが表示されない場合は、「sharefi」を再起動したり、共有元のデバイス側で「sharefi」を再起動したりしてみる。
アイコンをクリックしてみてください※4。
4
それでも目的のデバイスが表示されない場合は、「sharefi」を再起動したり、共有元のデバイス側で「sharefi」を再起動したりしてみる。 - 選択したデバイスで共有中のファイルが一覧表示されます。
そのまま、ダウンロードしたいアイテムにチェックを入れ、画面右上にある
 ボタンをクリックします。
複数のアイテムをダウンロードする時は、
ボタンをクリックします。
複数のアイテムをダウンロードする時は、 ボタンから ZIP にまとめてダウンロードすることもできます。
ボタンから ZIP にまとめてダウンロードすることもできます。
- 左メニュー内の「Downloads」にバッジが表示されるので、これをクリックします。
- ダウンロードしたアイテムが一覧表示されます。
この「Downloads」画面は一時領域のような画面?のようで、ファイルを保存するにはここからさらにファイルの保存を行う必要があるようです※5。
5 一応パソコン内には保存されているので、接続中のデバイスが共有をやめていてもこの「Downloads」画面からファイルの保存を行うことができる。
ただし、Windows 版では「sharefi」を終了すると、「Downloads」画面内のアイテムも消えてしまうので注意が必要。
というわけで、各アイテムの右端にある ボタンをクリックします。
ちなみに、リストの上部にある「Filter by device coming」欄にキーワードを入力することで、アイテムをダウンロード元のデバイス名でフィルタリングすることもできたりします。
ボタンをクリックします。
ちなみに、リストの上部にある「Filter by device coming」欄にキーワードを入力することで、アイテムをダウンロード元のデバイス名でフィルタリングすることもできたりします。
- 「名前を付けて保存」ダイアログが表示されます。
あとは、普通にファイルの保存を行えば OK です。
今後「Downloads」画面内のファイルが不要になったら、該当のアイテムにチェック → 画面右上にある ボタンをクリックすると削除することができます。
ボタンをクリックすると削除することができます。
他のデバイスで共有中のファイルやフォルダをダウンロードする(iOS / Android)
- 「sharefi」を起動します。
- 同一の LAN 内で「sharefi」を起動中のデバイスが一覧表示されます。
(下記は iOS 版の画面ですが、Android 版もほぼ同じです) この中から、ファイルの共有を行っているデバイスを選択します。
目的のデバイスが表示されていない時は、画面を上から下にスワイプして更新してみるか、「sharefi」を再起動(タスクキル)してみます。 - 選択したデバイスで共有中のファイルが一覧表示されます。 そのまま、ダウンロードしたいファイルやフォルダをタップします。
- アイテムのダウンロード画面が表示されるので、下部にある「Download」ボタンをタップします。
- ダウンロードしたファイルが「Download」画面に送られます※6。
6
フォルダは、自動で ZIP にまとめられるようになっている。
この「Downloads」画面は一時領域のような画面?のようで、ファイルを保存するにはここからさらにファイルの保存を行う必要があるようです※7。
7 一応デバイス内には保存されているので、接続中のデバイスが共有をやめていてもこの「Downloads」画面からファイルの保存を行うことができる。
というわけで、ここに表示されているファイルをタップします。 - ファイルの保存画面が表示されるので、画面下部にある「Save」ボタンをタップします。
Android 版を使用している場合は、「Save in Download」ボタンをタップします。
(ファイルを他のアプリに送る場合は、「Share」ボタンを押す) Android 版を使用している場合は、これでファイルが「内部ストレージ」>「Download」内に保存されます※8。
8 前述の通り、ZIP にまとめられたフォルダは「null」というファイル名で保存される。
(元々 ZIP ファイルで共有されていたものは、正常に保存される) このような場合、「null」になってしまったファイルを長押し → 画面右上のメニューボタンをタップして「名前を変更」を選択する ファイル名変更ダイアログが表示されるので、「適当な名前.zip」にリネームする ファイルを解凍できるようになった - iOS 版を使用している場合、続いてファイル保存ダイアログが表示されます。 ファイルをデバイス内に保存する場合は、「Save to Files」を選択 → ファイルの保存先を選択し、画面右上にある「保存」をタップすれば OK です。 画像は「Save Image」、動画は「Save Video」から保存することもできます。
- 「Downloads」画面内のファイルが不要になったら、該当のアイテムをタップ → 画面下部にある「Remove」ボタンをタップします。
| sharefi TOPへ |
アップデートなど
おすすめフリーソフト
おすすめフリーソフト
スポンサードリンク