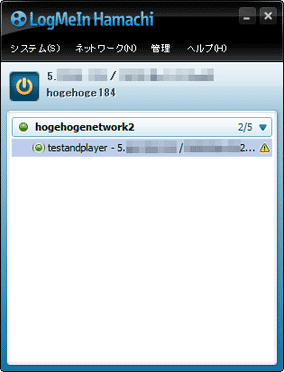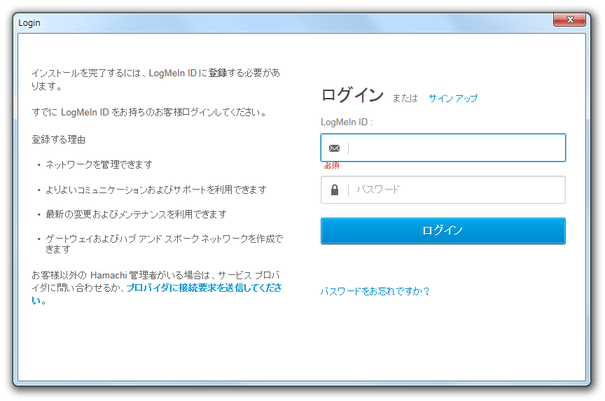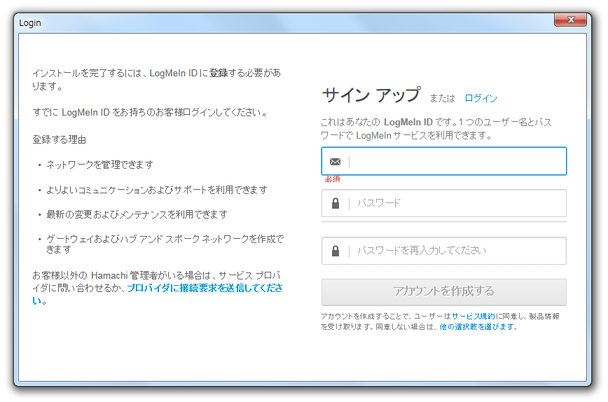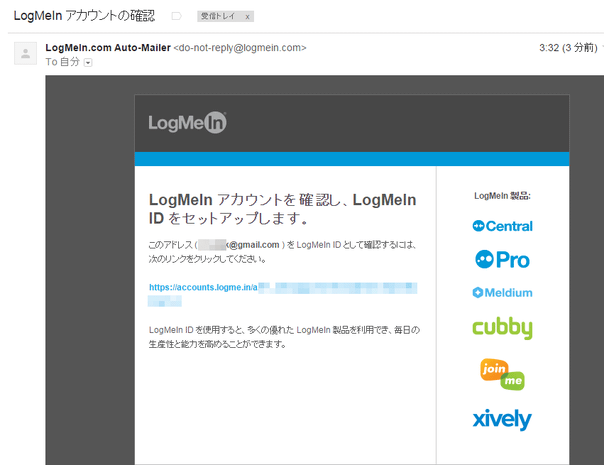超簡単に使える VPN ツール!「Hamachi」。
Hamachi
超簡単に使える VPN 構築ツール。
メンバー同士で安全にチャット / ファイル共有 等を行うことができる “ プライベートネットワーク ” という暗号化ネットワークを、超簡単な操作で作成できるようにしてくれます。
新規メンバーの参加制限、指定したユーザーの強制退出、状態(オンライン / オフライン)の変更... 等々の機能が付いています。
Hamachiは、簡単に使える VPN※1 構築ツールです。
1
「Virtual Private Network」の略語で、仮想的な専用回線のこと。
5 分で絶対に分かる VPN
パソコン - パソコン 間で安全な通信を行えるようにする “ VPN ” というネットワークを構築できるようにするソフトで、難しい知識や設定を必要とせずに使えるところが最大の特徴。
作成するネットワークの名前は自由に設定することができ、また作成したネットワークへのログインも、“ ネットワーク名&ログインパスワード の入力 ” だけで行えたりします。
( IP アドレスの知識等は不要)
ネットワークに参加したユーザー間では、チャットやファイル共有を行うことができ、その全ての通信内容は強力に暗号化されるようになっています。
その他、作成したネットワークを削除する機能や、指定したユーザーをネットワークから強制退出させる機能、新規メンバーの参加を制限する機能※2... などが付いています。
(この操作は、ネットワーク作成者のみが行える)
2
新規メンバーの参加を受け付けないようにしたり、新規メンバーの参加を手動で承認 / 拒否 したりすることができる。
尚、フリー版では、作成したネットワークに参加できるメンバーが “ 5 人まで ” となっているので注意が必要です。
使い方は以下の通り。
使用にあたり、メールアドレスの登録が必要になりました。
- インストール時の注意
- 準備
- プライベートネットワークを作成する
- プライベートネットワークに参加する(参加する側の操作)
- チャット
- ファイルを共有する
- プライベートネットワークへの参加を制限する(ネットワーク作成者が行える操作)
-
プライベートネットワークに参加したい全てのユーザーが、「Hamachi」をインストールします。
- インストールの際には、外部ツールのインストールを促す画面が表示されます。
これが必要なければ、チェックを外したりしてから「インストール」ボタンを押して下さい。
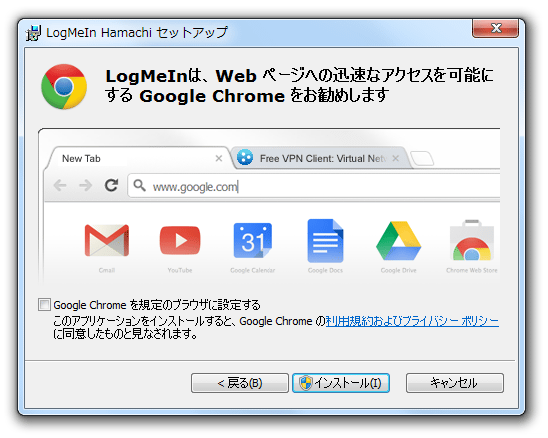
- 「Hamachi」を実行すると、メイン画面内に
-
[ 電源をオンにする ] ボタンをクリックして開始してください。
指示に従い、![[ 電源をオンにする ] ボタンをクリックして開始してください。](./hamachi0.png)
 ボタンを押します。
ボタンを押します。 - ユーザー登録を促す画面が表示されます。 この画面が表示されたら、右上の「サイン アップ」というリンクをクリックし、メールアドレスと任意のパスワードを入力 → 「アカウントを作成する」ボタンをクリックして下さい。
- その後、登録アドレスに確認メールが届くので、本文中に記載されている URL をクリックしてください。
- 少し待つと、「Hamachi」用の IP アドレスが割り当てられ、それがツールバー上に表示されます。
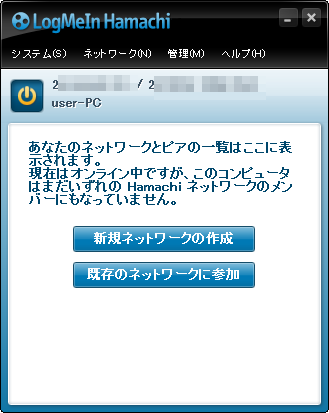
- ネットワークの作成は、VPN に参加するユーザーのうち、最も高い権限を持つ人が行います※3。
3 ネットワーク作成者は、任意のユーザーをネットワークから強制退出させたり、ネットワークを削除したりすることができる。
他のユーザーは、ここで作成されたネットワークに参加するかたちになります。 - メイン画面上にある「新規ネットワークの作成」ボタンをクリック。
(または、メニューバー上の「ネットワーク」から「新規ネットワークの作成」を選択) - 「ネットワークの作成」というダイアログが表示されます。
ここで、これから作成するプライベートネットワークの
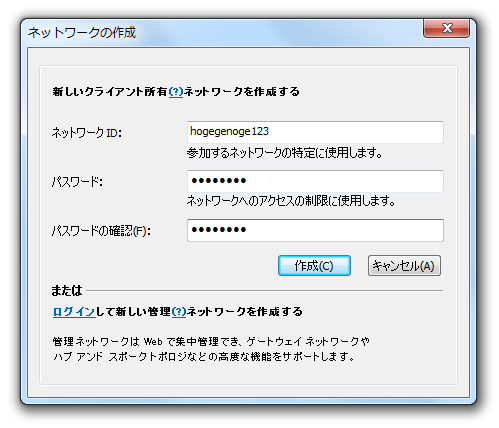
- ID(ネットワーク名)
- パスワード(ネットワークに参加するためのパスワード)
- VPN が作成されると、作成されたネットワークの名前がメイン画面内に表示されます。
あとは、
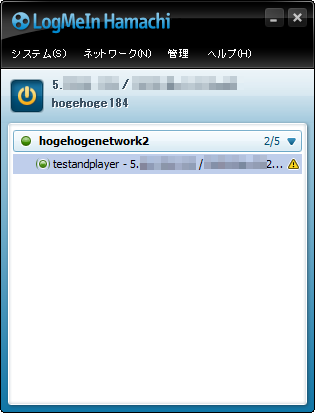
- ネットワーク名
- パスワード
パスワードを変更したくなったら、メイン画面上に表示されているネットワーク名を右クリック → 「アクセス許可の設定」を選択し、中央にある「パスワードの設定」ボタンをクリックします。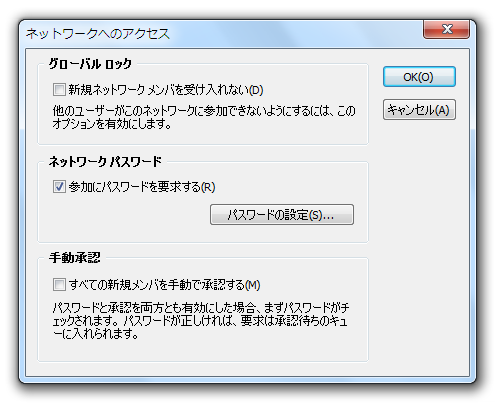
- メイン画面上にある「既存のネットワークに参加」ボタンをクリック。
(または、メニューバー上の「ネットワーク」から「既存のネットワークに参加」を選択)
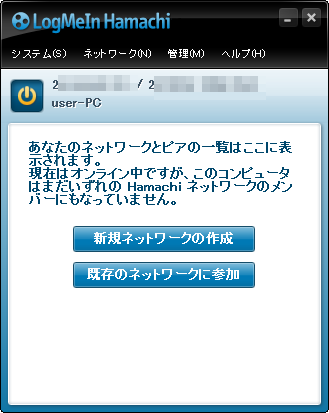
- 「ネットワークへの参加」というダイアログが表示されます。
ここで、参加するネットワークの
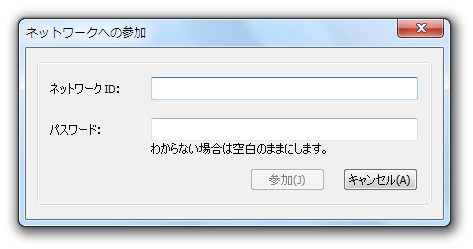
- ID(ネットワーク名)
- パスワード(ネットワークに参加するためのパスワード)
- すると、該当ネットワークへの接続が開始されます。
接続が確立すると、メインウインドウ内に- ネットワーク名
- 参加中のユーザー名 - 仮想 IP アドレス
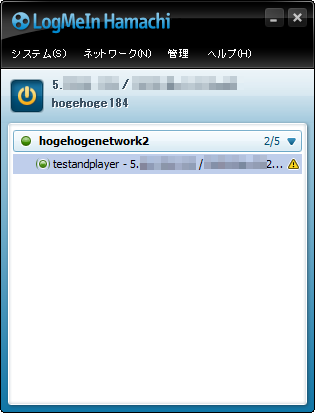
- ネットワーク名
- 会話したいメンバーの名前を右クリックし、「チャット」を選択します。
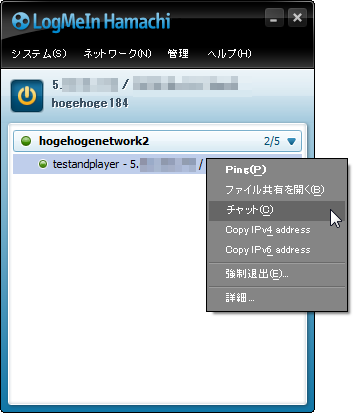
- すると、チャットウインドウが表示されます。
下のボックスがテキスト入力フォームになっているので、ここにテキストを入力 →「Enter」キーを押します。
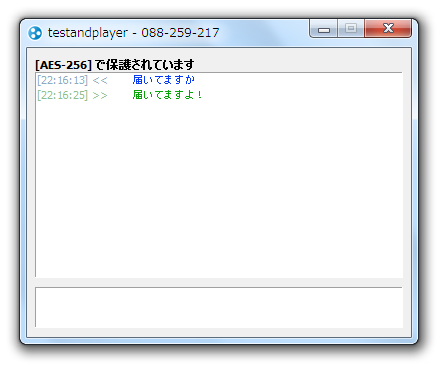
(画面上部のボックスは、過去の会話内容を表示するウインドウ) - 相手のタスクトレイ上に、バルーンチップが表示されます。
これをクリックしてもらうと、相手のデスクトップ内にもチャットウインドウが表示され、チャットを行えるようになる... という訳です。
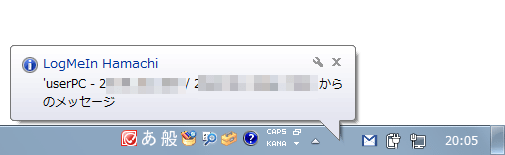
- あらかじめ、他のユーザーと共有したいフォルダの共有設定を行っておきます。
同一のネットワーク内にある別 PC と、ファイルを共有する方法 - 共有フォルダを開きたい人が、目的の共有フォルダを持っているメンバーの名前を右クリックし、「ファイル共有を開く」を選択します。
- すると、相手の共有フォルダが開きます※4。
4 環境によっては、ユーザー名 / パスワード の入力を求められることがある。
そのため、アクセスされる側( = 共有フォルダを持っている人)のパソコン上に、アクセスする人のユーザーアカウントを作成しておくとよい。
(アカウントを作成しておくと、そのユーザー名 / パスワードで、共有フォルダを開けるようになる)
あとは、ファイルをコピーしたりすればOK。
- メイン画面上で、参加制限を行いたいネットワークを右クリック →「アクセス許可の設定」を選択。
- 「ネットワークへのアクセス」というダイアログが表示されます。
ここで、このネットワークへの参加に関するオプション設定を行います。
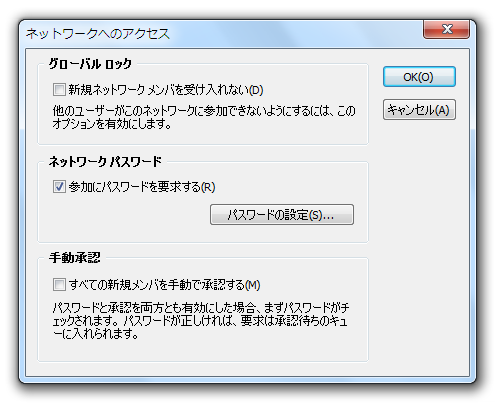
もし、これ以上の新規ユーザーを受け付けたくない場合は、- 新規ネットワーク メンバーを受け入れない
ネットワークへの参加を手動で許可 / 拒否 できるようにしたい場合は、下部の- すべての新規メンバーを手動で承認する
- 設定が終わったら、右上の「OK」ボタンを押して「ネットワークへのアクセス」画面を閉じます。
- これで、ネットワークへの参加が制限されるようになりました。
「すべての新規メンバーを手動で承認する」にした場合、新規ユーザーが現れると、メイン画面内に該当ユーザーのクライアント ID が点滅して表示されるようになります。
このユーザーの参加を承認する場合は、ID を右クリック →「要求を承認」を選択します。
逆に参加を拒否する場合は、「要求を拒否」を選択します。
その他、オンライン / オフライン 状態の変更※5、指定したユーザーの強制退出※6、ユーザー名の変更※7 等の機能が付いています。
5
ネットワーク名を右クリックし、「オフラインにする」or「オンラインにする」を選択する。
6
目的のユーザーを右クリックし、「強制退出」を選択。
(この操作は、ネットワーク作成者のみが行える)
7
メニューバー上の「システム」から「設定」を開き、「名前」欄の右にある「変更」というリンクをクリックする。
| Hamachi TOPへ |