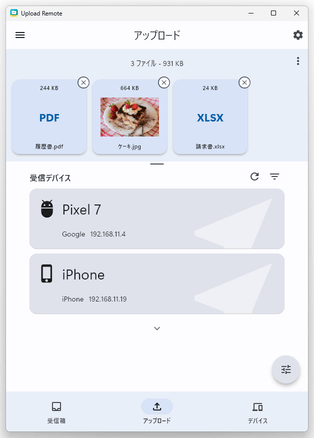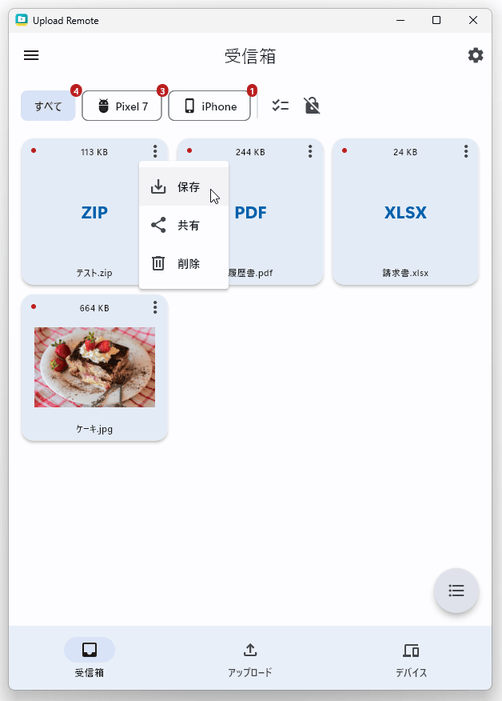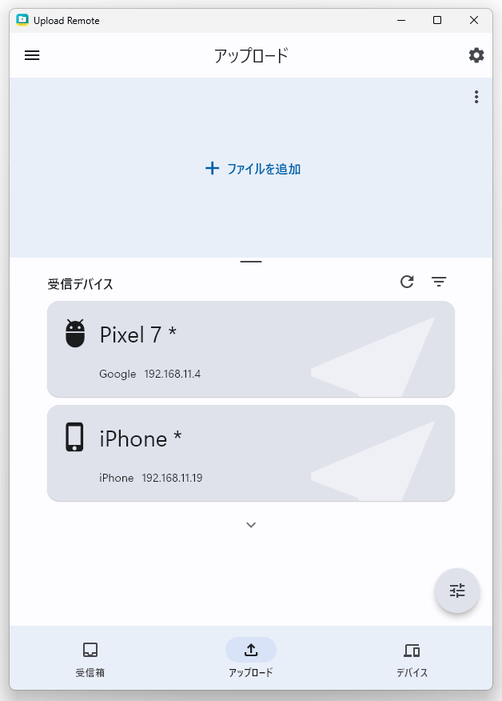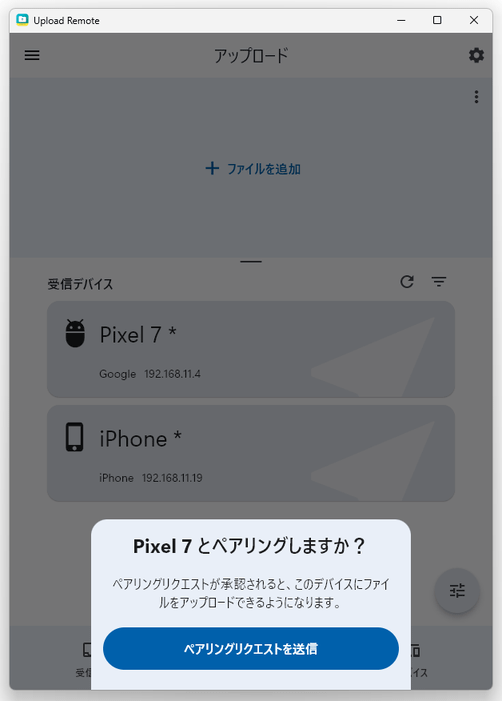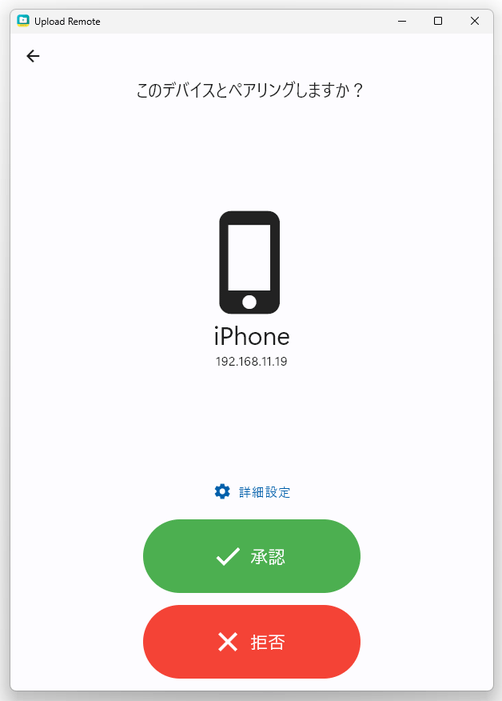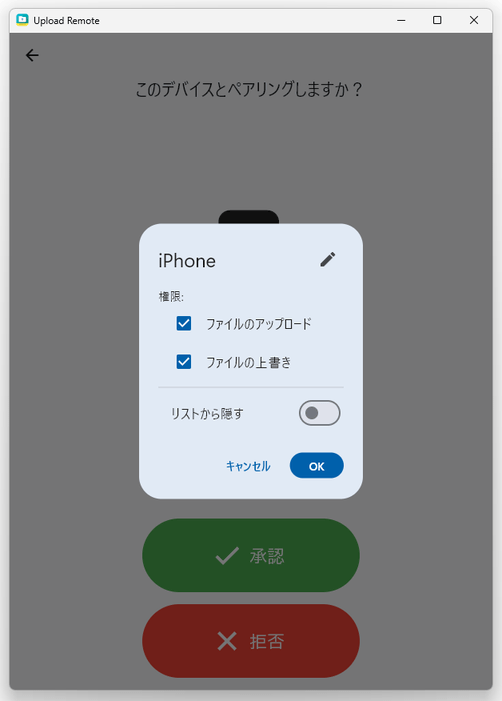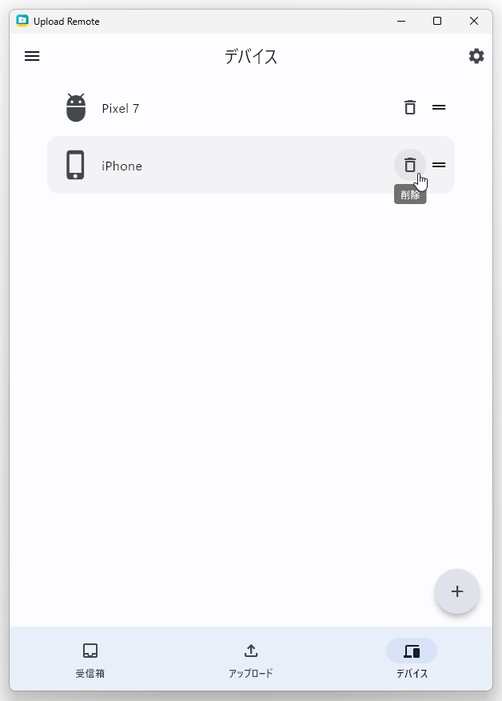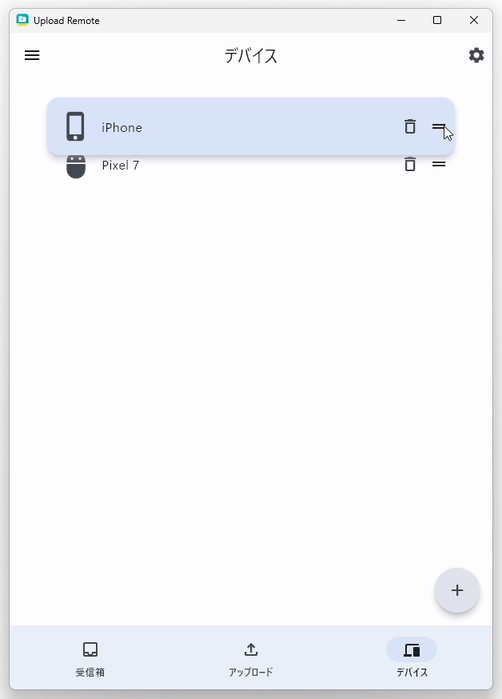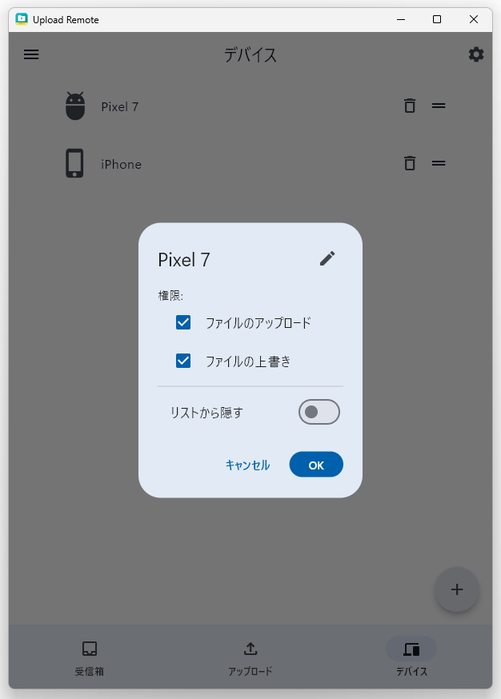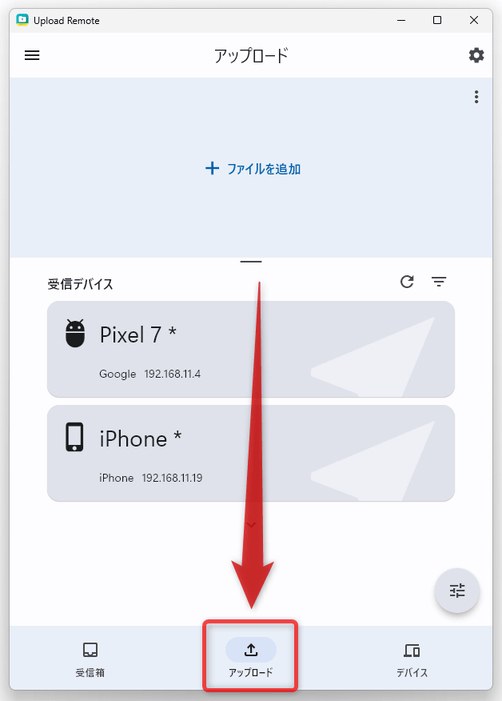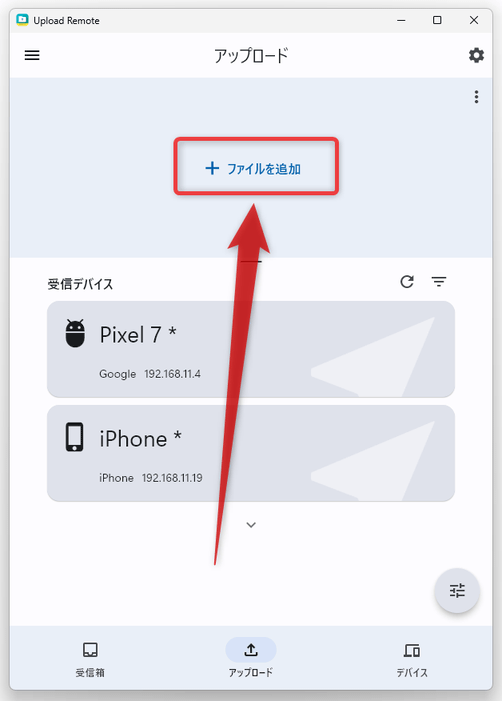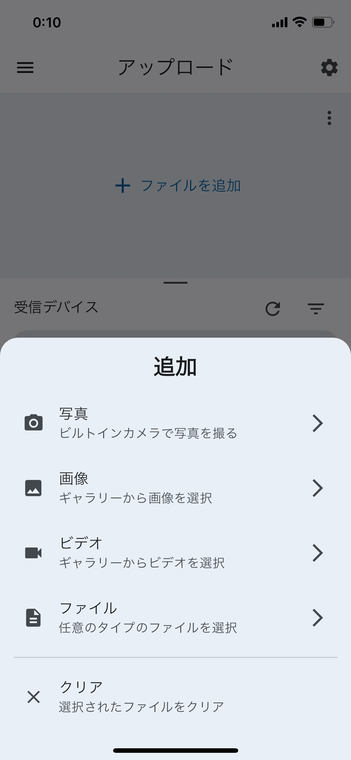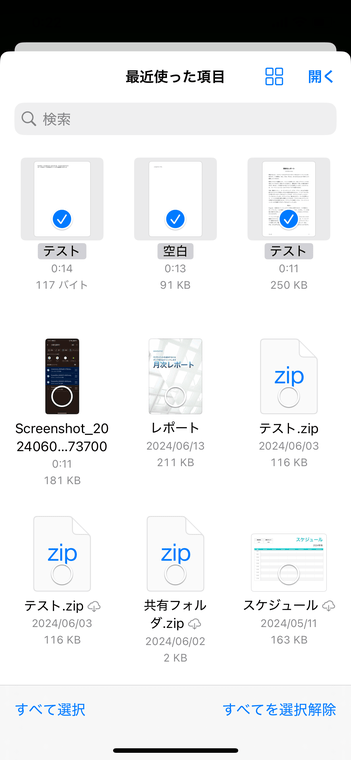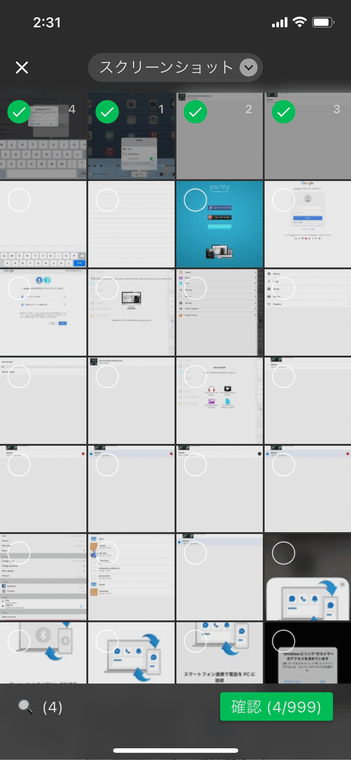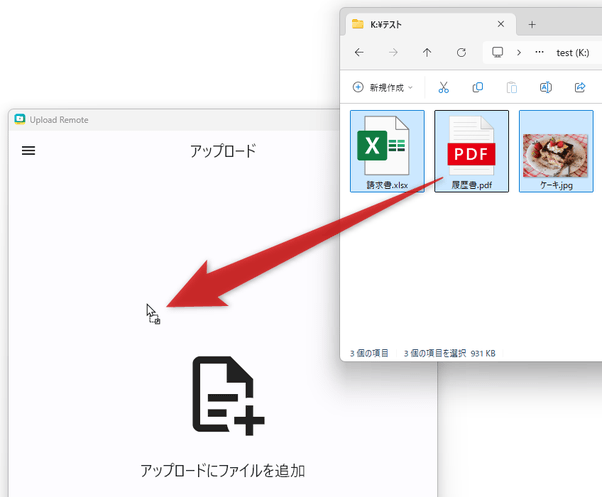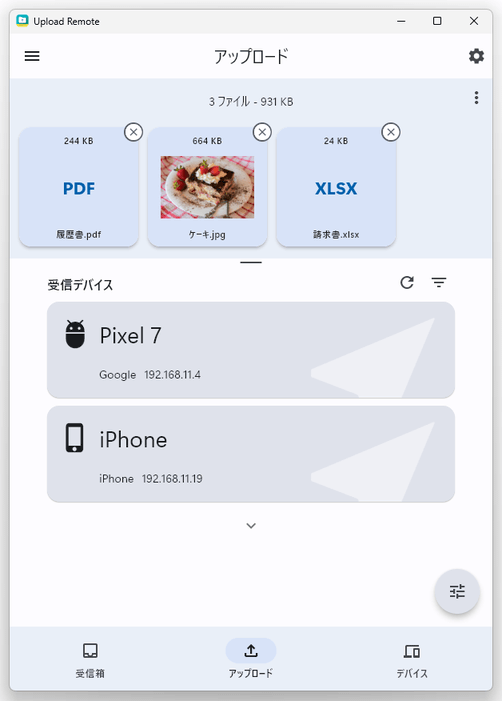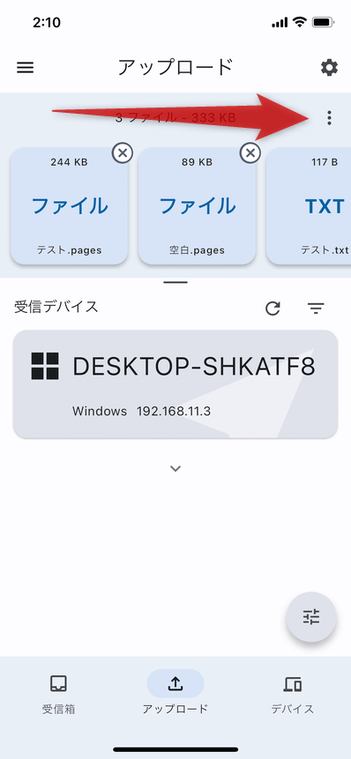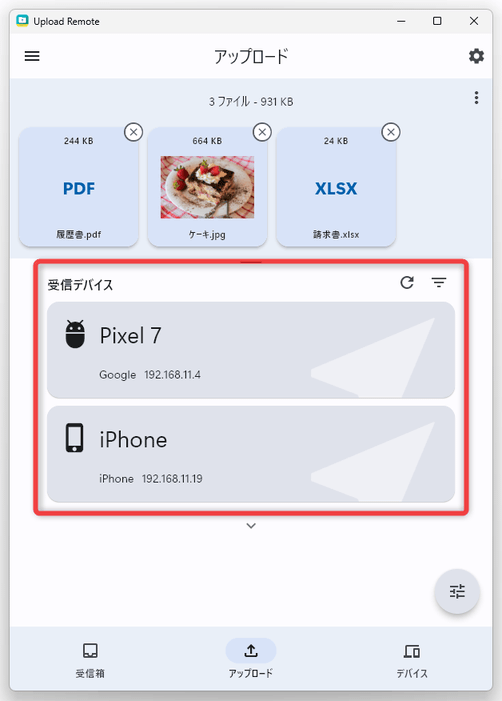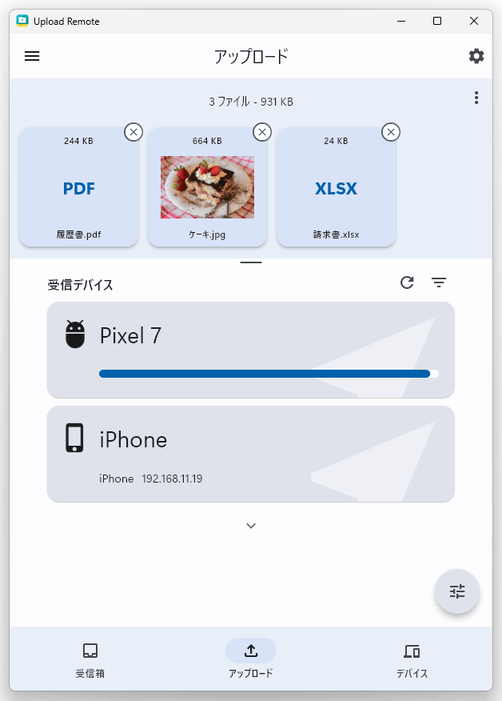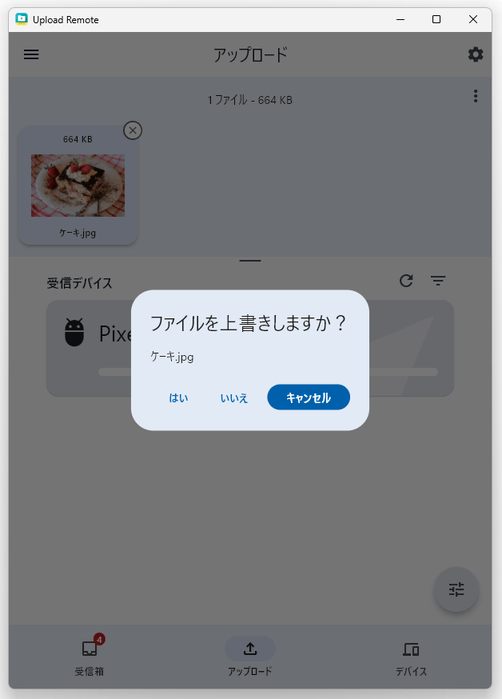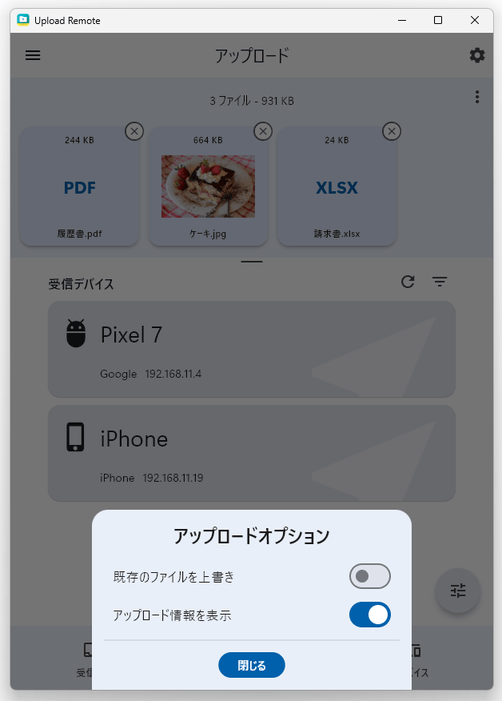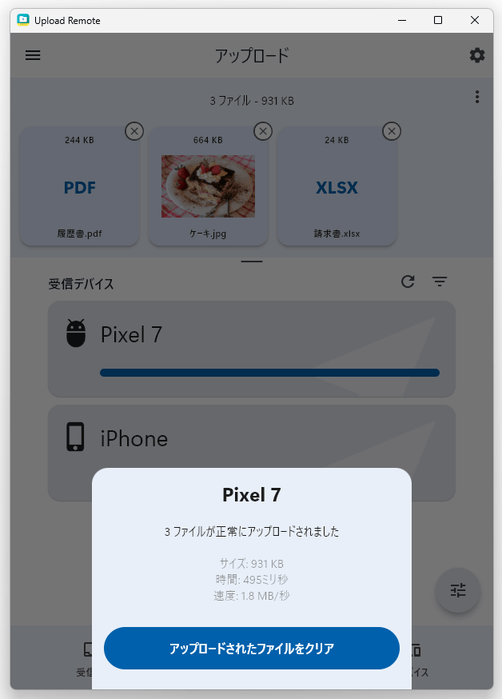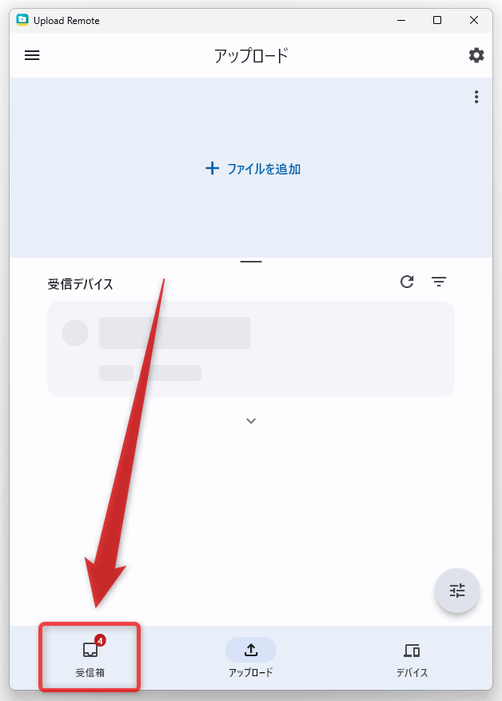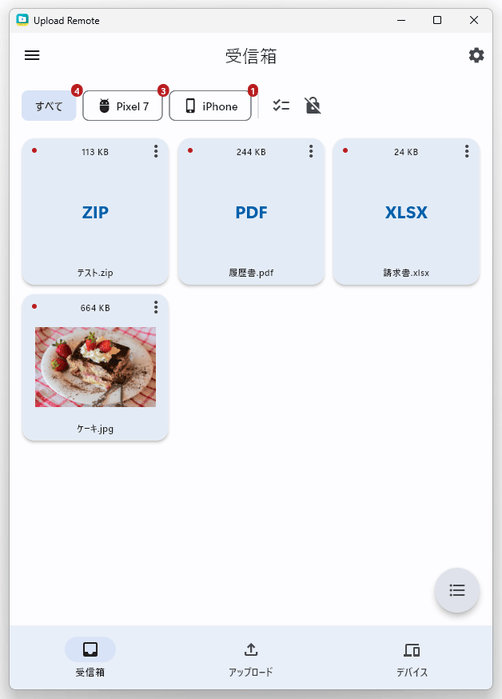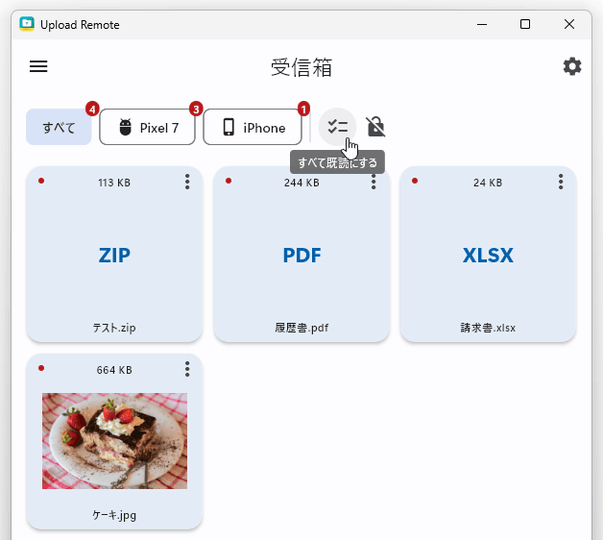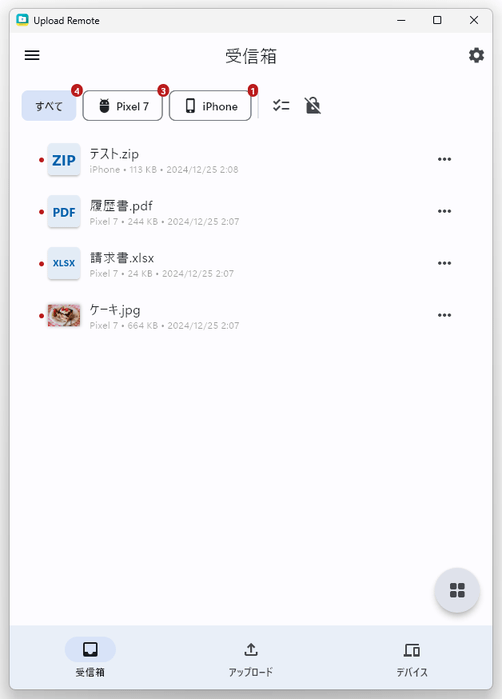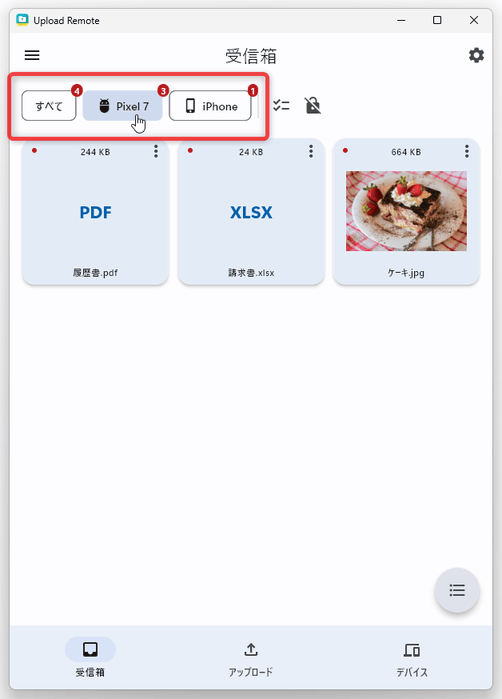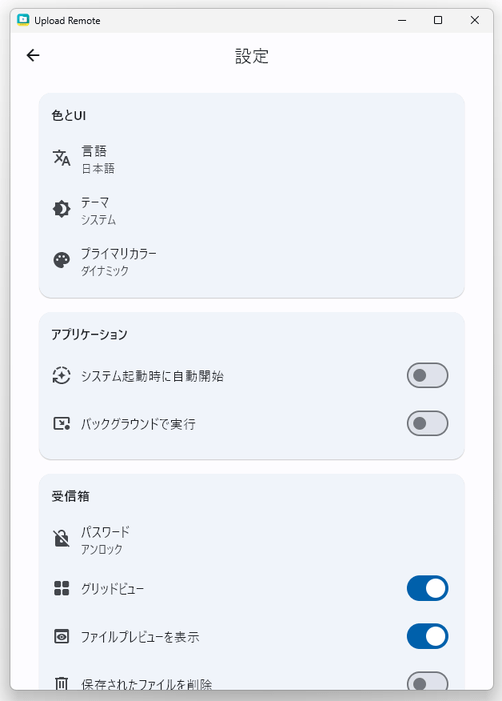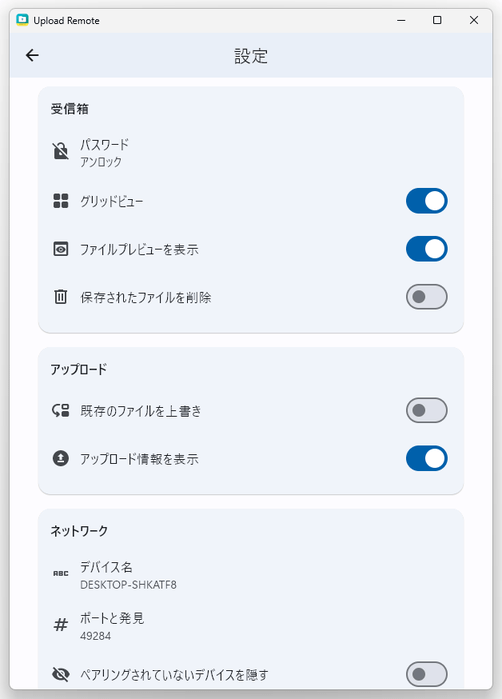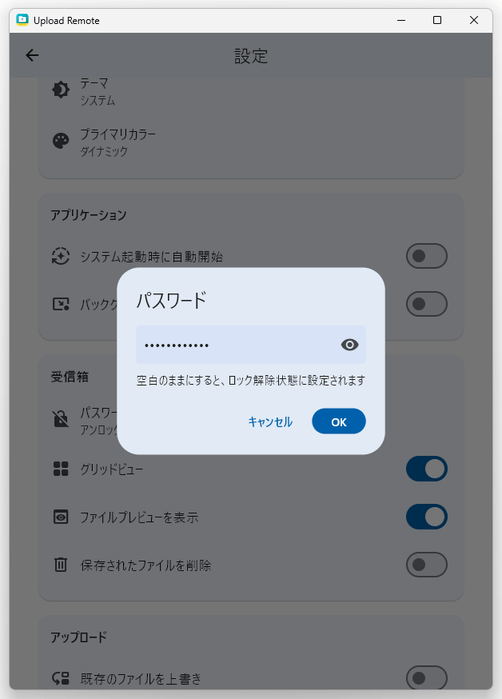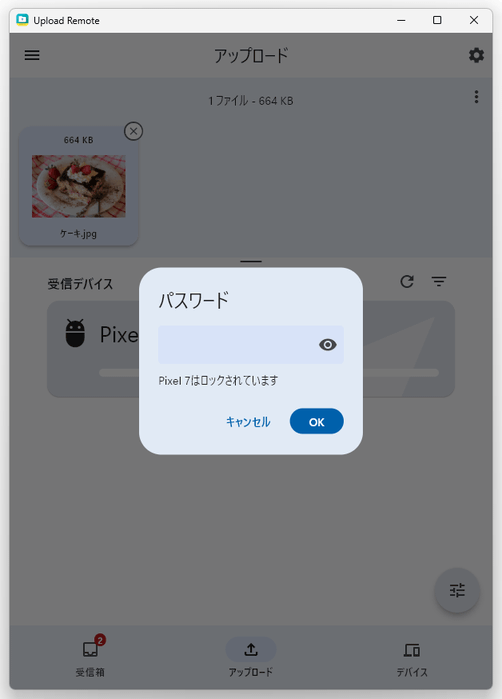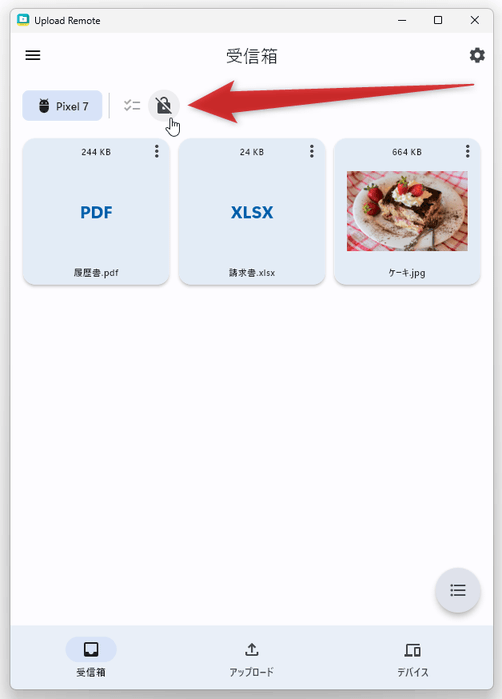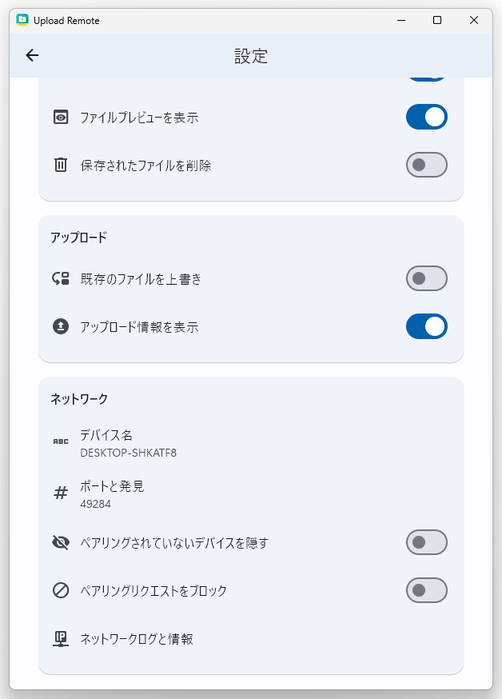OS の壁を越えて使えるファイル共有ソフト!「Upload Remote」。
Upload Remote
Windows / macOS / iOS / Andoid 間で、ファイルを送受信できるようにするソフト。
同一の Wi-Fi ネットワーク内にあるデバイス間で、ファイルを手軽に送受信できるようにしてくれます。
複数のファイルをまとめて送信する機能や、デバイスを受信専用機器として設定する機能、ファイルの受信をパスワードで保護する機能... なども付いています。
Upload Remoteは、OS の壁を超えて使えるファイル共有ソフトです。
Windows / macOS / iOS / Andoid に対応したファイル共有ソフトで、同一の Wi-Fi ネットワーク内にあるデバイス間でファイルを手軽にやり取りできるようにしてくれます。
この手の機能を持ったソフトは少なくないですが、「Upload Remote」は
- インターフェースが日本語表示
- インターフェースがシンプルで分かりやすい
- インターフェースが OS ごとに異なったりしていないので、余計な操作を覚える必要がない
操作も非常に簡単で、基本的に
- 送信したいファイルを選択する(複数可)
- ファイルの送信先デバイスを選択する
受信箱にパスワードをかけておくと、パスワードを知っているユーザーのみが受信箱へファイルを送信できるようになる。
普段、複数の OS を運用している人におすすめです。
使い方は以下のとおり。
使用バージョン : Upload Remote 1.0.4
Windows 版をインストールする際の注意
- インストールの際は、「構成要素の選択」という画面で「Windows Firewall Rules」にチェックを入れておきます。
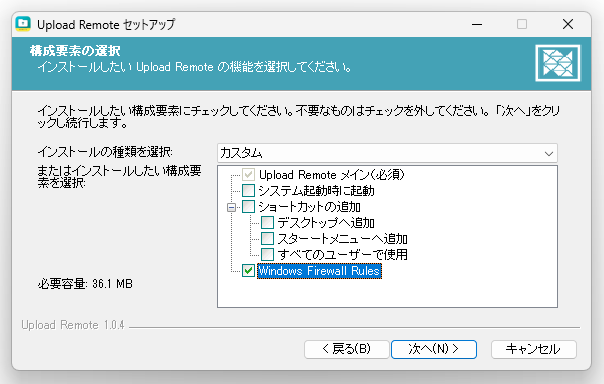
共有を行うデバイスをペアリングする
- ファイル共有を行うすべてのデバイス上で、「Upload Remote」を起動します。
- メイン画面が表示されます。
画面中段の「受信デバイス」欄に、同一の Wi-Fi ネットワーク内で「Upload Remote」を実行中のデバイスが表示されます。
この中から、ファイル共有を行えるようにしたいデバイスを選択します。 - 「〇〇(デバイス名)とペアリングしますか?」というダイアログが表示されるので、「ペアリングリクエストを送信」ボタンをクリック(またはタップ)します。
- ペアリングリクエストを送られたデバイス上に「このデバイスとペアリングしますか?」という画面が表示されるので、「承認」ボタンをクリックします。
この時、「詳細設定」というリンクをクリックすることで、ペアリングリクエストを送ってきたデバイスに
- ファイルのアップロード
- ファイルの上書き
- ペアリングの解除を行いたい時は、画面右下の「デバイス」ボタンをクリックし、ペアリングの解除を行うデバイスの右側にある
 ボタンをクリックします。
ちなみに、各デバイスの右側にある
ボタンをクリックします。
ちなみに、各デバイスの右側にある  をドラッグすることで、デバイスの並び順を調整することもできます。
また、各デバイス名をクリックすることで、選択したデバイスに与える権限(ファイルのアップロード / ファイルの上書き)を変更することも可能となっています。
をドラッグすることで、デバイスの並び順を調整することもできます。
また、各デバイス名をクリックすることで、選択したデバイスに与える権限(ファイルのアップロード / ファイルの上書き)を変更することも可能となっています。
他のデバイスにファイルを送信する
- 画面下部にある「アップロード」ボタンをクリックします。
- 画面上部にある「ファイルを追加」というリンクをクリックし、他のデバイスに送信したいファイルを選択します。 Windows 版を使用している場合、メイン画面上にファイルを直接ドラッグ&ドロップすることも可能です。
- 選択したファイルが、送信待ちリストに登録されました。
送信をやっぱりやめたい時は、該当ファイルの右上にある × をクリックします。
「ファイルを追加」欄の右上にある ボタンをクリック →「クリア」を選択することで、すべてのファイルを消去することもできます。
モバイルデバイス上でファイルを選択した後に他のファイルを追加したくなったら、右上にある
ボタンをクリック →「クリア」を選択することで、すべてのファイルを消去することもできます。
モバイルデバイス上でファイルを選択した後に他のファイルを追加したくなったら、右上にある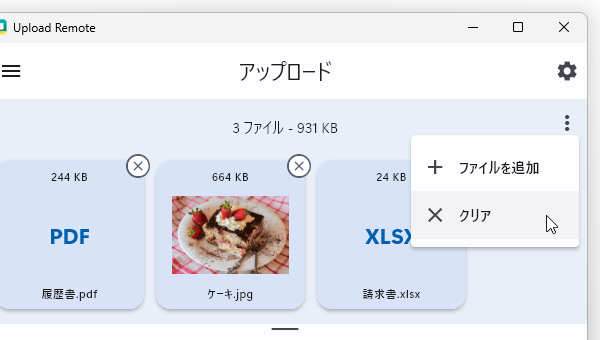
 をタップしてください。
をタップしてください。
- あとは、画面中段の「受信デバイス」欄で、ファイルの送信先とするデバイスを選択すれば OK です。
送信待ちリストに登録されていたファイルが、先ほど選択したデバイスの受信箱に送られます。
送信先に同名のファイルが存在していた場合、上書き確認ダイアログが表示されるので、適宜
- はい - 既存のファイルを上書きする
- いいえ - ファイルを連番付きにリネームしてから送信する
- キャンセル - ファイル名が重複しないものも含めて送信を行わない
 ボタンをクリックすることで、既存のファイルを上書きするかどうかを指定することもできたりします。
ボタンをクリックすることで、既存のファイルを上書きするかどうかを指定することもできたりします。
- アップロードが完了すると、送信待ちリストのファイルをクリアするかどうか求められます。
「アップロードされたファイルをクリア」ボタンから送信待ちリストのファイルをクリアすることもできますが、クリアせずに引き続き他のデバイスへ送信を行うこともできます。
(クリアしない場合は、ポップアップ外の上部領域を一回クリックする)
受信したファイルを保存する
- 画面左下にある「受信箱」ボタンをクリックします。 尚、他のデバイスからファイルが送られてくると、「受信箱」ボタンの上にバッジが表示されます。
- 他のデバイスから送られてきたファイルが、一覧表示されます。
各ファイルをクリックすると関連付けソフトで開くことができ、一度開かれたファイルは先頭の赤いドットマークが消える仕組みになっています。
画面上部の ボタンをクリックすることで、すべてのファイルを一括して既読状態にすることもできたりします。
ボタンをクリックすることで、すべてのファイルを一括して既読状態にすることもできたりします。
- ファイルの保存を行う時は、目的とするファイルの右上にある
 をクリックし、「保存」を選択します。
必要に応じて、同メニューからファイルを共有 / 削除 することもできます。
をクリックし、「保存」を選択します。
必要に応じて、同メニューからファイルを共有 / 削除 することもできます。 - その他、画面右下にある
 をクリックすることで、ファイル一覧をリスト表示に切り替えることもできます。
をクリックすることで、ファイル一覧をリスト表示に切り替えることもできます。
(グリッドビューに戻す時は、 ボタンを押す)
また、画面左上にあるデバイス名のボタンをクリックすることで、ファイルを送信元のデバイスでフィルタリングすることも可能となっています。
ボタンを押す)
また、画面左上にあるデバイス名のボタンをクリックすることで、ファイルを送信元のデバイスでフィルタリングすることも可能となっています。
オプション設定
- 画面右上にある
 ボタンをクリックします。
ボタンをクリックします。
- 設定画面が表示されます。
ここでは、下記のようなオプションの設定を行うことができます。
色と UI- 言語
- テーマ
- プライマリカラー
アプリケーション(デスクトップ版のみ)- システム起動時に自動で開始
- バックグラウンドで実行(ウインドウを閉じた時に、タスクトレイに格納する)
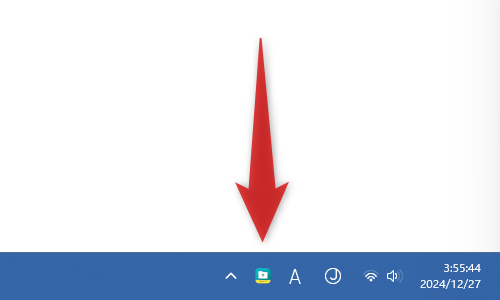
受信箱- パスワード※2
- グリッドビュー
- ファイルプレビューを表示
- 保存されたファイルを削除
 ボタンから切り替えることも可能。
ボタンから切り替えることも可能。
アップロード- 既存のファイルを上書き
- アップロード情報を表示
ネットワーク- デバイス名
- ポートと発見
- ペアリングされていないデバイスを隠す
- ペアリングリクエストをブロック
- ネットワークログと情報
| Upload Remote TOPへ |
アップデートなど
おすすめフリーソフト
おすすめフリーソフト
スポンサードリンク