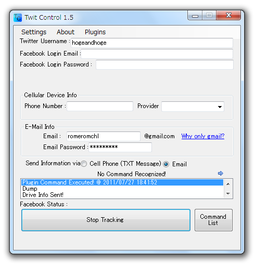Twitter を使ってパソコンを遠隔操作!「TwitControl」。
TwitControl
TwitControl
Twitter を使って、パソコンを遠隔操作できるようにするソフト。
あらかじめ指定しておいた文字列を Twitter 上でつぶやくことにより、該当の文字列に関連付いているコマンドラインをパソコン上で自動実行できるようにしてくれます。
デフォルトで、シャットダウン / 再起動 / ログオフ / デスクトップのスクリーンショットを撮影&Gmail に送信 / メモリ使用量をGmail に送信 / 指定したURL をダウンロード... といったコマンドが登録されています。
「TwitControl」は、Twitter を使ってパソコンをリモートコントロールできるようにするソフトです。
事前に設定しておいたコマンド (文字列) を Twitter 上でつぶやくだけで、そのコマンドに関連付いているコマンドラインを自分のパソコンに送信できるようにしてくれます。
コマンドラインは任意のものを登録できますが、一応
- シャットダウン
- 再起動
- デスクトップのスクリーンショット※1 を撮影&Gmail に送信
- メモリやドライブの使用状況を、Gmail に送信
1 自動で 320 x 240 にリサイズされる模様...
出先から、自宅のパソコンを操作したいことがある人におすすめ。
使い方は以下の通りです。
このソフトを利用するには、「.NET Framework 4 」
をインストールしている必要があります。
また、遠隔操作を行う場合、対象のパソコン&「TwitControl」が起動中である必要があります。
- 「TwitControl」をインストールします。
(インストール後は、スタートメニュー内のショートカットから実行して下さい※2 )
2 「Brandonsoft」フォルダ内にある。 - 「TwitControl」が起動します。
現在配布されている「TwitControl」のバージョンは 1.0 ですが、最新バージョンは 1.5 です。
( 2011 / 07 / 28 現在)
おそらく、画面下部に「Your version of TwitControl is out of date! Click here to update!」というボタンがあるので、このボタンをクリックします。 - すると、アップデーター
が立ち上がります。
そのまま、右下にある「Accept」ボタンをクリック。 - アップデートが行われ、「TwitControl」が再起動します。
- 画面上部の「Twitter Username」欄に、Twitter のユーザー名を入力します。
- 画面下部の「Save/Start Tracking」ボタンをクリック。
- 「Woops! Looks like you still need to authorize your account!」という画面 が表示されるので、「OK」ボタンをクリック。
- 「Authorization」という画面
が表示されます。
上の「Username」欄に Twitter のユーザー名を入力し、「First, click here to give Twit Control」ボタンをクリック。 - デフォルトのブラウザで、「TwitControl」の認証画面
が表示されます。
ここに Twitter のユーザー名&パスワードを入力し、「連携アプリを認証」ボタンをクリック。 - すると、7 ケタの数字が表示されます。
これを、「Authorization」画面の「PIN Code」欄に入力し、「Submit」ボタンをクリック。 - 「You've been Authenticated!」というダイアログが表示されたら認証完了です。
- メイン画面右下の「Command List」ボタンをクリック。
- 標準で利用できるコマンドのリスト
が表示されます。
オリジナルのコマンドを登録したい場合は、左下の「Add Custom」ボタンをクリックします。 - 「Add a custom command」という画面
が表示されます。
この画面の下にある- Command - コマンド名
- Program to run - 実行するコマンドライン
- 登録したコマンドを削除する時は、左側の「Commands」欄で目的のものを選択し、右クリック → 「Delete Command」を選択します。
- 尚、標準で利用できるコマンドの意味は、それぞれ次のようになっています。
- Shutdown - シャットダウン
- Restart - 再起動
- Logoff - ログオフ
- Screen - デスクトップのスクリーンショットを撮影&Gmail に送信
- Cancelshutdown - シャットダウンをキャンセル
- Memory - メモリ使用量を、携帯や Gmail に送る
- Driveinfo - ドライブの稼働台数を、携帯や Gmail に送る
- Msgbox <message> - <> で囲んだメッセージを、(メッセージボックスに) 表示※3
- Download <URL> - <> で囲んだ URL をダウンロード※3
- externalIP - IP アドレスの情報を送る(?)404 が出て使えなかった...
- Dump - 現在の日時を記したテキストファイルを作成する※4
Download <https://dl.gigafree.net/TAK_2.1.0.zip>
のような感じ。
尚、ファイルは「TwitControl」のインストールフォルダ内にダウンロードされる...
(ユーザープロファイルフォルダ内なので、分かりにくいかも)
4 ファイルは、やはり「TwitControl」のインストールフォルダ内に作成される... - 画面上部の「Twitter Username」欄に、Twitter のアカウント名を入力します。
- もし、メモリやドライブの使用状況、およびデスクトップのスクリーンショットをGmail に送りたい場合、中段の「E-mail info」欄で
- Email - アカウント名
- Password - パスワード
- 画面下部の「Save/Start Tracking」ボタンをクリック。
- これで準備完了です。
「TwitControl」は最小化させておくとよいでしょう。 - Twitter のページを開くか、任意のクライアントを使い、登録しておいたコマンドをつぶやきます※5。
5 「TwitControl」上からでもつぶやくことはできる。
「TwitControl」上から直接つぶやきたい場合、画面右下にある ボタンを押し、ツイートを入力 →「Update!」ボタンを押す。
ボタンを押し、ツイートを入力 →「Update!」ボタンを押す。 - すると、設定しておいたコマンドラインが実行されます。
ちなみに、 “(直前の)コマンドを実行しました ” というツイートも同時に行われます。
(一度実行したコマンドを、再度実行しないようにするため) - 機能を停止する時は、画面下部の「Stop Tracking」ボタンを押します。
アップデートを行う
アップデート実行時に、インターネットの履歴 / クッキー が自動で削除されるようです。
(一応、キャンセルできなくもないです)
もしこれが嫌な場合、アップデートを行わないという選択もありますが、バージョン 1.0 だとコマンドの登録を一つしか行えないようです。
認証を行う
コマンドの登録
遠隔操作を行う
| TwitControl TOPへ |
アップデートなど
おすすめフリーソフト
スポンサードリンク