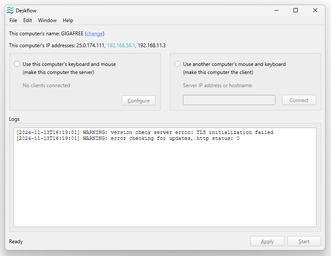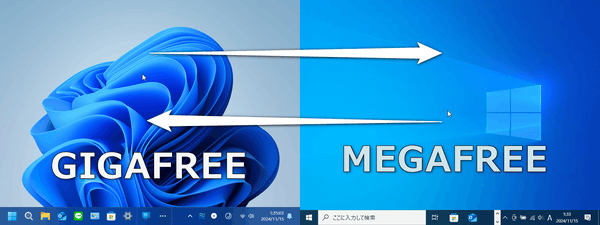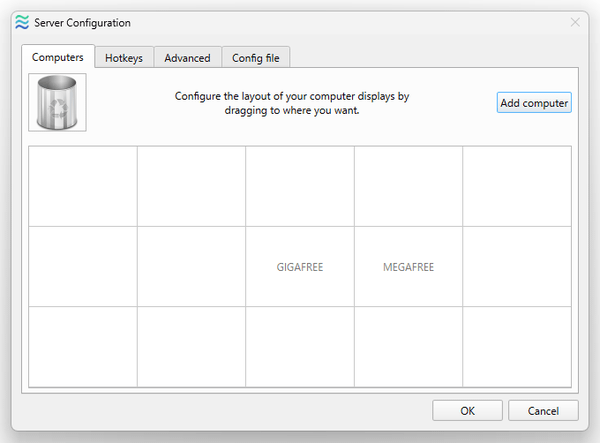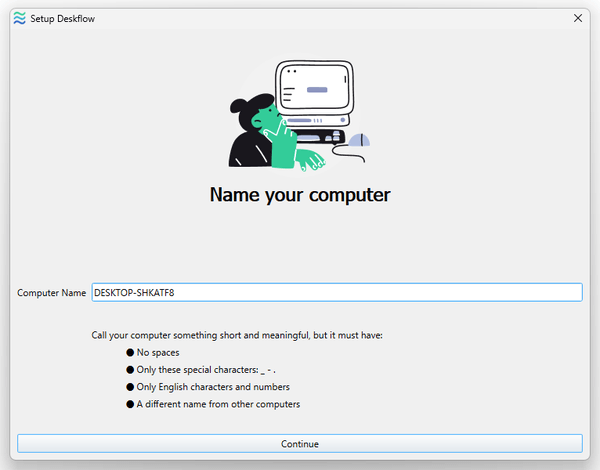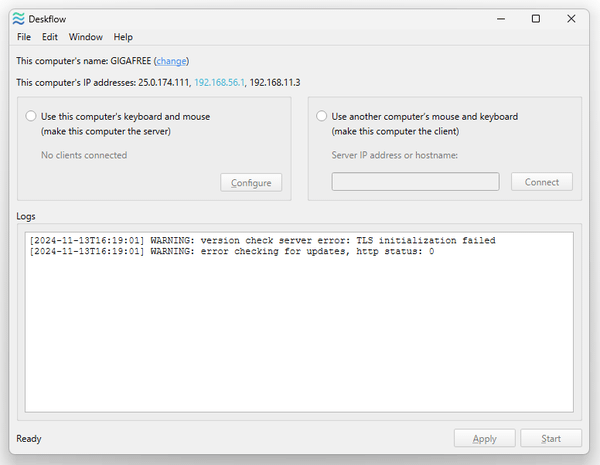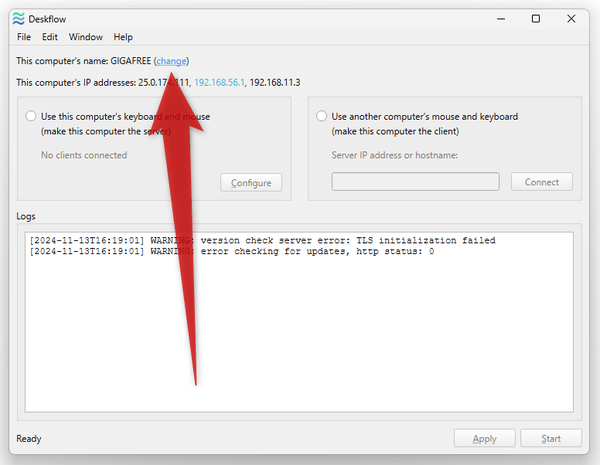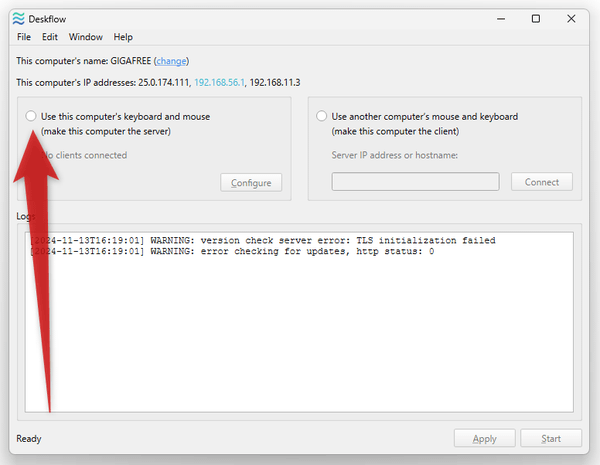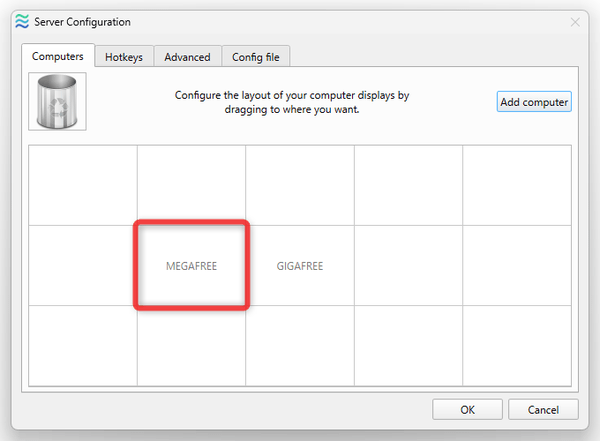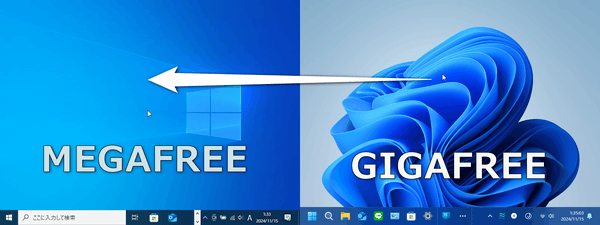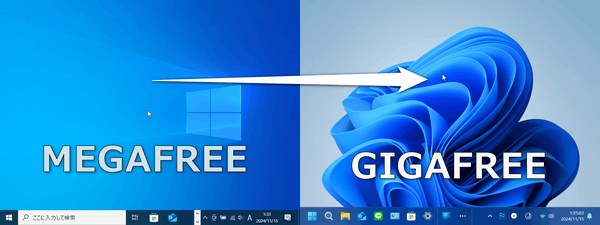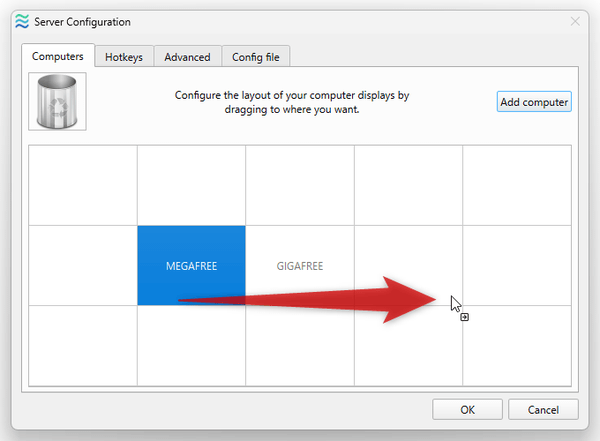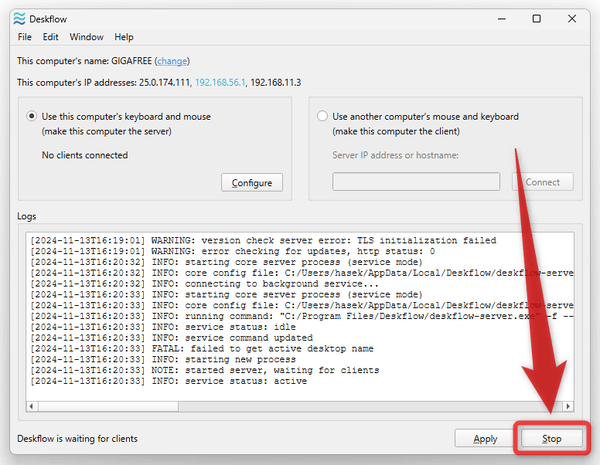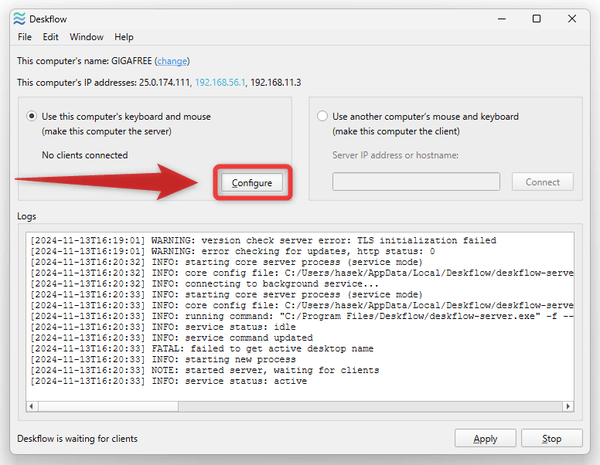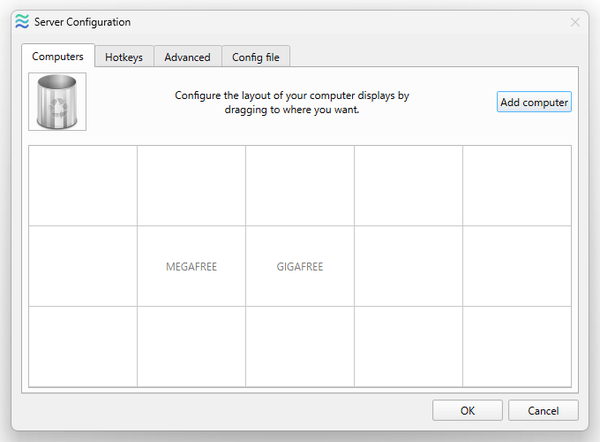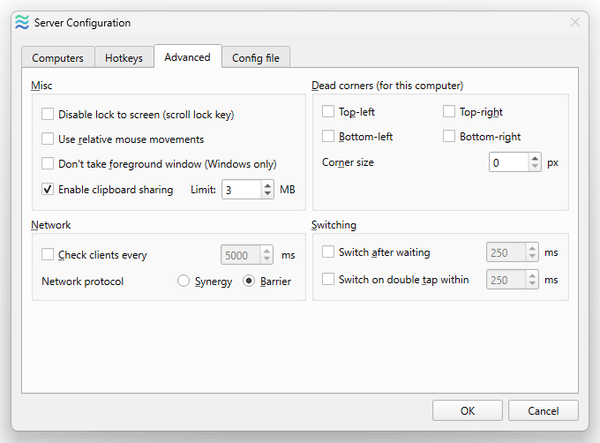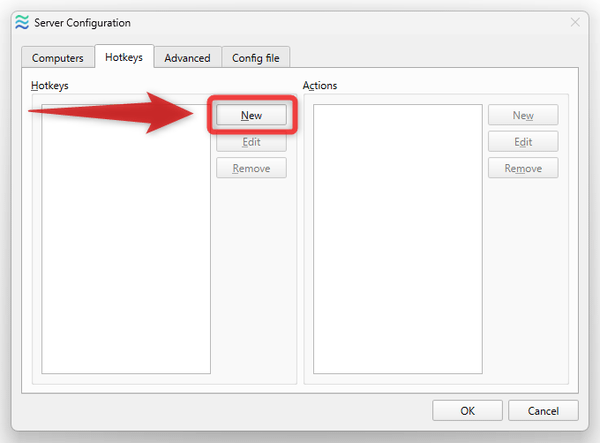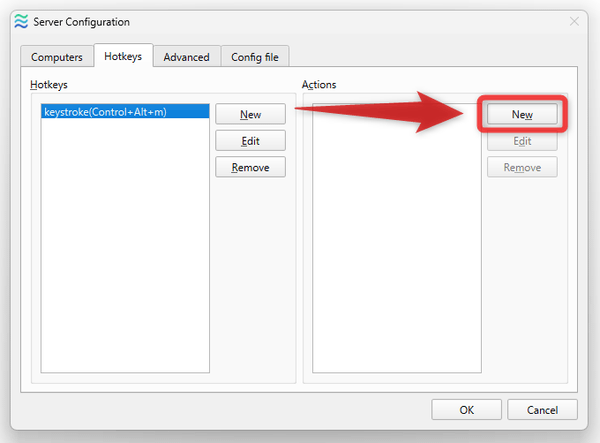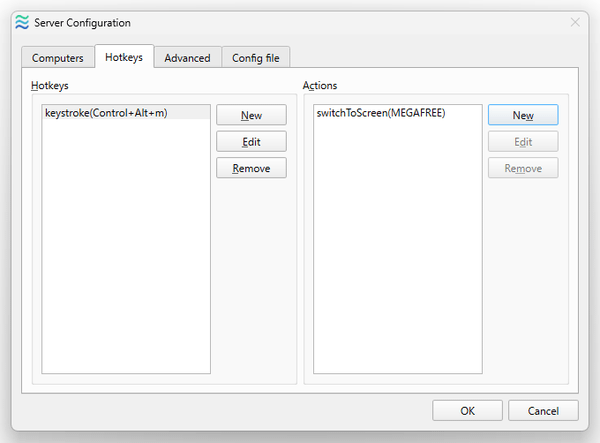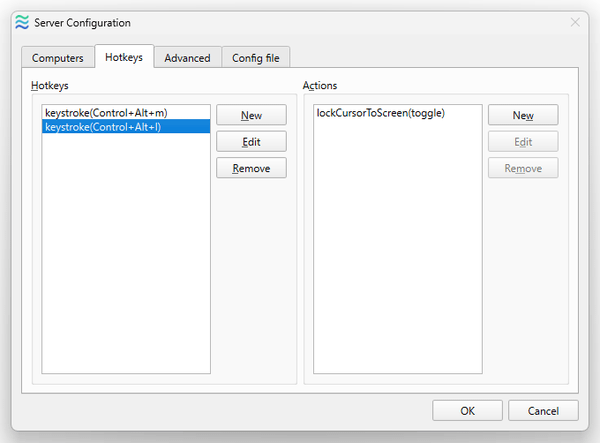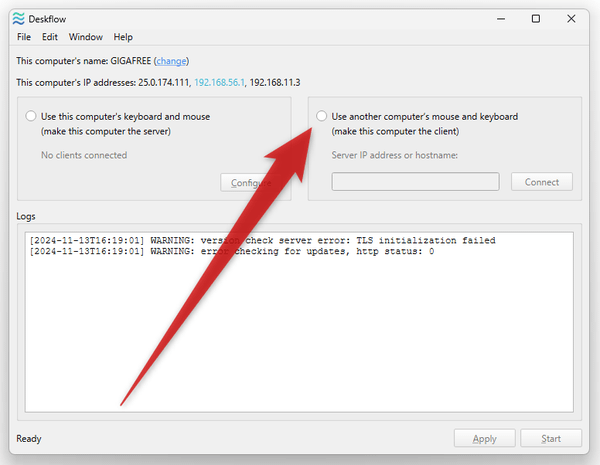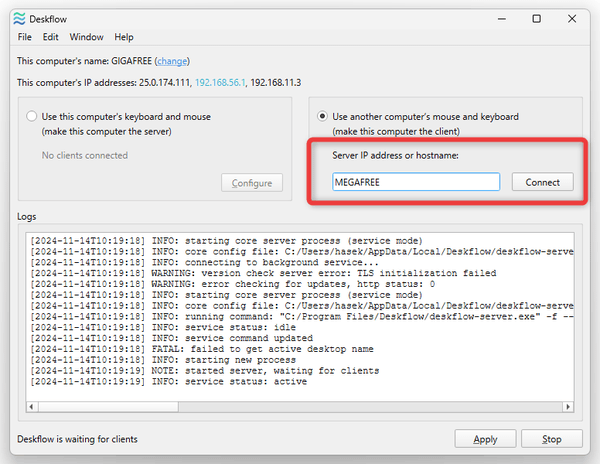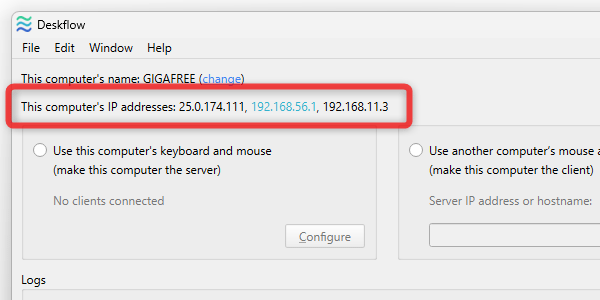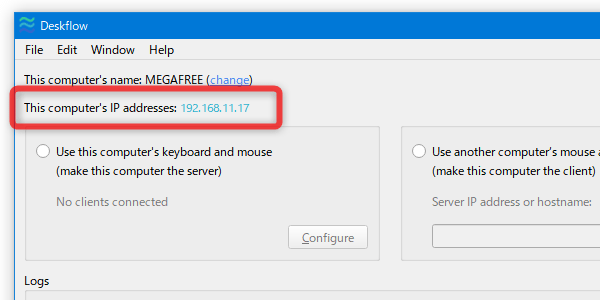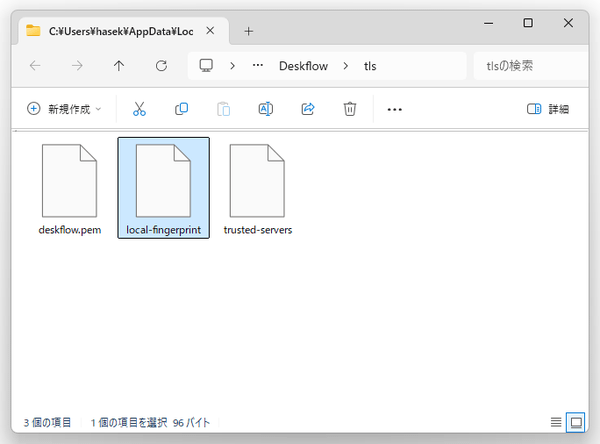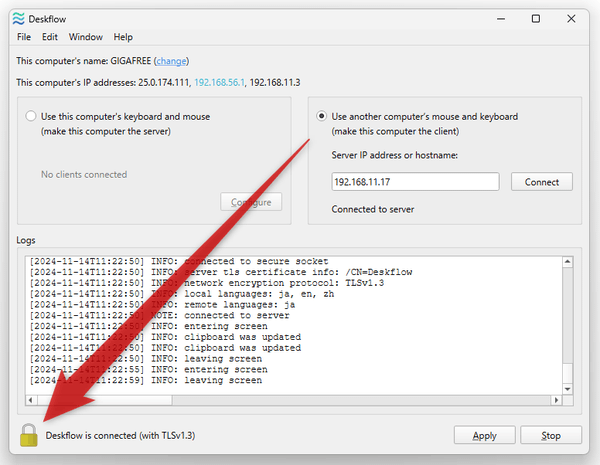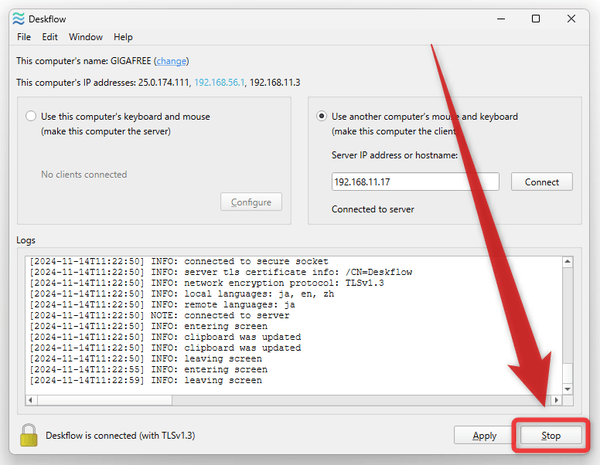クロスプラットフォームに対応したマウス&キーボード共有ツール!「Deskflow」。
Deskflow
マウス&キーボード を、LAN 内の 別 PC 上でも使えるようにするソフト。
LAN 内の別 PC を仮想デスクトップ化して繋げるような感じのソフトで、マウスカーソルを複数台の PC 間で行き来できるようにしたり、キーボードで別の PC 上に文字入力できるようにしたりしてくれます。
接続している PC の並べ方(接続方向)を指定する機能や、操作対象の PC をホットキーで切り替えられるようにする機能、クリップボード内のデータを共有する機能... なども付いています。
Deskflowは、クロスプラットフォームに対応したマウス&キーボード共有ツールです。
ある PC に接続されているマウス&キーボード で、LAN 内の別 PC を遠隔操作できるようにする “ KVM スイッチ ” のような役割をしてくれるソフトです。
イメージ的には、同一ネットワーク内の PC を仮想デスクトップ化して繋げるような感じで、マウスやキーボードを持ち替えることなくシームレスに別 PC を遠隔操作できるようにしてくれます。
(各 PC の IP アドレスは、アプリ上で確認することができます)
共有を行う PC は、ホスト PC の上下左右好きな方向に繋げることができ、またクリップボード内のデータを共有することも可能となっています。 普段、複数台の PC を使用している人におすすめです。
尚、クロスプラットフォームに対応しており、Windows 版のほかに macOS 版 / Linux 版も用意されています。
基本的な使い方は以下の通り。
使用バージョン : Deskflow 1.17.1
- インストール時の注意
- PC 名の設定と、スリープの設定(すべての PC 上で行う作業)
- マウス&キーボード の供給を行う PC(サーバー)の設定
- マウス&キーボード の供給を受ける PC(クライアント)の設定
インストール時の注意
- インストーラー実行時に「Windows によって PC が保護されました」という画面が表示された場合、左側にある「詳細情報」というリンクをクリック → 右下の「実行」ボタンをクリックします。

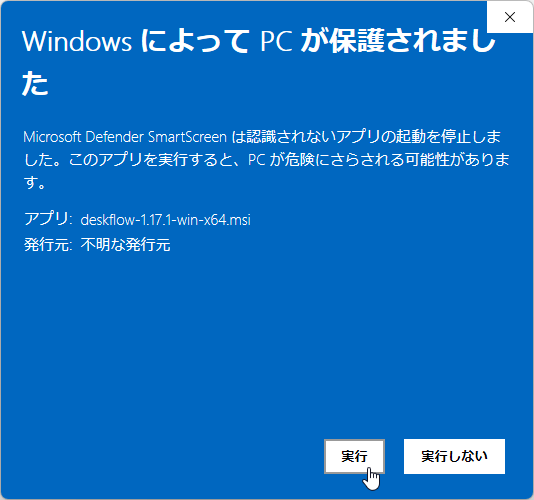
PC 名の設定と、スリープの設定(すべての PC 上で行う作業)
- インストールが完了すると、自動的に「Name your computer」という画面が表示されます。
画面中央の「Computer Name」欄に、現在使用している PC の名前を入力 → 画面下部にある「Continue」ボタンをクリックします。
(名前は、後から変更することもできます)
名前は「Deskflow」上だけで使用するものなので、実際の PC 名でなくても OK です。
ただし、下記の条件を守る必要があります。- 空白を入れてはいけない
- 使用可能な記号は _ - . の三つのみ
- 英語か数字のみ使用可能
- 他の PC とは別の名前にする
- 続いて「Would you like to check for updates when Deskflow starts?」というダイアログが表示されます。
「Deskflow」起動時に自動でアップデートチェックを行いたい場合は、「Check for updates」を選択しておきます。
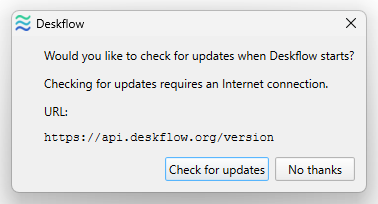
- メイン画面が表示されます。
この画面の上部にある「This computer's name」欄で、PC 名の確認と変更を行えるようになっています。
PC 名を変更したくなったら、「This computer's name」欄の右側にある「change」というリンクをクリック → 設定画面が表示されるので、一番上の「Computer name」欄で変更先の名前を入力します。
ちなみに、すぐ下にある「Prevent this computer from going to sleep」にチェックを入れておくと、PC がスリープ状態に入るのを抑制することもできたりします。
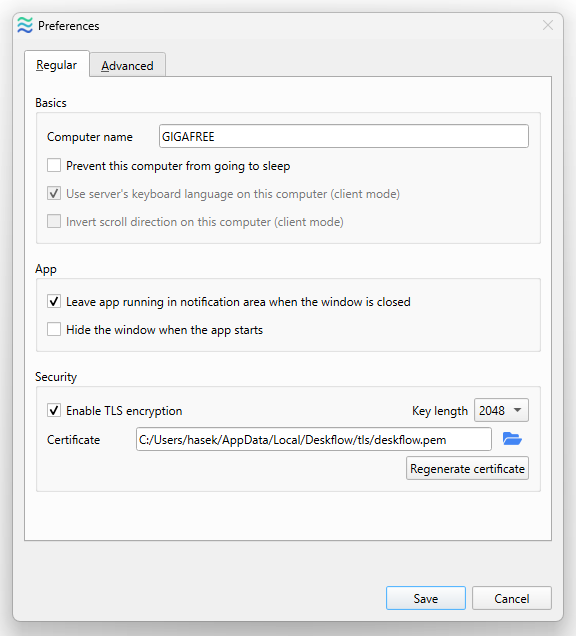
マウス&キーボード の供給を行う PC(サーバー)の設定
- マウス&キーボード の供給を行う PC 上で、画面左上にある「Use this computer's keyboard and mouse」にチェックを入れます。
- 「Great, the Deskflow server is now running.」というダイアログが表示されるので、「OK」ボタンをクリックします。
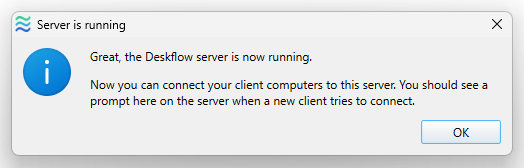
- これで、別 PC からの接続を受信できる状態になりました。
マウス&キーボード の供給を受ける PC(クライアント)の設定
LAN 内の 別 PC から接続要求があると「A new client called PC 名 wants to connect」というダイアログが表示されるので、「Add client」ボタンをクリックします。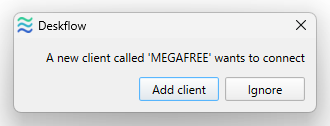
- PC の配置設定画面が表示され、今接続要求があった PC が登録されています。
このマップは、PC の配置を設定する画面となっており、上記画像で言うと「MEGAFREE」という PC の右側に「GIGAFREE」という PC が並べられていることが分かります。
このページの例では、PC「GIGAFREE」に接続されているマウス&キーボード で、「MEGAFREE」を遠隔操作できるようにしています。
上記画像の配置で言うと、「GIGAFREE」PC 上でマウスカーソルを画面左端へと移動させ続けることにより、カーソルを PC「MEGAFREE」へと移動できるようになります。
(カーソル移動後は、キーボードで入力した文字列も「MEGAFREE」PC 上に送信されます) 逆に、「MEGAFREE」PC 上でマウスカーソルを画面右端へと移動させ続けると、「GIGAFREE」の画面に戻ってこれることになります。 必要に応じて、この PC 名をドラッグして配置を変更することもできます。
(PC 名を左上のゴミ箱アイコンにドロップすることで、PC 名を削除することもできます) - マウス&キーボード の共有を一時停止したい時は、画面右下にある「Stop」ボタンを押すか、タスクトレイアイコンを右クリックして「Stop」を選択します。
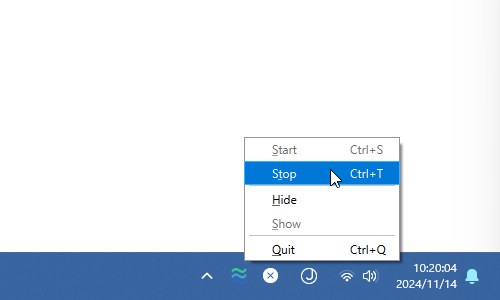
PC の配置を変更する
- サーバー側の PC 上で、「Use this computer's keyboard and mouse」欄の右下にある「Configure」ボタンをクリックします。
- 「Server Configuration」という画面が表示されます。
あとは、各 PC 名をドラッグし、現在の PC との接続方向を変更すれば OK です。
(PC 名を左上のゴミ箱アイコンにドロップすることで、PC 名を削除することもできます) 尚、右上にある「Add computer」ボタンをクリックすることで、PC を手動でマップに追加することも可能となっています。
(一番上の「Computer name」欄に PC 名を入力し、右下の「Save」ボタンを押せばよい)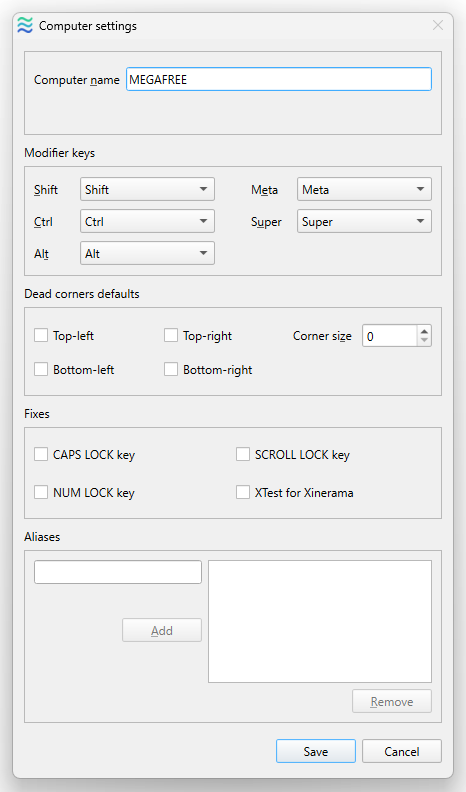
クリップボード共有の設定
- デフォルトでは、接続した PC 間でクリップボード内のデータが共有されるようになっています。
この機能を無効化したい時、または、共有するデータの上限サイズ(デフォルトでは 3 MB)を変更したい時は、サーバー側の PC 上で「Use this computer's keyboard and mouse」欄の右下にある「Configure」ボタンをクリックします。 - 「Server Configuration」という画面が表示されるので、「Advanced」タブを開きます。
- クリップボードの共有を無効化する時は、左側の「Misc」欄内にある「Enable clipboard sharing」のチェックを外します。 共有するサイズの上限値を変更したいだけの時は、右側の「Limit」欄で上限値を指定します。
ホットキーで PC を切り替えたり、マウスカーソルを現在の PC 内でロックしたりする
- ホットキーで操作対象の PC を切り替えたり、マウスカーソルを現在の PC 内でロックしたりすることもできます。
この機能を利用する場合、サーバー側の PC 上で「Use this computer's keyboard and mouse」欄の右下にある「Configure」ボタンをクリックします。 - 「Server Configuration」という画面が表示されるので、「Hotkeys」タブを開きます。
- 左側の「Hotkeys」欄の右側にある「New」ボタンをクリックします。
- 「Hotkeys」という画面が表示されるので、「keystroke()」ボタンをクリックし、PC の切り替え、またはマウスカーソルのロックに割り当てるホットキーを実際に押します。
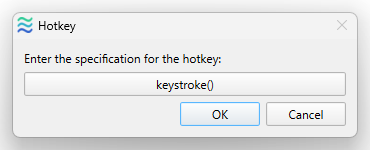
- ホットキーが登録されたら、「OK」ボタンをクリックします。
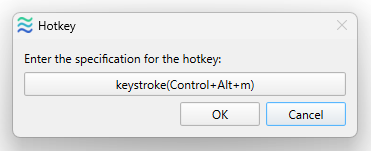
- 左側の「Hotkeys」欄に、今設定したホットキーが登録されました。 これをクリックして選択状態にし、右側の「Actions」欄にある「New」ボタンをクリックします。
- 「Configure Action」という画面が表示されます。
先ほど登録したホットキーで操作対象の PC を切り替えられるようにする場合は、下の方にある「Switch to screen」欄で切り替え先の PC を選択します。
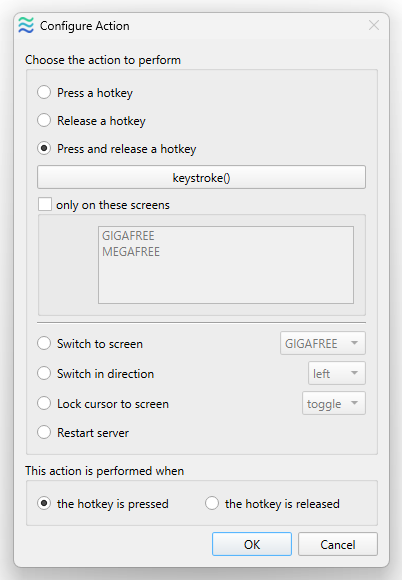 先ほど登録したホットキーでマウスカーソルのロックを行う場合は、少し下にある「Lock cursor to screen」にチェックを入れます。
先ほど登録したホットキーでマウスカーソルのロックを行う場合は、少し下にある「Lock cursor to screen」にチェックを入れます。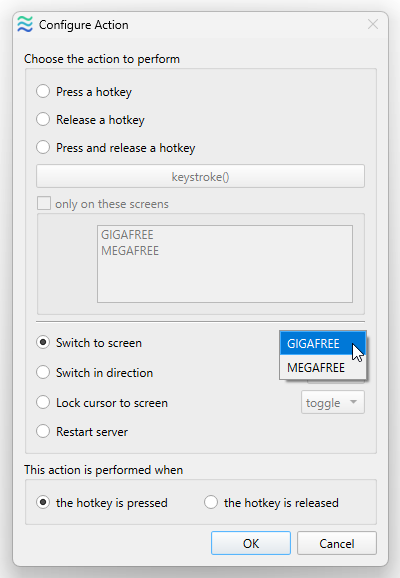
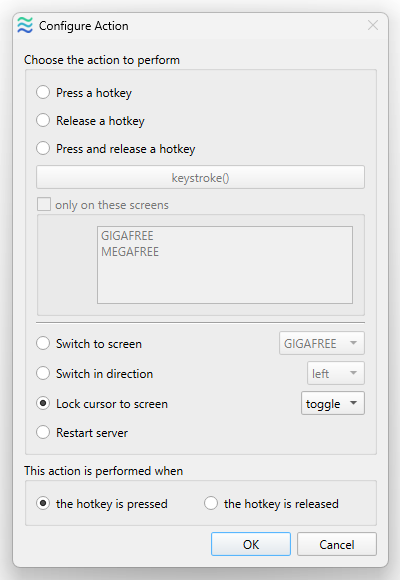
- 設定が完了しました。 ホットキーを他にも登録したい場合は、同様の手順にて登録処理を行います。
- 以後、登録しておいたホットキーを押すことで、操作対象の PC を切り替えたり、マウスカーソルを現在の PC 内でロックしたりできるようになります。
マウス&キーボード の供給を受ける PC(クライアント)の設定
- 画面右上にある「Use another computer’s mouse and keyboard」にチェックを入れます。
- すぐ下の「Server IP address or hostname」欄に、マウス&キーボード の供給を行っている PC の名前か IP アドレスを入力し、右側にある「Connect」ボタンをクリックします。
( PC 名だと接続できないことが多いので、IP アドレスを指定した方がいいかも?) 尚、使用している PC の IP アドレスは、画面上部の「This computer's IP addresses」欄に表示されています。
IP アドレスが複数表示されている場合は、共有を行う PC のアドレスと最も形式が似ているものを使用します。
(水色のものが必ずしも適切なアドレスであるとは限らないので注意)
たとえば、下記 PC には 3 つの IP アドレスが表示されています。 上記 PC ↑ と下記の PC ↓ で共有を行う場合、使用するアドレスは 192.168.11.3 と 192.168.11.17 のペアになります。
( 192.168.56.1 と 192.168.11.17 は、異なるネットワーク) - 接続要求が成功すると、「You are connecting to a server. Here is it's TLS fingerprint」というダイアログが表示されるので、「Yes」ボタンをクリックします※1。
1 フィンガープリントは、サーバー側の PC で
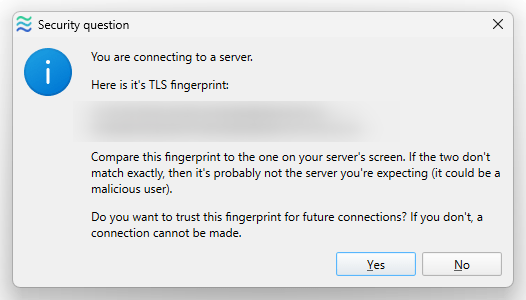 %LOCALAPPDATA%/Deskflow/tls/フォルダを開き、「local-fingerprint」をメモ帳などで開けば確認することができる。
%LOCALAPPDATA%/Deskflow/tls/フォルダを開き、「local-fingerprint」をメモ帳などで開けば確認することができる。
接続が失敗すると、「The connection to server 'PC 名' didn't work.」というダイアログが表示されるので、PC 名か IP アドレスを入力し直してみます。ただし、このダイアログが表示されても、実際には接続が成功する場合があります。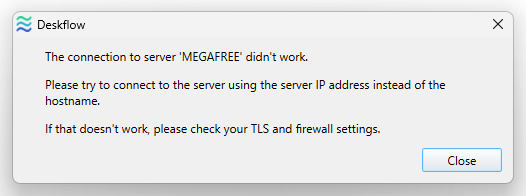
- 接続が成功すると、画面左下に鍵のマークが表示され、「Deskflow is connected」と表示されます。 これで、サーバー側のマウス&キーボード で、こちらの PC を操作できるようになっています。
- マウス&キーボード の共有を停止したい時は、画面右下にある「Stop」ボタンをクリックするか、タスクトレイアイコンを右クリックして「Stop」を選択するかします。
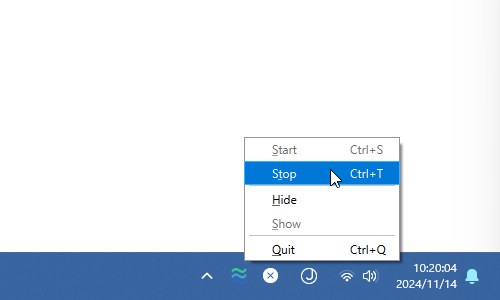
定番の遠隔操作・リモートデスクトップツール
| Deskflow TOPへ |
アップデートなど
おすすめフリーソフト
おすすめフリーソフト
スポンサードリンク