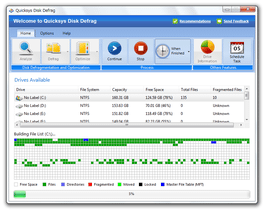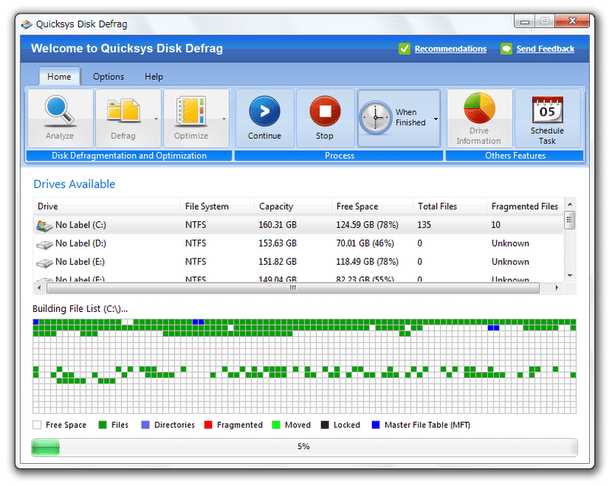断片化の再発を予防する!「Quicksys DiskDefrag」。
Quicksys DiskDefrag
指定したディスクを、断片化しにくい状態に最適化してくれるデフラグツール。
独自のアルゴリズム " QSICA " により、断片化が極力再発しないようなかたちにファイルを再配置してくれます。
デフラグのみを実行する機能や、空き領域の最適化のみを実行する機能、スケジュールデフラグ、除外ファイル / フォルダ 設定、一時ファイル削除、自動シャットダウン... などの機能が付いています。
「Quicksys DiskDefrag」は、ディスクを最適な状態にしてくれるデフラグツールです。
“ 断片化したファイルを連続化 & 空き領域をしっかりと詰めて最適化 ” することにより、システムのパフォーマンス向上を実現してくれます。
独自の " QSICA " というアルゴリズムを搭載しているところが最大の特徴で、処理後は断片化の再発が最大限に抑えられるようになっています。
(ディスク内の空き領域を、より正確に詰めていくような技術?っぽいです)
最適化をきっちりと行うため、他のツールに比べると処理に時間がかかりますが、一応自動シャットダウン機能が付いているので、寝る前などに使うといいかもしれません。
使い方は以下の通り。
インストール途中で、「Quicksys Ask Toolbar」のインストールを促すような画面が表示されますが、必要なければインストールしなくてOK です。
(「I accept the terms of the Ask ~ 」のチェックを外す)
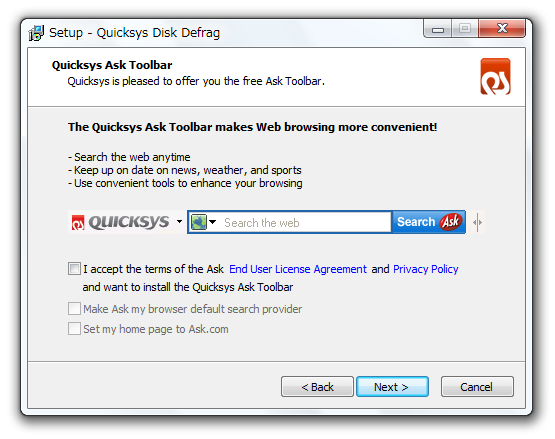
-
デフラグ&最適化
- 「QDiskDefrag.exe」を実行します。
- 中央の「Drives Available」欄で、最適化したいドライブを選択します。
- ツールバー上の「Analyze」ボタンをクリック。
- 断片化状況の分析処理が実行されるので、しばらく待ちます。
- 解析処理が終了すると、「Analyze Results」というウインドウが表示されます※1。
1 左下の「Don't show this dialog again.」にチェックを入れると、次回からこのウインドウが表示されなくなる。
ここで、断片化しているファイルのパス一覧を確認することができます。
そのまま、右下の「OK」ボタンをクリック。 - ツールバー上の「Defrag」ボタン or 「Optimize」ボタンをクリックします※2。
(通常は、「Defrag」を行ってから「Optimize」を行う)
2 「Defrag」 = 断片化したファイルを連続化。
「Optimize」 = 空き領域を最適化(QSICA)。
各ボタンの右側にある ▼ をクリックすることで、「Fast Defrag」「Fast Optimize」といったオプションを選択することもできたりします。 - デフラグ / 最適化処理 が実行されるので、じっくりと待ちます。
処理を一時停止したい時は「Pause」ボタンを、停止したい時は「Stop」ボタンを押します。 - 尚、「When Finished」ボタンの右にある ▼ をクリックすることで、処理終了後のアクションを指定できるようになっています。
指定できるアクションは、以下の三つ。- Turn off computer - Windows をシャットダウン
- Logoff - ログオフ
- Close software - 「Quicksys DiskDefrag」を終了
そのほか、メニューバー上の「Options」タブをクリック →「Options」ボタンを押すことで、設定画面を呼び出せるようになっています。
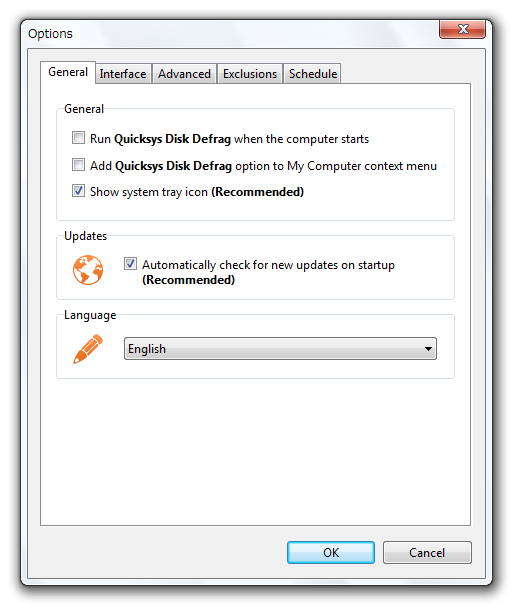
3 「Interface」タブの下部にある「Drive Map Colors」。
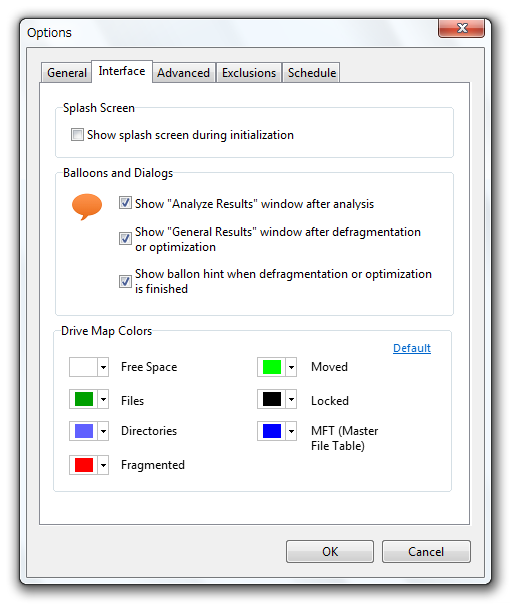
4 「Advanced」タブの下部にある「Skip Files」。
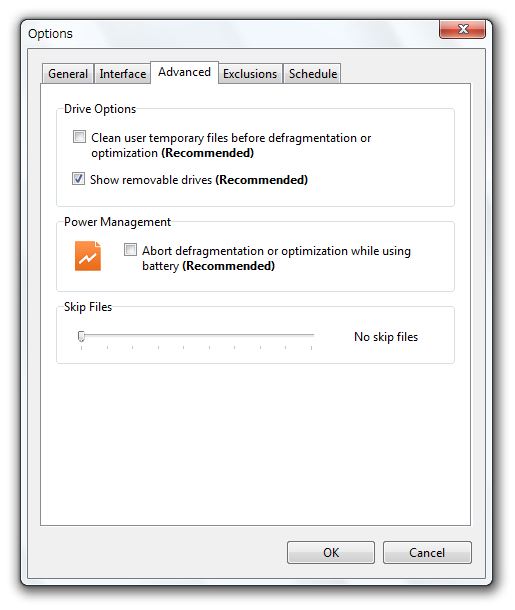
5 「Exclusions」タブを開き、左下の「Add」ボタンをクリック。
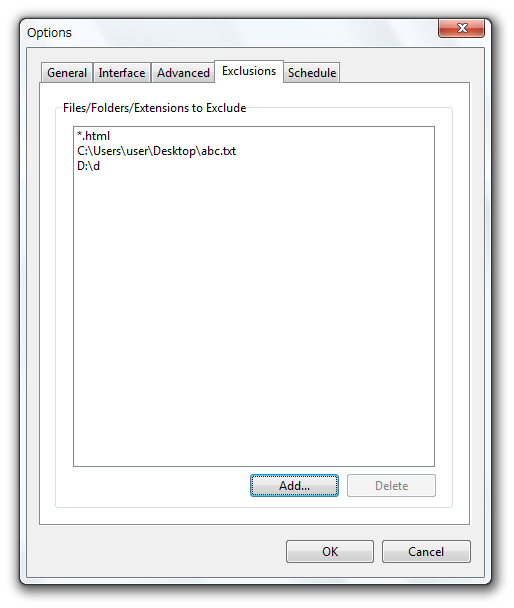
スケジュール機能もありますが、これは結構使いにくいです。
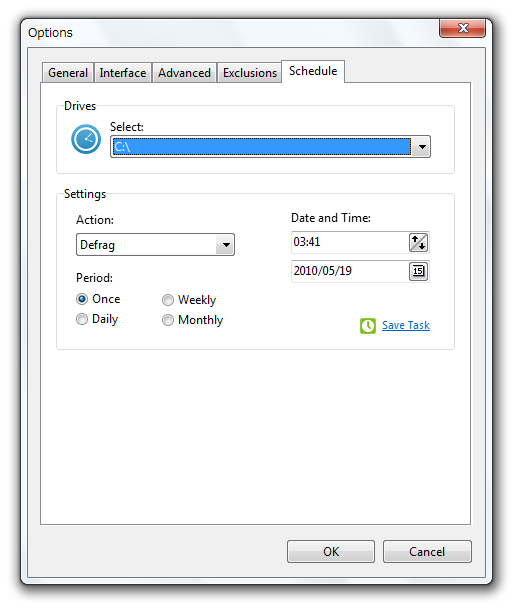
| Quicksys DiskDefrag TOPへ |