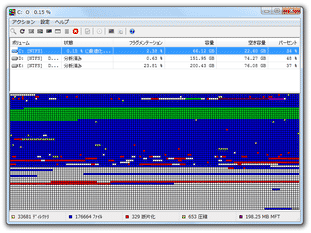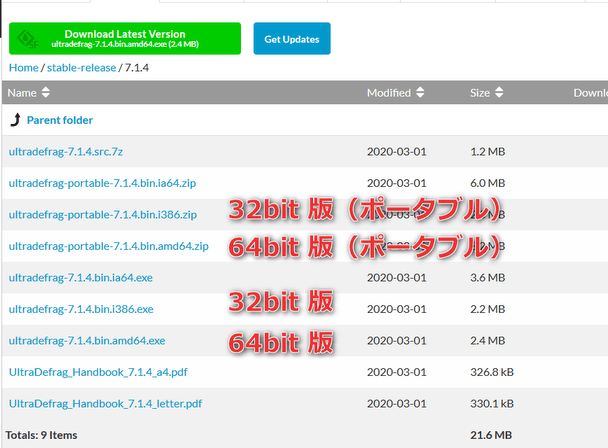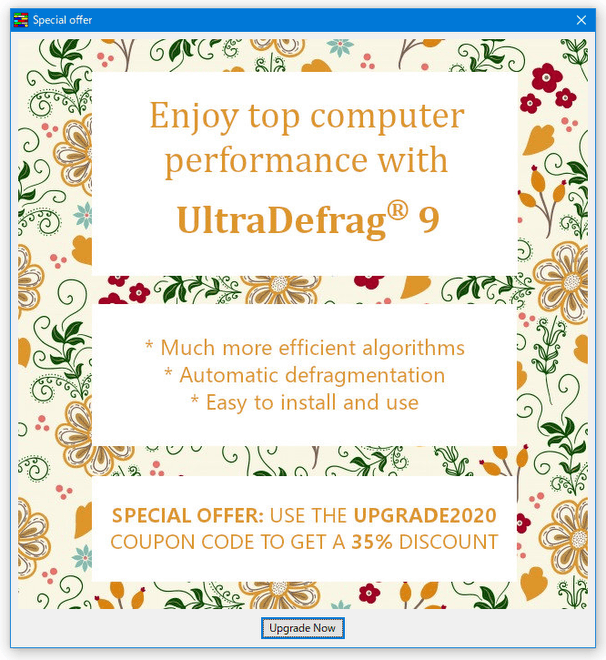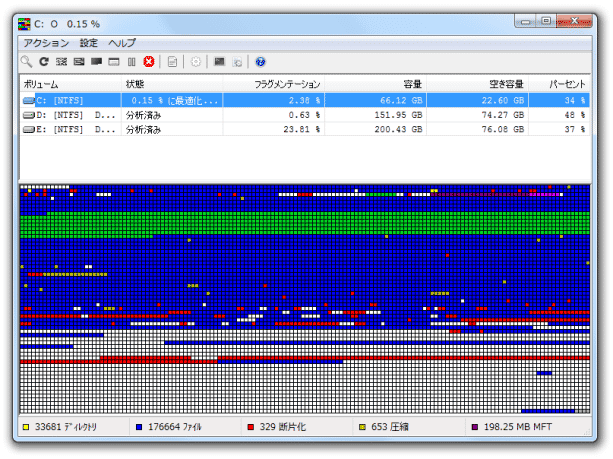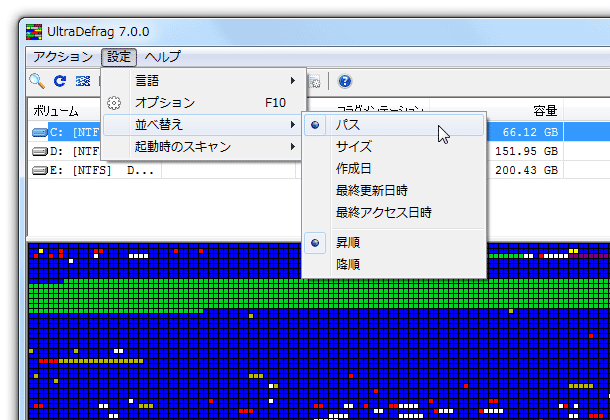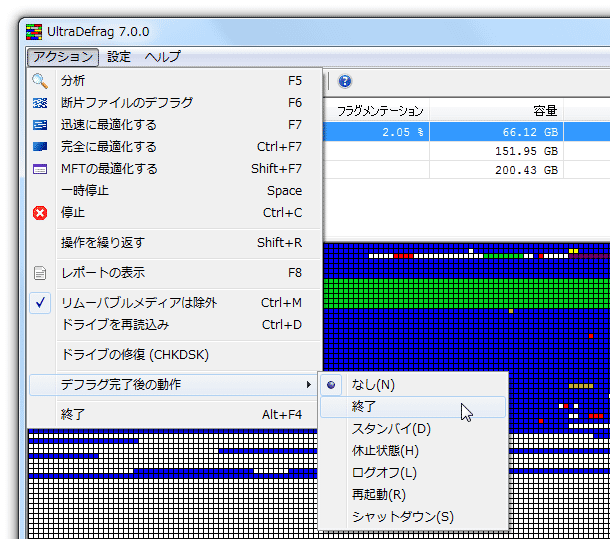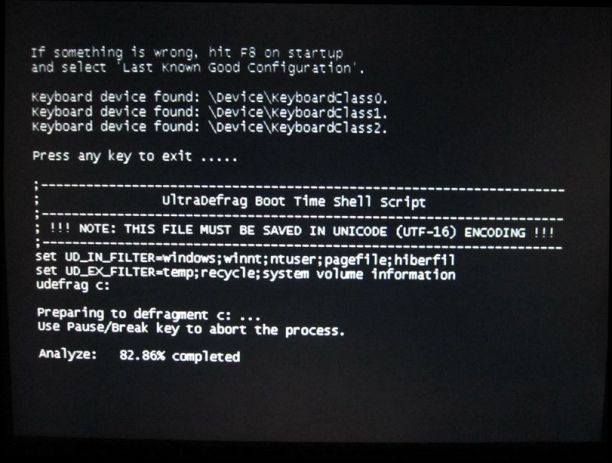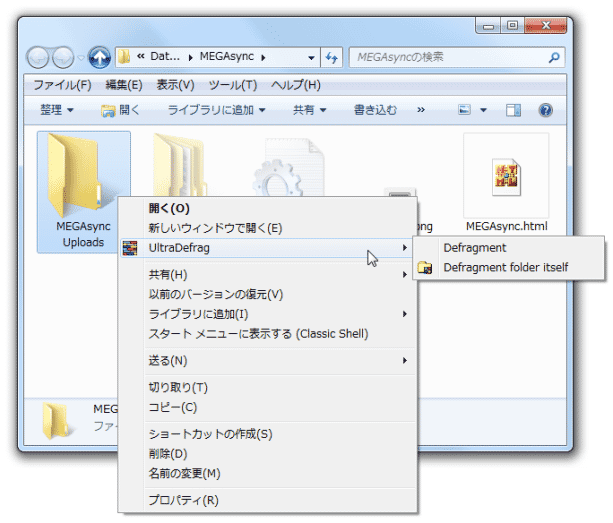シンプルだけど強力なデフラグツール!「UltraDefrag」。
UltraDefrag
対応 NT/2000/XP/Vista/7/8
バージョン 7.1.4
更新日時 2020-03-01
ファイルサイズ 2.4 MB
UltraDefrag
シンプルながらも強力なデフラグツール。
ディスクの断片化状況をグラフィカルに表示する機能や、断片化しているファイルのみをデフラグする機能、MFT をデフラグする機能、2 種類のディスク最適化機能(高速 / 完全)、デフラグしたファイルをディスクの先頭へ移動させる機能、OS の起動前にデフラグを自動で実行する “ ブートタイムデフラグ ” 、ファイル / フォルダ / ドライブ を、右クリックメニューからデフラグできるようにする機能... などが付いています。
「UltraDefrag」は、シンプルながらも強力なデフラグツールです。
すっきりとコンパクトにまとめられたインターフェースが特徴的なソフトで、シンプルでありながらも
- システムファイル / レジストリ / ページファイル もデフラグできる “ ブートタイムデフラグ ”
- MFT のデフラグ (XP 以降)
- ファイルを、ディスクの先頭へ再配置
- 断片化状況を、クラスタマップで表示※1
- 右クリックメニューからのデフラグ
1 HTML レポートとして表示することも可能。
シンプルな見た目の通り操作は簡単に行うことができ、煩わしい設定なども一切不要。
最適化※2 の方法は二種類(迅速 / 完全)の中から選べるようになっているため、結構柔軟に使うことができると思います。
2 断片化しているファイルを連続化 → 断片化が解消したファイルを、ディスクの先頭へ再配置する。
(と同時に、空き領域を連続化させ、ディスクの後方へ再配置する)
単純に、“ 断片化しているファイルを連続化させるだけ ” の処理を行うこともできる。
使い方は以下の通り。
ファイルのダウンロード
ポータブル版では、右クリックメニューからのデフラグ機能を使うことができません。
ついでに、ポータブル版を使う場合で日本語化されていない時は、最初にメニューバー上の「Settings」→ 「Language」から、「Japanese」を選択しておいてください。
- 64bit 版の OS を使用している場合は、
- ultradefrag-〇.〇.〇.bin.amd64.exe - 通常版
- ultradefrag-portable-〇.〇.〇.bin.amd64.zip - ポータブル版
- ultradefrag-〇.〇.〇.bin.i386.exe - 通常版
- ultradefrag-portable-〇.〇.〇.bin.i386.zip - ポータブル版
インストール時の注意
- インストールは通常どおり行えばOK ですが、一応「Choose Components」という画面で、インストールするコンポーネントを選択できるようになっています。
インストールの可否を選択できるコンポーネントには、次のようなものがあります。
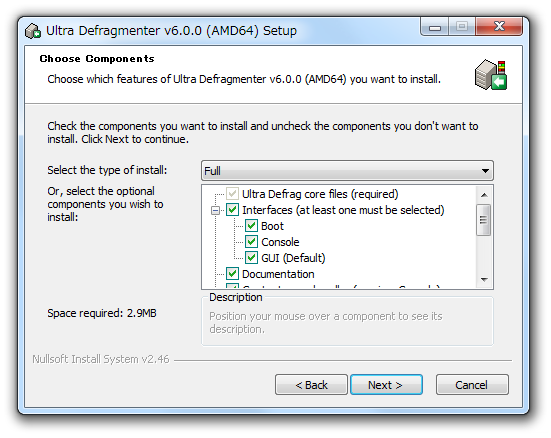
- Interfaces
- Boot - ブートタイムデフラグコンポーネント
- Console - コマンドラインインターフェース
- GUI - GUI インターフェース
- Documentation - ヘルプファイル
- Context menu handler - 右クリックメニューからのデフラグ機能
- Shortcuts
- Start Menu icon - スタートメニュー内にショートカットを作成
- Desktop icon - デスクトップ上にショートカットを作成
- Quick Launch icon - クイックランチ内にショートカットを作成
- Turn off usage tracking - 使用状況のトラッキングを無効化する
- Interfaces
有料版を勧めるダイアログ
- 「UltraDefrag」の起動や終了時に、有料版を勧めるダイアログが表示されます。 より高機能な有料版にアップグレードしても良いですが、フリー版を使う場合はそのまま閉じてしまって OK です。
実際に使う
- 「UltraDefrag」を実行します。
- 画面上部に、現在認識されているドライブがリスト表示されます。
この中から、デフラグしたいドライブを選択状態にします。
(複数選択可) - デフォルトでは、最適化時にファイルがパス順に並び替えられます。
並べ方を指定したい場合は、メニューバー上の「設定」→「並べ替え」から- サイズ - サイズ順に並べる
- 作成日 - 作成日時順に並べる
- 最終更新日時 - 更新日時順に並べる
- 最終アクセス日時 - 最終アクセス日時順に並べる
- 昇順 - 昇順に並べる
- 降順 - 降順に並べる
- メニューバー上の「アクション」から、目的とするアクションを選択します。
選択できるアクションには、次のようなものがあります。
- 分析
断片化状況の分析 → その結果を、クラスタマップで表示 - 断片ファイルのデフラグ
断片化状況の分析 → 断片化しているファイルを、連続化させる - 迅速に最適化する
断片化状況の分析 → 断片化しているファイルを連続化させ、ディスクの先頭へ移動させる - 完全に最適化する
断片化状況の分析 → 全てのファイルを連続化させ、ディスクの先頭へ移動させる - MFT を最適化する
断片化状況の分析 → MFT をデフラグする
- 分析
- デフラグが実行されます。
あとは、処理が完了するまでじっくりと待つだけです。
ブートタイムデフラグ
- まず、「UltraDefrag」を実行します。
- メニューバー上の「設定」から「起動時のスキャン」→「有効にする」を選択します。
- これで、Windows 起動時にブートタイムデフラグが行われるようになります。
- ブートタイムデフラグを ON にすると、それ以降毎回ブートタイムデフラグが行われるようになります。
ブートデフラグの様子 これをOFF にしたい場合は、先程の「有効にする」のチェックを外します。 - Tips
ブートタイムデフラグは、- Press any key to exit...
デフラグが開始された後でも、「Esc」キーを押す → exit と入力して「Enter」キーを押せば、処理を中断させられるようになっています。
そのほか、ファイルやフォルダを右クリックメニューからデフラグ できるようにする機能※3 や、デフラグ終了後にPC を自動でシャットダウンさせる機能※4 も付いています。
3 操作は、デフラグしたいファイルやフォルダを右クリック →「Ultra Defrag」 → 「Defragment」を選択するだけ。
(フォルダそのものをデフラグする時は、「Defragment folder itself」を選択する) コマンドプロンプトが立ち上がるので、そのままじっくりと待つ。
(「続行するには何かキーを押してください...」と表示されたらデフラグ終了)
デフラグをキャンセルする場合は、「Ctrl」キーを押しながら「C」キーを 2 回押せばよい。
4 メニューバー上の「アクション」→「デフラグ完了後の動作」から、目的とするアクションを選択する。
| UltraDefrag TOPへ |
アップデートなど
おすすめフリーソフト
スポンサードリンク