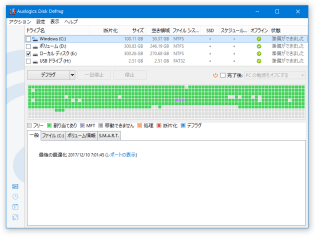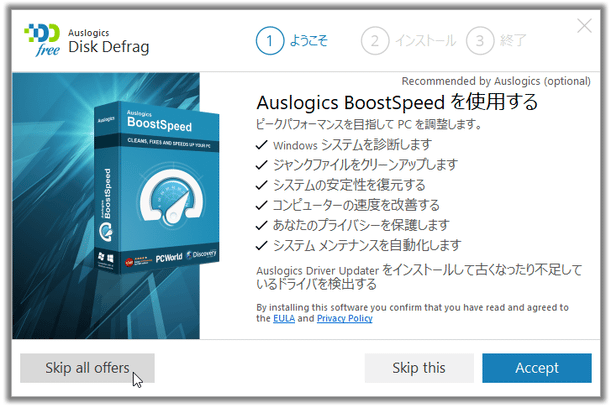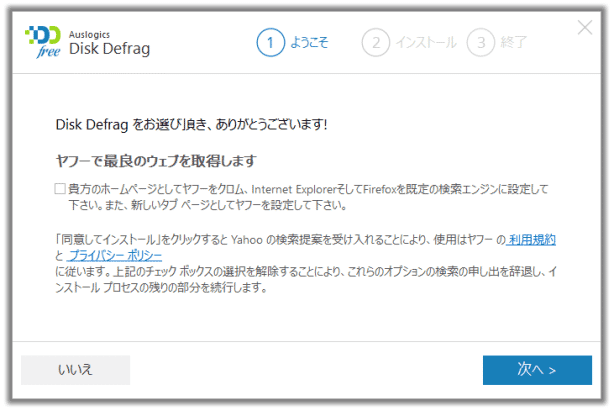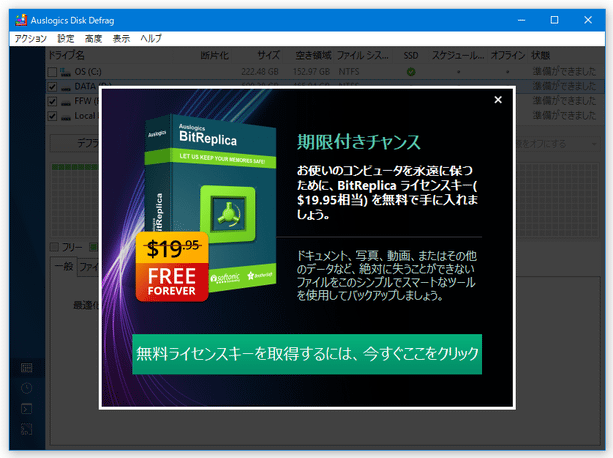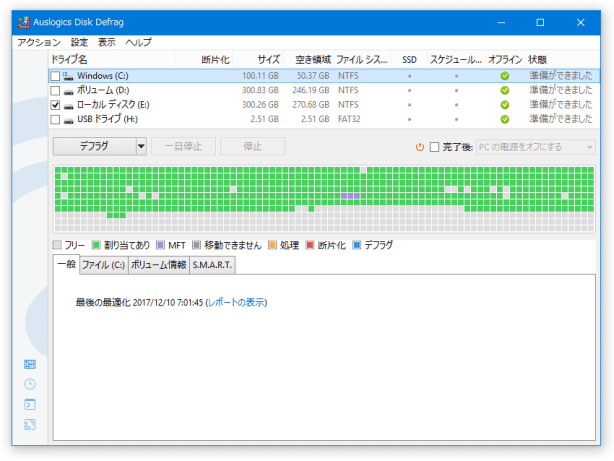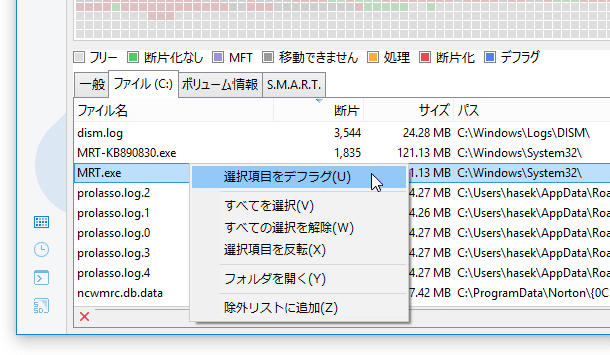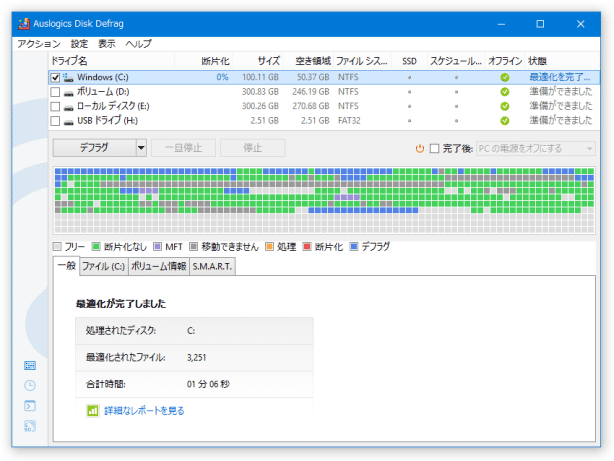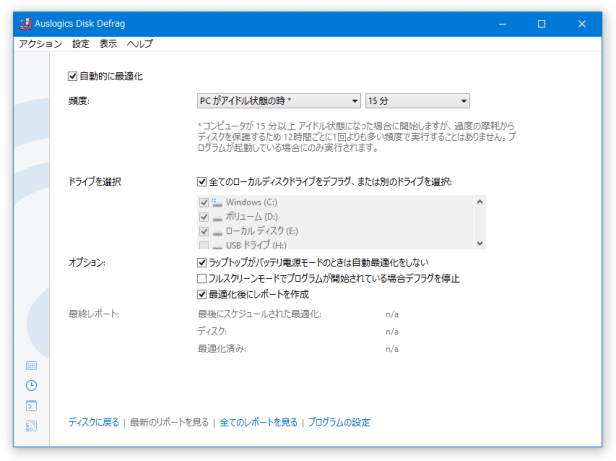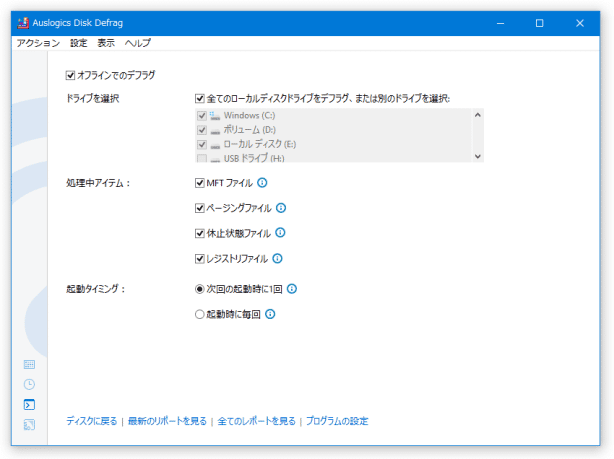多機能なデフラグツール!「Auslogics Disk Defrag」。
Auslogics Disk Defrag
Auslogics Disk Defrag
高機能なデフラグツール。
断片化したファイルの連続化、空き領域の連続化、MFT 予約領域の最適化、システムファイルの移動(ディスク先頭へ)、アイドル時の自動デフラグ、スケジュールデフラグ、Windows の起動前にデフラグを行う “ オフラインデフラグ ”、複数ドライブの一括デフラグ、指定したファイル / フォルダ / ドライブ の個別デフラグ、右クリックメニューへの機能統合、一時ファイルの削除... などの機能が付いています。
「Auslogics Disk Defrag」は、高機能なデフラグツールです※1。
1
バージョン 9.0 から機能が大幅に制限されたので、このページでは「8.0.24.0」を紹介しています。
ハードディスク内のデータ断片化を解消することにより、パソコンを速く快適に使えるようにしてくれます。
フリーソフト(ホームユーザーのみ)とは言え結構多機能で、
- 断片化状況の分析
- 断片化したファイルの連続化
- 空き領域の連続化
- システムファイルを、ディスクの先頭へと移動させる
- MFT 予約領域を最適化※2
- 指定したファイル / フォルダ / ドライブ のみをピンポイントにデフラグ
- スケジュールデフラグ
- 自動デフラグ※3
- Windows の起動前にデフラグを行う “ オフラインデフラグ ”
- ファイルやフォルダの右クリックメニューに、デフラグ機能を追加
- デフラグ実行前に、テンポラリファイル(一時ファイル)を削除
2 MFT 予約領域内に詰め込まれたファイルを、MFT 予約領域外へ出す。
MFT 予約領域とは、MFT(全ファイルの情報が格納されている領域)の断片化を防ぐために、MFT 専用に確保されている空き領域のこと。
3 パソコンがアイドル状態になった時に、自動でデフラグを実行する。
(GUI は表示されない)
アイドル状態とは、パソコン上で特に操作が行われていない状態のこと。
ちなみに、デフラグ中は、再配置の様子をブロックイメージで確認することができたりします※4。
4 ブロックイメージの配色は、変更することができる。
(いくつかのテーマが用意されている)
使い方は以下の通り。
インストール時の注意
- インストールの際には、外部ツールのインストールや、ブラウザのホームページ変更等を促す画面が表示されることがあります。
(ポータブル版の場合、このような画面は表示されないと思われます) もしこのような画面が表示されたら、右下にある「Skip this」か左下にある「Skip all offers」ボタンをクリックしてください。
オファーが下記のような画面である時は、すべてのチェックを外してから「次へ」ボタンをクリックします。
実際に使う
- 「DiskDefrag.exe」を実行します。
- 起動時に、下記のような広告が表示されることがあります。 これはそのまま閉じてしまって OK です。
- 現在接続されているドライブが、画面上部にリスト表示されます。
この中から、処理対象としたいドライブにチェックを入れておきます。
(複数可) - 画面中段の
 ボタンの右側にある ▼ をクリックし、これから実行する処理の内容を選択します。
断片化状況の分析のみを行う時は「分析」を※5、ファイルの連続化のみを行う時は「デフラグ」を、ディスクの最適化を行う時は「デフラグ 最適化」※6 を、SSD を最適化する時は「SSD を最適化」を選択します。
ボタンの右側にある ▼ をクリックし、これから実行する処理の内容を選択します。
断片化状況の分析のみを行う時は「分析」を※5、ファイルの連続化のみを行う時は「デフラグ」を、ディスクの最適化を行う時は「デフラグ 最適化」※6 を、SSD を最適化する時は「SSD を最適化」を選択します。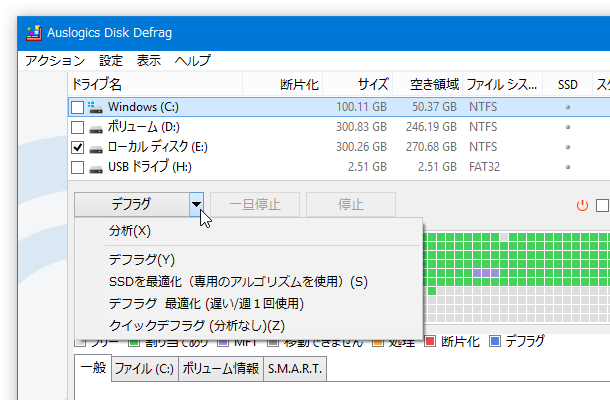
5 断片化しているファイルを、クラスターマップ(ブロック図)とリストに一覧表示することができる。
任意のファイルを、ピンポイントにデフラグすることも可能。
6 ファイルの連続化、空き領域の連続化、システムファイルをディスク前方へと動かす、MFT 予約領域内のデータファイルを、MFT 予約領域外へ移す... といった処理を行う。
尚、システムファイル移動機能をON にする場合、あらかじめメニューバー上の「設定」から「プログラムの設定」→ 「アルゴリズム」タブを開き、「システムファイルをディスクの最初に移動する」にチェックを入れておく必要がある。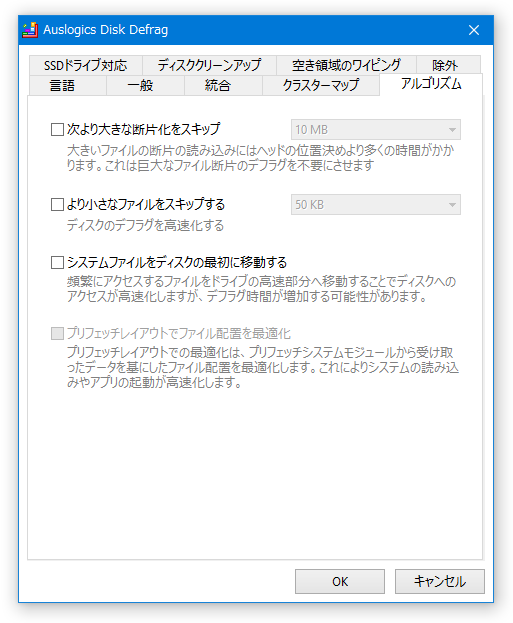
- 選択した処理が開始されます。
「デフラグ」「デフラグ 最適化」「SSD を最適化」を選択した場合は、処理が完了するまで待つだけです。
(デフラグ中は、再配置の様子がグラフィカルに表示されます※7 )
7 クラスターマップ(ブロック図)の配色は、変更することもできる。
設定は、メニューバー上の「設定」→「プログラムの設定」→「クラスタマップ」タブを開き、中段の「カラーテーマ」欄で行うことができる。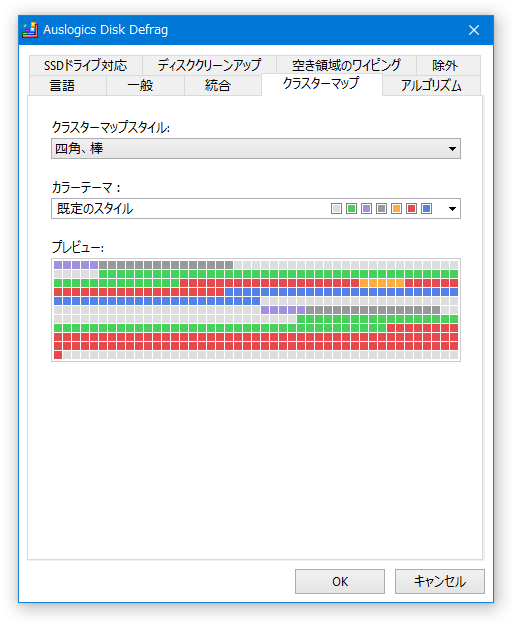
「分析」を選択した場合、断片化しているファイルの- 名前
- 断片数
- サイズ
- パス
8 任意のファイルをクリックすると、該当ファイルの場所をブロックイメージ上で確認することができる。
ここで、任意のファイルを選択 → 右クリック →「選択項目をデフラグ」を選択することで、選択したファイルをピンポイントでデフラグできたりもします。
(ファイルは複数選択可)
デフラグが終了すると、下部の「一般」タブ上に、デフラグについての簡単な要約が表示されます。
より詳細な情報を確認したい時は、下にある「詳細なレポートを見る」というリンクをクリックします。(処理の内容を記述した HTML が表示される) 目次へ戻る
自動デフラグ機能を使ってみる
-
アイドル時や特定の日時に、自動でデフラグを実行する機能
- メニューバー上の「表示」から「スケジュールされたデフラグ」を選択します。
- スケジュール設定画面が表示されます。 まず、左上にある「自動的に最適化」にチェックを入れます。
- 下の「頻度」欄で、デフラグの実行タイミングを設定します。
パソコンがアイドル状態の時にデフラグが行われるようにしたい場合、「PC がアイドル状態の時」を選択 → アイドル状態が何分間続いた時に、自動デフラグを開始するのか決めます。
(1 ~ 30 分の間で指定可能)
特定の日時に自動でデフラグが行われるようにしたい場合、「PC がアイドル状態の時」をクリック →- 毎日 (時刻指定可)
- 毎週 (曜日、時刻指定可)
- 毎月 (日付、時刻指定可)
- 中段の「ドライブ」欄で、デフラグ対象とするドライブを選択します。
「すべてのローカル ディスク ドライブをデフラグ、または ~」にチェックを入れると、全てのドライブがデフラグ対象となります。
ドライブを個別に指定したい時は、ここのチェックを外して目的のドライブのみにチェック。 - 最後に、下部の「オプション」欄で
- ラップトップ(ノートPC)がバッテリ電源モードのときは自動最適化をしない
- フルスクリーンモードでプログラムが開始されている場合デフラグを停止
- 最適化後にレポートを作成
- 設定が済んだら、左下の「ディスクに戻る」リンクをクリックします。
これで、「Auslogics Disk Defrag」が、バックグラウンドで自動デフラグを行ってくれるようになります。
(デフラグ実行時には、「cdefrag.exe」というプロセスが発生します)
オフラインデフラグを実行する
-
Windows が起動している間はデフラグできないデータを、デフラグする
- Windows の起動前にデフラグを行う “ オフラインデフラグ ” を実行する時は、メニューバー上の「表示」から「オフライン最適化」を選択します。
- オフラインデフラグのページが表示されます。 まず、画面左上にある「オフラインでのデフラグ」にチェックを入れます。
- 通常はそのままで OK ですが、必要に応じて
- デフラグするドライブ
- 処理するアイテム
- MFT ファイル
- ページングファイル
- 休止状態ファイル
- レジストリファイル
- 起動タイミング
- 次回の起動時に 1 回
- 起動時に毎回
- 設定が終わったら、「Auslogics Disk Defrag」は終了させて OK です。
これで、次回の Windows 起動前にデフラグが行われるようになります。
(デフラグが終了すると、自動的に Windows が起動します)
その他、デフラグ実行前に一時ファイルを自動で削除する機能や※9、指定サイズ以上のファイルをスキップさせる機能※10、ファイルやフォルダの右クリックメニューにデフラグ機能を統合する機能... 等も付いています※11。
9 メニューバー上の「設定」→「プログラムの設定」→「ディスククリーンアップ」タブ を開き、「デフラグ前に一時ファイルを消去」にチェック。
10 メニューバー上の「設定」→「プログラムの設定」→「アルゴリズム」タブ を開き、「より大きな断片をスキップする」にチェック → スキップするサイズを指定する。
11 「プログラムの設定」の「統合」タブを開き、「Disk Defrag をWindows エクスプローラの右クリックメニューに組み込む」にチェックを入れる。
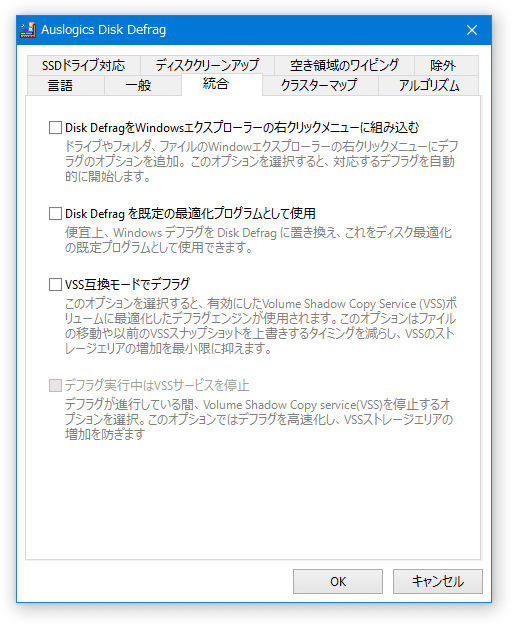
■ Auslogics Disk Defrag Screen Saver
| Auslogics Disk Defrag TOPへ |
アップデートなど
おすすめフリーソフト
おすすめフリーソフト
スポンサードリンク