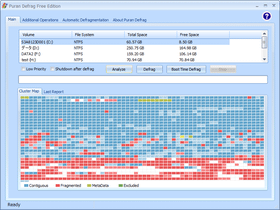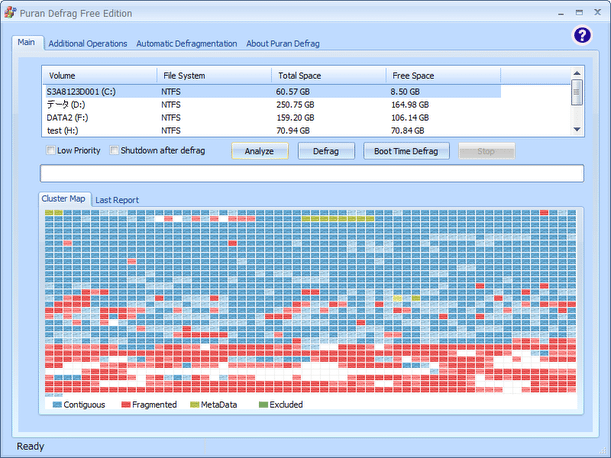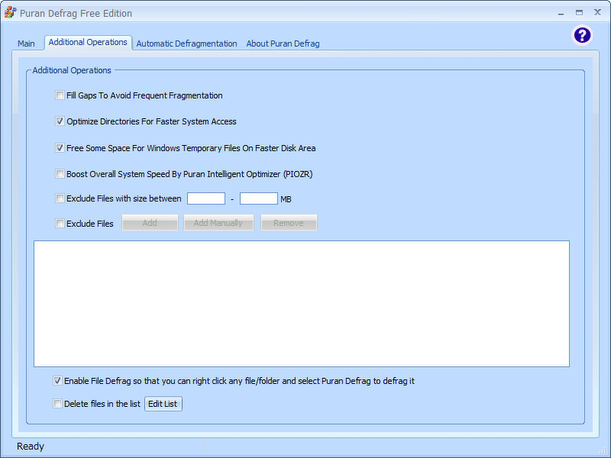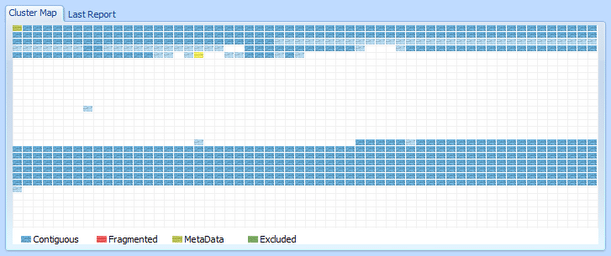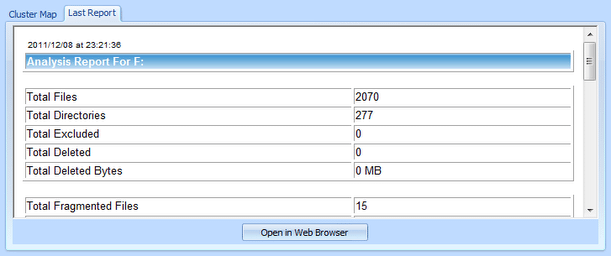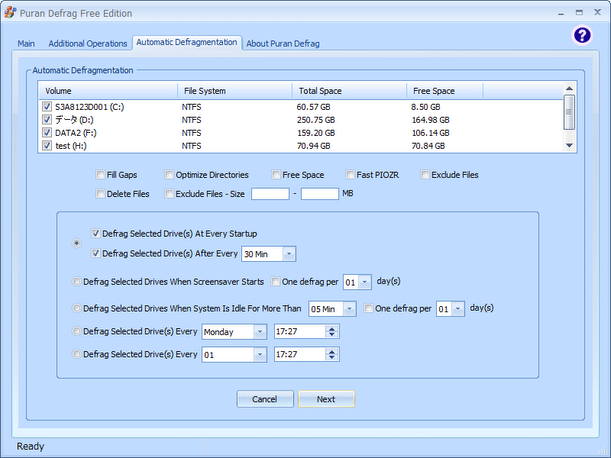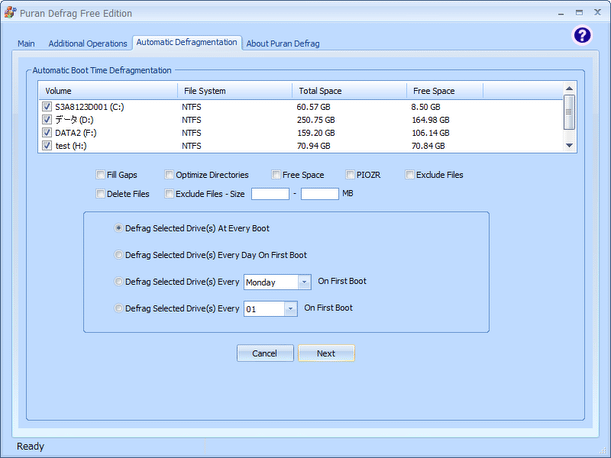オフラインデフラグもできるデフラグツール!「Puran Defrag Free Edition」。
Puran Defrag Free Edition
Puran Defrag Free Edition
多機能なデフラグツール。
断片化しているファイルを連続化させる機能や、ディスクの空き領域を連続化させる機能、ディレクトリ&頻繁に使われているファイル をディスクの先頭へと移動させる機能、右クリックメニューからデフラグを実行できるようにする機能、ブートタイムデフラグ、スケジュールデフラグ 等々の機能が付いています。
断片化が特に激しいファイルのパスや、クラスタマップを確認する機能 も付いています。
1 " PIOZR "( Puran Intelligent Optimizer )という最適化技術。
最も良く使われているファイルを、最も高速にアクセスできる場所(ディスク外周)に配置する。
2 Windows が起動する前に行われるデフラグ(オフラインデフラグ)。
Windows が起動している間はデフラグできないMFT / レジストリ / ページファイル などをデフラグする。
3 プライベートで利用する場合のみフリー。
多機能である割りにインターフェースはシンプルで分かりやすく、また難しい設定も特にないので簡単に使えるようになっています。
その他、断片化状況の分析結果を、HTML ファイルに書き出したり “ クラスタマップ※4 ” で表示したりする機能 も付いています。
4 ファイルの配置状況&状態を、ブロックイメージで表した図。
断片化しているファイルを連続化させる機能や、ディスクの空き領域を連続化させる機能、ディレクトリ&頻繁に使われているファイル をディスクの先頭へと移動させる機能、右クリックメニューからデフラグを実行できるようにする機能、ブートタイムデフラグ、スケジュールデフラグ 等々の機能が付いています。
断片化が特に激しいファイルのパスや、クラスタマップを確認する機能 も付いています。
「Puran Defrag Free Edition」は、多機能なデフラグツールです。
- ファイル / フォルダ / 空き領域 の連続化&最適化
- 頻繁に使われているファイルの再配置※1
- ブートデフラグ※2
- スケジュールデフラグ
- 右クリックメニューからのデフラグ (ファイル / フォルダ / ドライブ)
1 " PIOZR "( Puran Intelligent Optimizer )という最適化技術。
最も良く使われているファイルを、最も高速にアクセスできる場所(ディスク外周)に配置する。
2 Windows が起動する前に行われるデフラグ(オフラインデフラグ)。
Windows が起動している間はデフラグできないMFT / レジストリ / ページファイル などをデフラグする。
3 プライベートで利用する場合のみフリー。
多機能である割りにインターフェースはシンプルで分かりやすく、また難しい設定も特にないので簡単に使えるようになっています。
その他、断片化状況の分析結果を、HTML ファイルに書き出したり “ クラスタマップ※4 ” で表示したりする機能 も付いています。
4 ファイルの配置状況&状態を、ブロックイメージで表した図。
使い方は以下の通りです。
-
インストール時の注意
- インストールの途中で、「Babylon Toolbar」のインストールを促す画面が表示されます。
これはインストールしなくてよいものなので、左下の「Skip」ボタンをクリックして下さい。
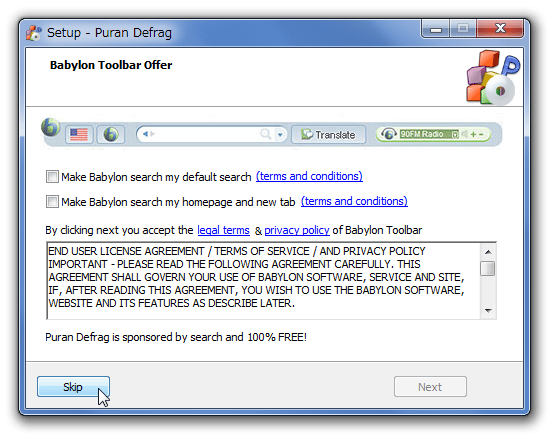
その後 2 回ほど確認ダイアログが表示されますが、これらも「No」ボタンをクリックして下さい。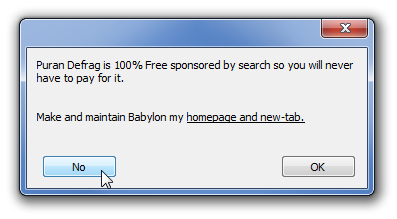
-
基本
- 「PuranDefragGUI.exe」を実行します。
- 画面上部の「Additional Operations」タブを開きます。
- 利用可能なオプションが一覧表示されるので、必要なオプションを設定しておきます。
設定可能なオプションには、下記のようなものがあります。
- Fill Gaps To Avoid Frequent Fragmentation
(今後断片化が発生しにくくなるように、)空き領域を連続化させる - Optimize Directories For Faster System Access(NTFS ボリュームでのみ使用可)
ディレクトリを最適な場所(ディスク先頭)に配置し、システムアクセスを高速化させる - Free Some Space For Windows Temporary Files On Faster Disk Area
一定サイズの空き領域を、(一時ファイルのために)ディスク内の最適な場所へ移動させる - Boost Overall System Speed By Puran Intelligent Optimizer(PIOZR)※4
頻繁に使われているファイルを、ディスクの先頭へ移動させる - Exclude Files with size between ~
処理から除外するファイル / フォルダ(ファイルサイズの範囲で指定) - Exclude File
処理から除外するファイル / フォルダ - Enable File Defrag so that you can right click any file/folder and select Puran ~
ファイル / フォルダ / ドライブ の右クリックメニューに、「Puran Defrag」を組み込む - Delete file in the list
「Edit List」ボタンから指定したファイルを、デフラグ時に削除する
(スケジュールデフラグに組み込む時も注意する) - Fill Gaps To Avoid Frequent Fragmentation
- 設定が済んだら、「Main」タブに戻ります。
- あとは、デフラグ対象とするドライブを選択状態にし、中段にある「Defrag」ボタンを押せばOK。
設定しておいた内容で、デフラグ処理が実行されます。
処理終了後にWindows を自動でシャットダウンさせたい場合は、「Shutdown after defrag」にチェックを入れておくとよいでしょう。
尚、「Analyze」(断片化状況の分析)のみを行うことも可能です。
「Analyze」を行うと、画面下部のウインドウ内で、クラスタマップ(「Cluster Map」)、分析結果のレポート(「Last Report」)※6 を確認できるようになります。
(「Defrag」実行時にも、クラスタマップやレポートを確認することはできる) 6 ドライブ内にあるファイル / フォルダ の数、断片化しているファイル / フォルダ の数、断片化しているファイルの総サイズ、ディスクの断片化率、断片化が激しいファイルのTOP10... 等。
ちなみに、「Defrag」および「Analyze」の処理が完了すると、毎回- When you resize Puran Defrag window, cluster map will reset.~
「Puran Defrag」のウインドウをリサイズすると、クラスタマップがリサイズされます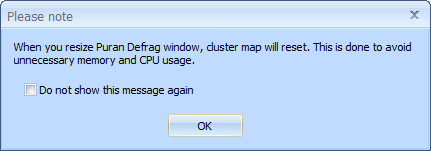
このダイアログを毎回表示させたくない場合は、左下の「Do not show this message again」にチェックを入れておきます。 - When you resize Puran Defrag window, cluster map will reset.~
-
ブートタイムデフラグ
- まず最初に「Additional Operations」タブで、適宜オプション設定を行っておきます。
- 設定が済んだら、「Main」タブに戻ります。
- デフラグ対象としたいドライブを、選択状態にしておきます。
- 中段の「Boot Time Defrag」ボタンをクリックし、処理内容を選択します。
実行できる処理には、次のようなものがあります※7。- Restart - Defrag - Restart
再起動 → ブートデフラグを実行 → 終わったらWindows を再起動させる - Restart - Defrag - Shutdown
再起動 → ブートデフラグを実行 → 終わったらWindows をシャットダウンさせる - Restart - Defrag - Restart + Disk Check
再起動 → チェックディスクを実行 → 終わったらブートデフラグ → 終わったら再起動 - Restart - Defrag - Shutdown + Disk Check
再起動 → チェックディスクを実行 → 終わったらブートデフラグ → その後シャットダウン - Restart - Defrag - Restart + Full Disk Check
再起動 → チェックディスクを実行 → 終わったらブートデフラグ → 終わったら再起動 - Restart - Defrag - Shutdown + Full Disk Check
再起動 → チェックディスクを実行 → 終わったらブートデフラグ → その後シャットダウン
「Full Disk Check」は、ステージ 5 までを実行する。
各ステージの意味合いについて
処理内容を選択すると、パソコンの再起動を促すようなダイアログが表示されるので、「OK」ボタンをクリックします。 - Restart - Defrag - Restart
- すると、パソコンが再起動し、選択しておいた処理が実行されます。
もし、デフラグ処理を途中で中止させたくなったら、「Esc」キーを押します。
-
自動デフラグ(スケジュール機能)
- デフラグを定期的に自動実行させたい場合、「Automatic Defragmentation」機能を使います。
まず、画面上部の「Automatic Defragmentation」タブをクリック。 - 左下の「Add」ボタンをクリックします。
- 「Choose Type」という画面が表示されます。
ここで、実行するデフラグのタイプを選択し、「Next」ボタンをクリックします。
「Automatic Defragmentation」は通常のデフラグを、「Automatic Boot Time Defragmentation」はブートタイムデフラグを意味しています。 - 実行内容の設定画面が表示されます。
最初に、デフラグ対象とするドライブにチェックを入れておきます。 - 画面中段の欄で、実行するオプションを設定しておきます。
オプション内容は、通常のデフラグ時と同じです。 - 一番下の枠内で、デフラグの実行タイミングを指定します。
「Automatic Defragmentation」の場合は、以下のようなタイミングを指定することができます。- Defrag Selected Drive(s) At Every Startup
選択したドライブを、スタートアップ時に毎回デフラグ - Defrag Selected Drive(s) After Every ○ 分
選択したドライブを、○ 分置きにデフラグ - Defrag Selected Drives When Screensaver Starts | One defrag per ○ day(s)
スクリーンセーバー実行時に、選択したドライブをデフラグ
(このアクションは、○ 日置きにすることもできる) - Defrag Selected Drives When System Is Idle For More Than ○ 分
パソコンがアイドル状態になってから ○ 分後に、選択ドライブをデフラグ
(このアクションも、○ 日置きにすることができる) - Defrag Selected Drive(s) Every ○ 曜日 の指定した時刻
選択したドライブを、○ 曜日の指定した時刻にデフラグ - Defrag Selected Drive(s) Every ○日 の指定した時刻
選択したドライブを、毎月 ○ 日の指定した時刻にデフラグ
- Defrag Selected Drive(s) At Every Boot
起動時に、毎回ブートデフラグを行う - Defrag Selected Drive(s) Every Days On First Boot
起動時に、毎回ブートデフラグを行う(ただし、一日一回だけ) - Defrag Selected Drive(s) Every ○ 曜日 On First Boot
○ 曜日の初回起動時のみ、ブートデフラグを行う - Defrag Selected Drive(s) Every ○ 日 On First Boot
毎月○ 日の初回起動時のみ、ブートデフラグを行う
- Defrag Selected Drive(s) At Every Startup
- デフラグするドライブ、オプション、タイミング を設定したら、画面下部の「Next」ボタンを押します.
- 「Enter Name」という画面が表示されます。
ここで、今回作成したスケジュールに適当な名前を付けておきます。 - 最後に、「Finish」ボタンを押せばスケジュール登録完了です。
必要であれば、さらにスケジュールを追加しておきます。
登録したスケジュールを削除する時は、目的のものを選択して「Remove」ボタンをクリック。
パソコンをバッテリー電源のみで使用する機会が多い人は、右下の「Stop if on battery」にチェックを入れておくとよいでしょう※8。
8 パソコンをバッテリー電源のみで動かしている時に、スケジュール機能が無効になる。
-
右クリックメニューからのデフラグ
- あらかじめ、「Additional Operations」タブ内にある
-
Enable File Defrag so that you can right click any file/folder and select Puran ~
- これで、ファイルやフォルダの右クリックメニューに、「Puran Defrag」が追加されています。
あとは、デフラグしたいファイル / フォルダ を右クリック →「Puran Defrag」を選択するだけ。
デフラグ実行後は、レポートを表示できるようにもなっています。
( 「View Report」ボタンをクリックする)
| Puran Defrag Free Edition TOPへ |
おすすめフリーソフト
スポンサードリンク