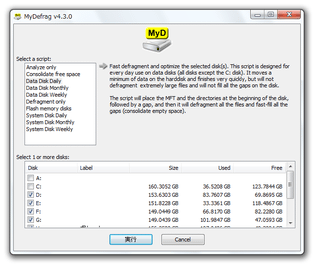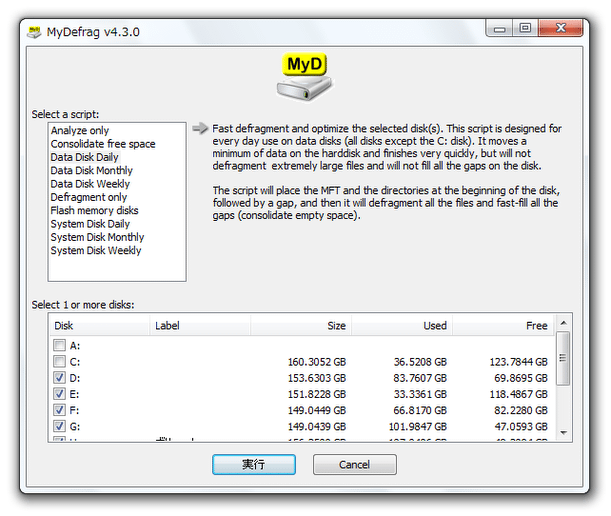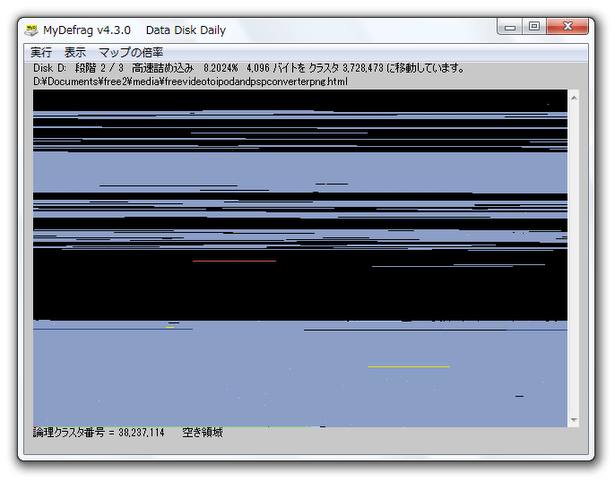JkDefrag の後継ソフト!「MyDefrag」。
MyDefrag
MyDefrag
柔軟性に富んだデフラグソフト。
ハードディスク内のファイルを、様々な方法でデフラグ&最適化 してくれる PC メンテナンスツールです。
断片化状況の分析のみを行う機能や、デフラグのみを実行する機能、ファイル&フォルダ をディスクの先頭 or 後方 へと移動させる機能、フラッシュメモリやSSD をデフラグする機能、ファイルを作成日時 / 更新日時 / ファイル名 / サイズ 順にソートする機能... 等々も付いています。
「MyDefrag」は、柔軟性に富んだデフラグソフトです。
断片化したファイルの連続化&ディスクの最適化 を様々な方法で行ってくれるディスクユーティリティで、実行する処理の内容を細かく指定できるところが最大の特徴。
処理は “ スクリプトファイル ” と呼ばれるものを利用して行うことができ、これは自分で作成することもできるようになっています※1。
1
スクリプトファイルを自分で作るのは面倒だが、主だったものが最初から付属されている。
また、「MyDefrag」をスクリーンセーバーとして実行させる機能も付いていたりします※2。
2
Vista / 7 でスクリーンセーバー機能を使う場合、UAC を無効にする必要がある。
できることは、同作者の「JkDefrag」と同じようなものですが、この「MyDefrag」は「JkDefrag」よりも簡単に、しかも柔軟に使えるようになっています。
使い方は以下の通り。
-
インストール時の注意点
- 「コンポーネントの選択」という画面で、インストールするコンポーネントを選択できるようになっていますが、通常は全てにチェックが入ったままの状態でOK です。
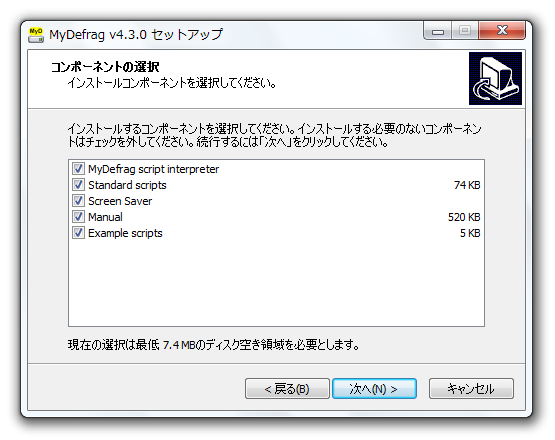
- また、「追加タスクの選択」という画面で「MyDefrag」に関する簡単な設定を行えるようになっています。
ここでは、
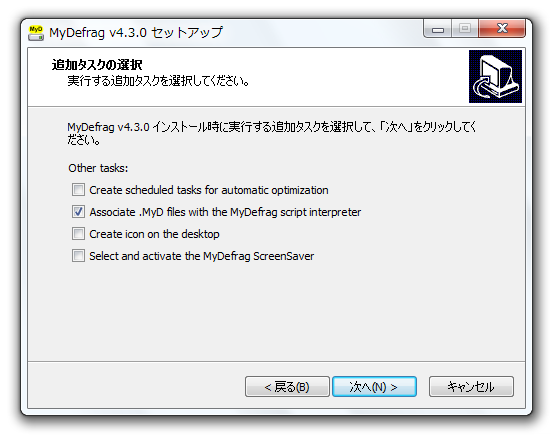
- Associate .MyD file with the MyDefrag script interpreter
「Create scheduled tasks for automatic optimization」※3 「Create icon on the desktop」等のチェックは任意です。
3 これにチェックを入れると、 “ 毎日 5 時に、「AutomaticDaily.MyD」を実行 ” というタスクと、“ 毎月 1 日の 5 時に、「AutomaticMonthly.MyD」を実行 というタスクが「タスクスケジューラ」に登録される。
( 17 時ではない)
-
実際に使う
- 「MyDefrag.exe」を管理者として実行します。
- メイン画面が表示されます。
左上の「Select a script」欄で、これから行う処理の内容を選択します。
それぞれの項目の意味は、次のようになっています。- Analyze only
断片化状況の分析のみを行う※4 - Consolidate free space
デフラグを実行 → ファイルをディスクの先頭へ移動させる → 最後に空き領域を連続化 - Data Disk Daily
データディスク( システムディスク以外のディスク)をデフラグ&最適化(高速だが不完全) - Data Disk Weekly
データディスクをデフラグ&最適化(Daily よりはしっかり最適化するが、中速) - Data Disk Monthly
データディスクをデフラグ&最適化(低速だがしっかりと最適化)
ファイルをパス順にソートもする - Defragment only
デフラグのみを実行 - Flash memory disks
断片化したファイルをデフラグ → 空き領域を連続化する
(フラッシュメモリ / SSD 向け) - System Disk Daily
システムディスクをデフラグ&最適化(高速だが不完全) - System Disk Weekly
システムディスクをデフラグ&最適化(Daily よりはしっかり最適化するが、中速) - System Disk Monthly
システムディスクをデフラグ&最適化(低速だがしっかり最適化)
ファイルをパス順にソートもする
一つのディスクの解析が終わったら( = ステータスが100% になったら)、メニューバー上の「実行」から「Continue(続行)」を選択する。
日ごろは「Daily」関連を、あとは月1 くらいで「Monthly」をやれば良いそうです。 - Analyze only
- 画面下部の「Select 1 or more disks」欄で、処理対象とするドライブにチェックを入れます。
(複数可) - 最後に、一番下にある「実行」ボタンを押せばOK。
指定した処理内容が実行されます。
ちなみに、デフラグ実行中にウインドウをクリックすると、ディスクマップを拡大できるようになっています※5。
(右クリックすると元に戻る) 5 ディスクマップ内の任意の部分にマウスカーソルを合わせると、その直下の部分にあるファイルのパスをステータスバー上で確認することができる。 - 尚、「MyDefrag」のインストールフォルダ内にある「Scripts」「Example Scripts」フォルダを開き、各「.MyD」ファイルを実行することでも、処理を行えるようになっています。
それぞれのスクリプトの意味は、次の通り。
(「Scripts」フォルダ内のものは省きます)- ForceTogether.MyD - ファイルやフォルダを、ディスクの先頭へ移動させる
- MoveToEndOfDisk.MyD - ファイルやフォルダを、ディスクの後方へ移動させる
- SortByCreationTime.MyD - ファイルやフォルダを、作成日時順にソート
- SortByLastAccess.MyD - ファイルやフォルダを、アクセス日時順にソート
- SortByLastChange.MyD - ファイルやフォルダを、更新日時順にソート
- SortByName.MyD - ファイルやフォルダを、ファイル名順にソート
- SortBySize.MyD - ファイルやフォルダを、ファイルサイズ順にソート
-
スクリーンセーバーとして使う
- まず、スクリーンセーバーの設定画面で「MyDefrag ~ 」を選択します。
- 「設定」ボタンをクリック。
- 「MyDefrag screensaver setup」という画面が立ち上がります。
最初に、上部の「Select a MyDefrag script to run」欄にある「Choose」ボタンをクリックし、スクリーンセーバー実行時に実行させるスクリプト(「.MyD」ファイル)を指定します。
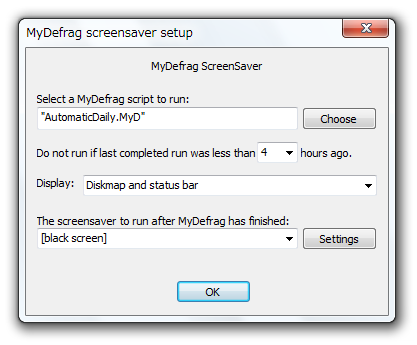
- デフラグが実行されたばかりの時は、「MyDefrag」をスクリーンセーバーとして起動させないようにすることもできたりします。
(デフラグが頻発するのを防ぐための機能)
この機能を有効にする場合、中段にある「Do not run if last completed run was less than」欄でデフラグとデフラグの間に開ける待ち時間を指定しておきます。 - 「Display」欄で、デフラグ実行時に表示させるオブジェクトを選択します。
表示できるオブジェクトは、以下の4 つ。- Diskmap, no status bar - ディスクマップ
- Diskmap and top line only (no filenames) - ディスクマップ&ステータスバーの一部
- Diskmap and status bar - ディスクマップとステータスバー
- Bouncing box - MyDefrag ボックス
- 一番下の「The screensaver to run after MyDefrag has finished」欄で、デフラグ終了後に動作させる (他の) スクリーンセーバーを設定しておきます。
( [black screen] は “ なし ” ) - これで準備完了です。
| MyDefrag TOPへ |
アップデートなど
おすすめフリーソフト
おすすめフリーソフト
スポンサードリンク