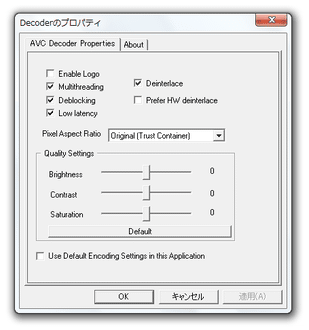CoreAVC にも匹敵する?高性能な H.264 デコーダー!「DivX H.264 decoder」。
DivX H.264 decoder
DivX H.264 decoder
低負荷で高速な H.264 デコーダー。
H.264 で圧縮されている MP4 / MKV / M2TS... 等々を再生できるようにするメディアコンポーネントで、比較的システムに負荷のかからない H.264 再生を実現可能にしてくれます。
デブロッキング(画質補正)、色調補正(明るさ / コントラスト / 彩度)、マルチスレッディングモード、インターレース解除、アスペクト比変更 等の機能も付いています。
「DivX H.264 decoder」は、高性能なH.264 デコーダーです。
H.264 で圧縮されている MP4 / MKV / M2TS 等々の動画ファイルを、各種メディアプレイヤー上で普通に再生できるようにしてくれるメディアコンポーネントです※1。
1 別途
「Haali Media Splitter」
等の DirectShow Splitter が必要です。
システムに比較的負荷がかからないところが最大の特徴で、その動作は非常に軽く、パフォーマンスは
「CoreAVC」
にも匹敵する程と言われています。
尚、単に H.264 をデコードするだけではなく、映像にデブロッキング / 色調補正 / デインターレース 等のフィルタを適用することもできたりします。
使い方は以下の通り。
-
インストール
- インストールは、普通に行えばOK です。
ただし、(画質補正等の)設定はスタートメニューから行うようになっているため、スタートメニュー内にショートカットを作成するようにしておきます※2。
2 インストール途中の「Select Start Menu Folder」という画面で、「Don't create a Start Menu folder」にチェックを入れないでおく。もしくは、これ を保存して使う。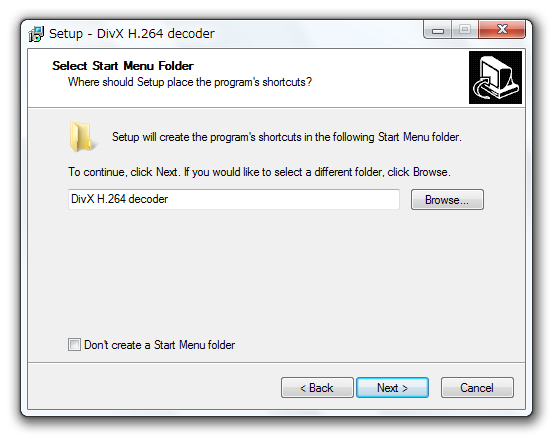
-
オプション変更
- H.264 動画を再生するだけであれば、特に設定の必要はありません※3。
3 OS が Windows7 の場合は、「Win7DSFilterTweaker」 を使い、「DivX H.264 decoder」を有効にする必要がある。
(「Preferred decoders」画面の「H.264」欄で、「DivX H.264」を選択する)
各種オプション設定を行う場合のみ、下記のような設定を行っておきます※4。
4 設定は、動画を再生していない時に行う。 - 「スタート」ボタンをクリック →「すべてのプログラム」を選択 →「DivX H.264 decoder」 → 「Configure DivX H.264 decoder」を選択します。
- 「Decoder のプロパティ」というウインドウが表示されます。
ここで、各種設定を行います。
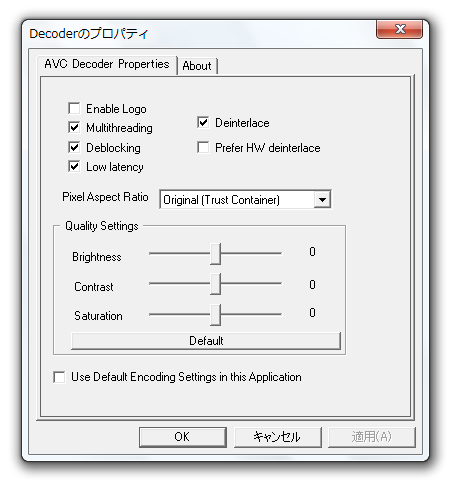
設定可能なオプションには、- Enable logo - 動画再生時に、DivX ロゴを表示する
- Multithreading - マルチスレッド処理のON
- Deblocking - デブロッキング
- Low latency - ローレイテンシモードのON
- Deinterlace - デインターレース
- Prefer HW deinterlace - ハードウェアデインターレースを使用する
- Pixel Aspect Ratio - ピクセルアスペクト比
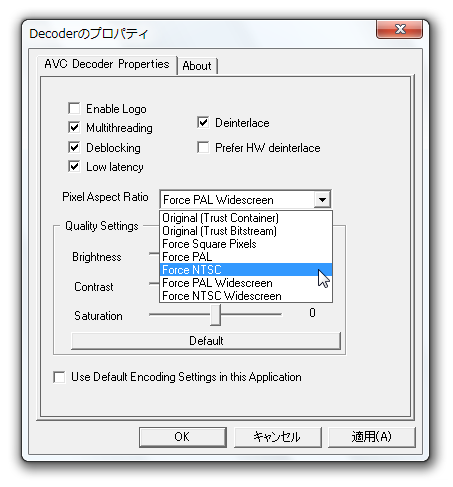
- Brightness - 明るさ
- Contrast - コントラスト
- Saturation - 彩度
- 設定を行ったら、右下の「適用」ボタンをクリック →「OK」ボタンを押せば OK です。
次回動画再生時から、ここでの設定が反映されています。
| DivX H.264 decoder TOPへ |
アップデートなど
おすすめフリーソフト
スポンサードリンク