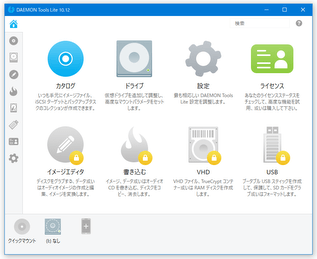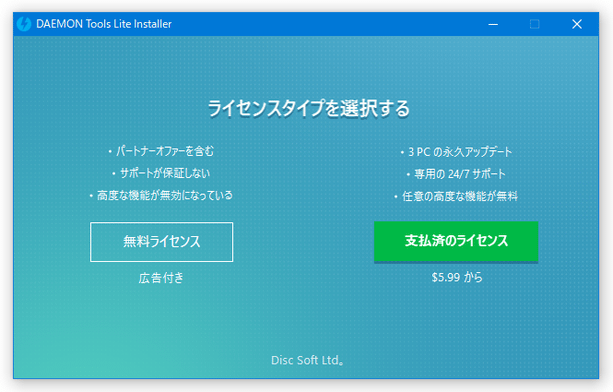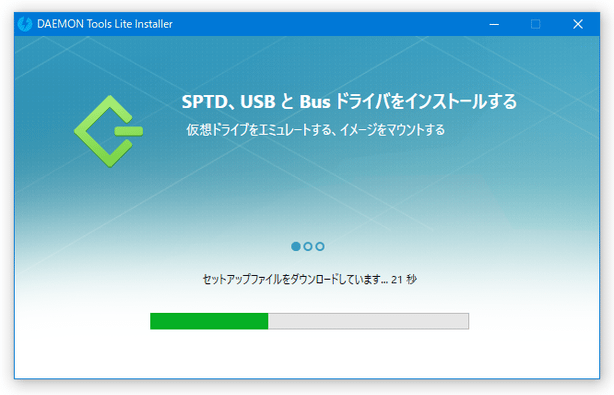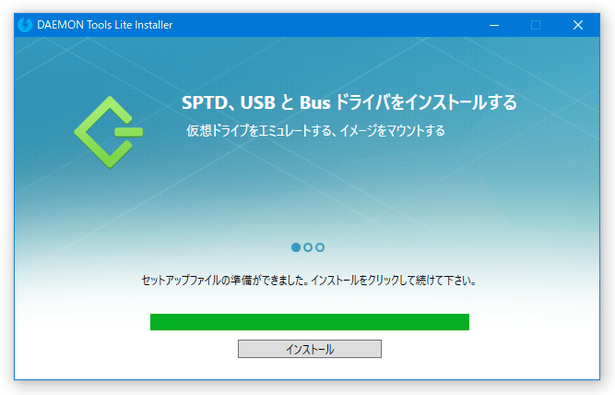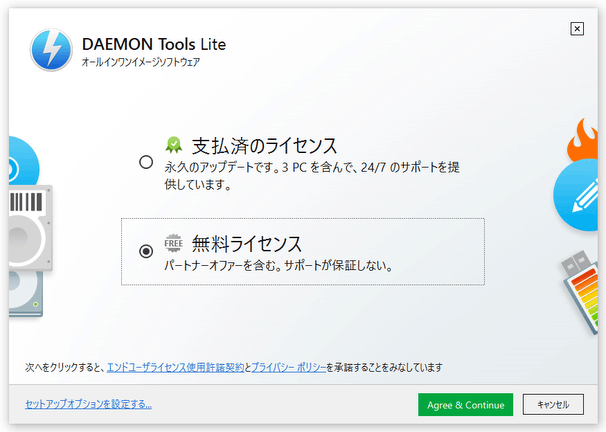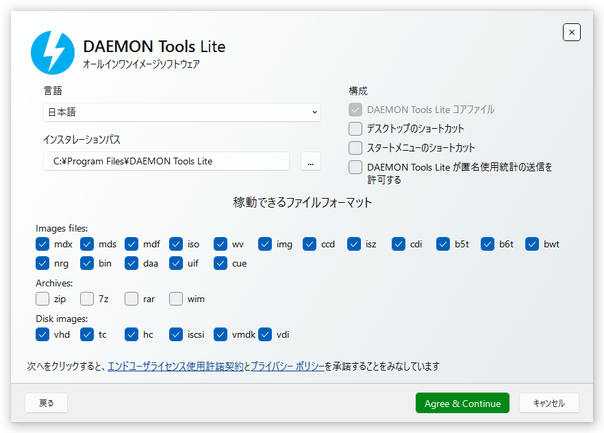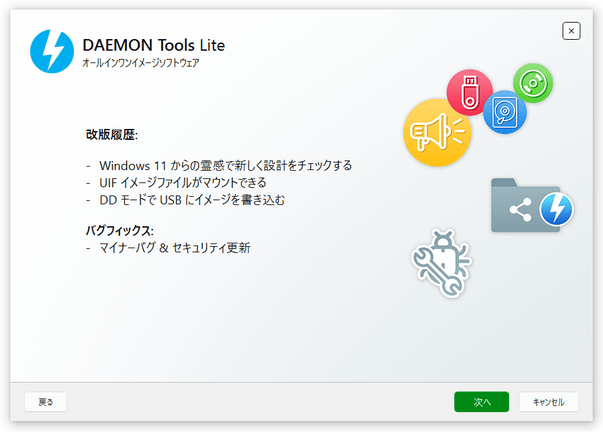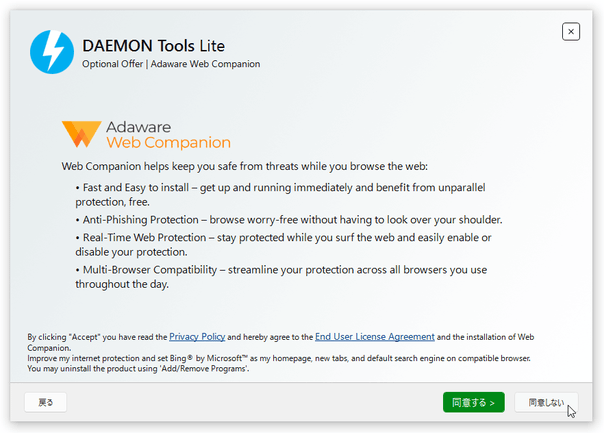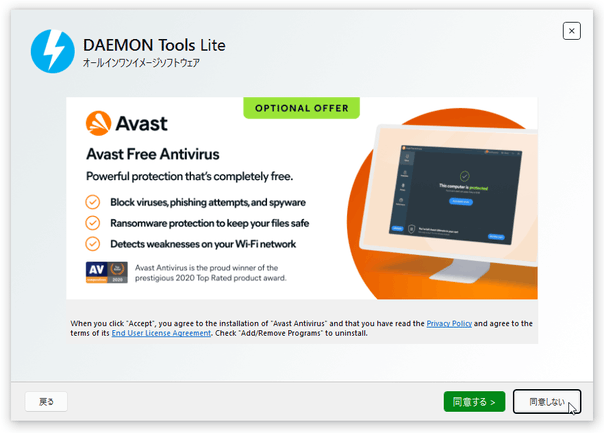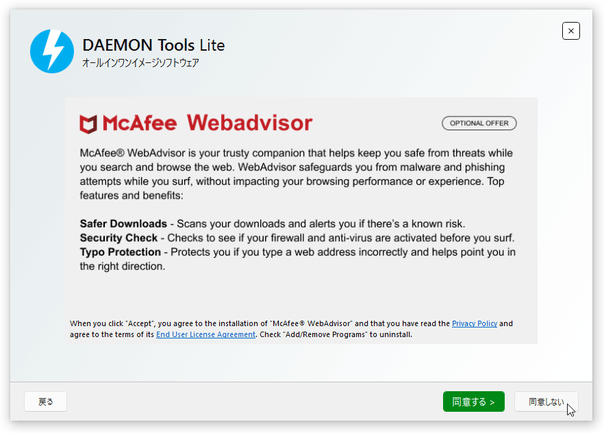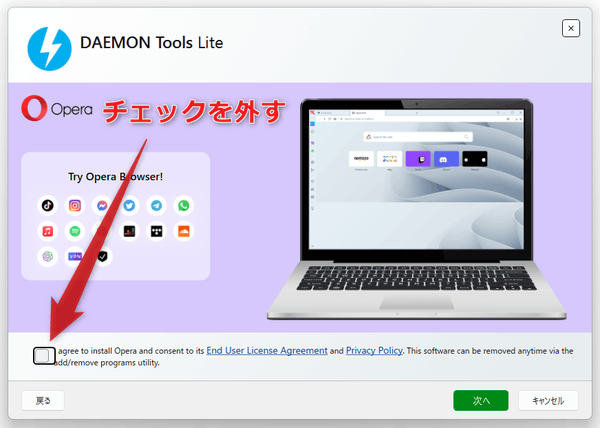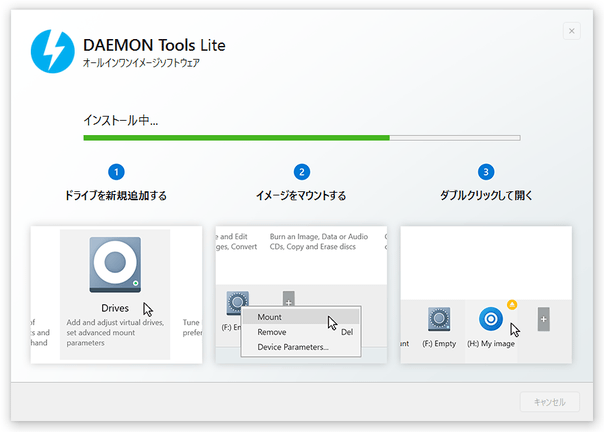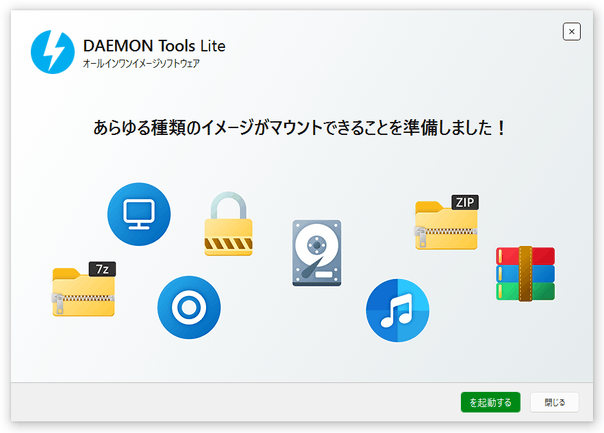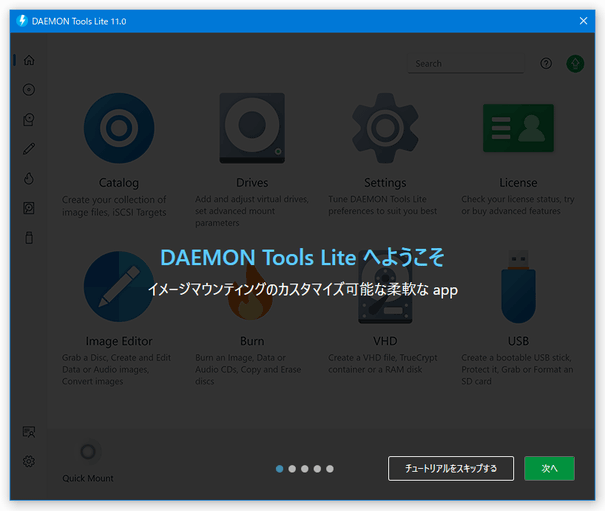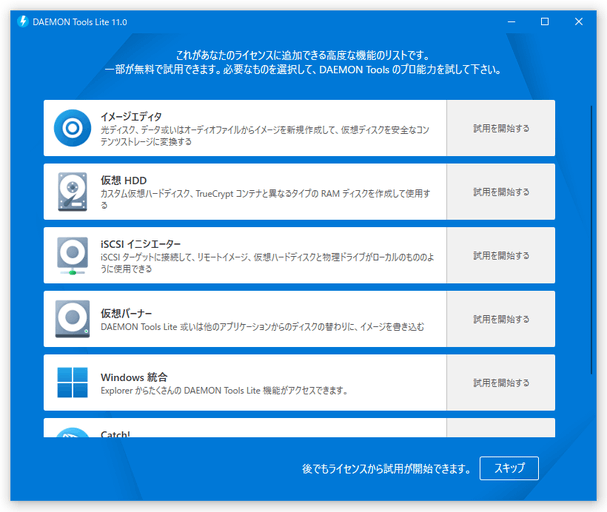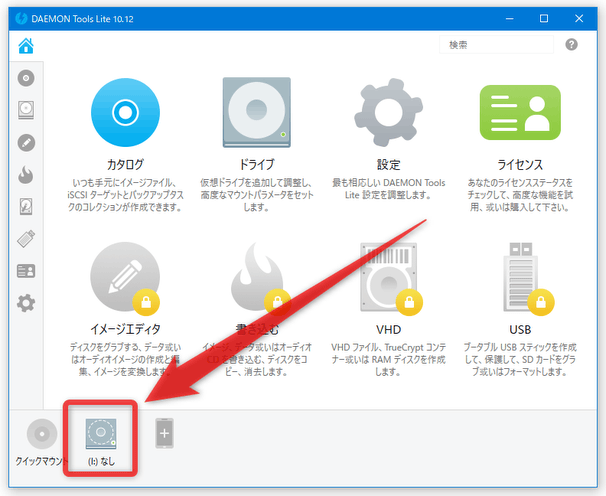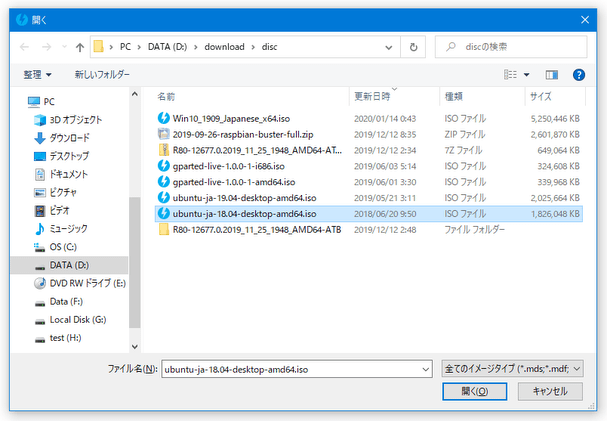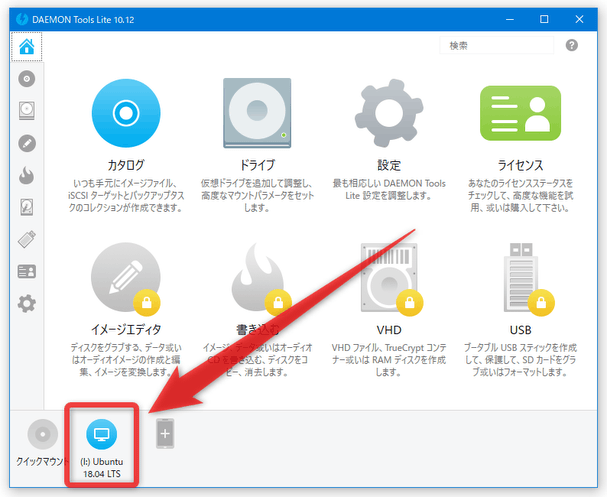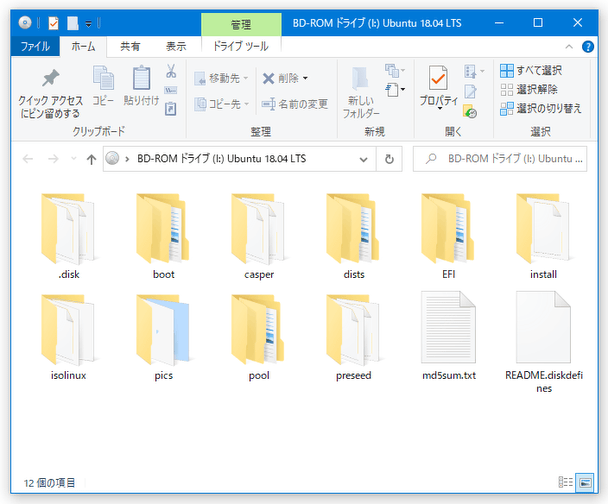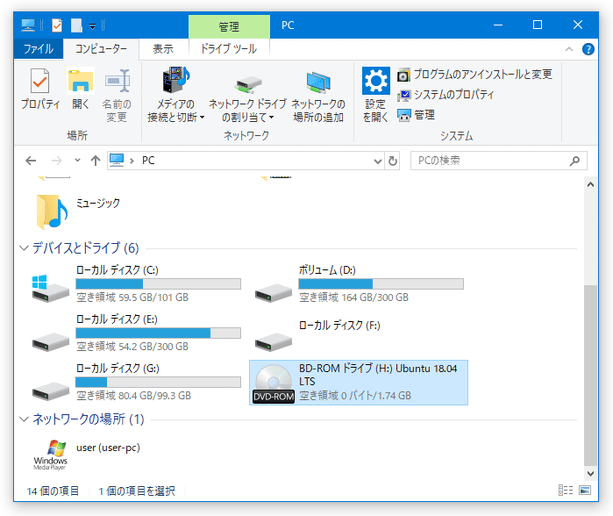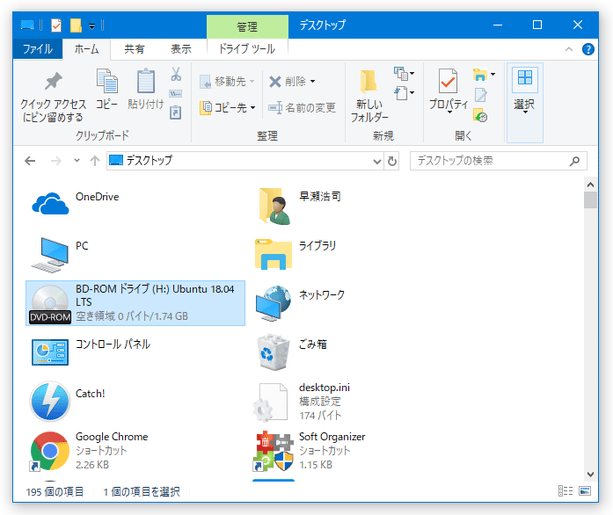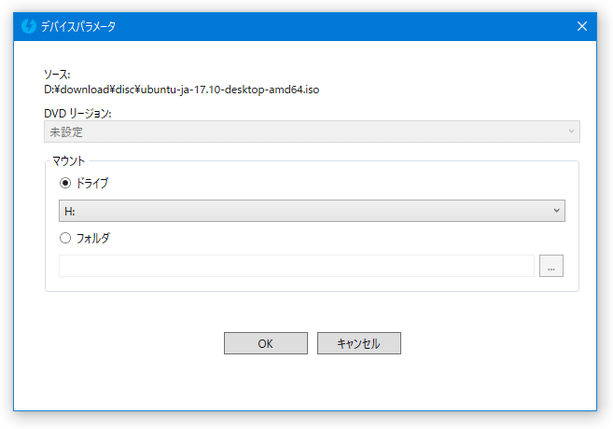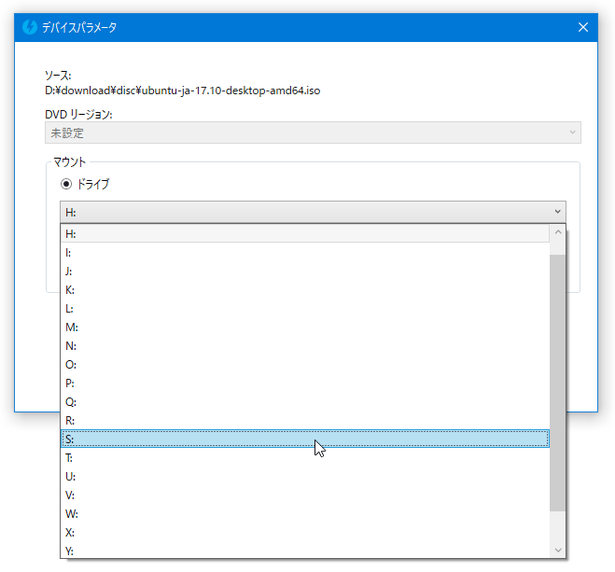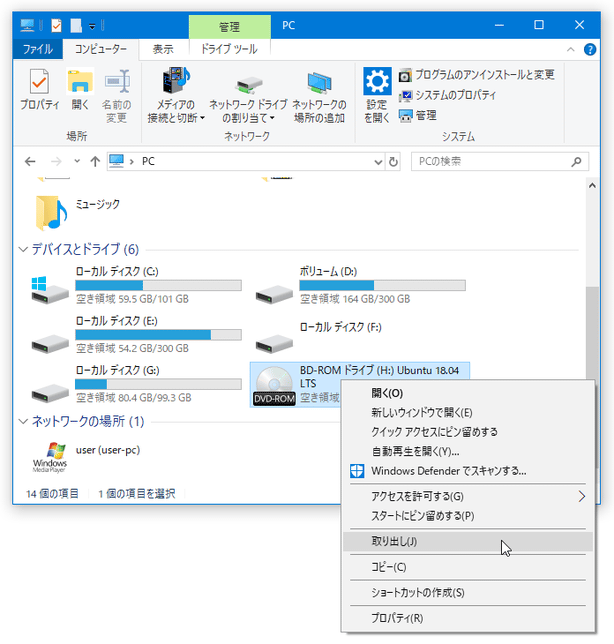イメージファイルをマウントするなら「DAEMON Tools Lite」。
DAEMON Tools Lite
各種イメージファイルを、同時に 4 つまでマウントできるようにする CD / DVD エミュレータ。
MDX / MDS / MDF / ISO / IMG / CCD / DAA / ISZ / CDI / B5T / B6T / BWT / NRG / CUE / BIN / APE / FLAC / WAV / ZIP / RAR / 7Z / VHD / WIM / TC / HC / VMDK / VDI / ISCSI といった イメージファイル
をマウント可能な “ 仮想ドライブ ” を、最大で 4 つまで作成できるようにしてくれます。
ディスクの内容を ISO / APE / MDX / MDS 形式のイメージとしてコピーする機能や、よく使うイメージをデータベース化して管理する機能、LAN 内のデバイス間でファイルを共有する機能 等が付いています。
DAEMON Tools Liteは、シンプルな CD / DVD エミュレータです。
各種イメージファイルを、システムに “ ディスク ” として認識させることができる仮想ドライブを複数個作成可能な CD / DVD エミュレータで※1、一般的なイメージファイルを普通のドライブと同じような感覚で扱えるようにしてくれます。
1
イメージファイルを “ ディスク ” として認識させる処理のことを、「マウント」と呼ぶ。
逆に、認識解除処理のことを「アンマウント」という。
対応している入力フォーマットは MDX / MDS / MDF / ISO / IMG / CCD / DAA / ISZ / CDI / B5T / B6T / BWT / NRG / UIF / CUE / BIN / APE / FLAC / WV / WAV / ZIP / RAR / 7Z / VHD / WIM / TC / HC / VMDK / VDI / ISCSI※2 で、これらのイメージを同時に 4 つまでマウントさせることが可能となります。
2
APE / FLAC / WV / WAV は、CUE シート付属のものに限る。
普段、上記のようなイメージファイルを取り扱っている人におすすめです。
その他、イメージファイルをデータベース化して管理する機能や、指定したドライブ内にあるディスクの内容を ISO / APE+CUE / MDX / MDS + MDF 形式のイメージファイルとしてコピーする機能※3、LAN 内のデバイス間でファイル共有を行えるようにする機能... なども付いていたりします。
3
コピー時には、圧縮 / パスワード保護 といったオプションを指定することもできる。
(MDX / MDS でコピーする場合のみ)
出力するイメージをパスワードで保護しておくと、該当イメージをマウントする際にパスワード入力が必須になる。
使い方は以下の通り。
- フリー版を使用する際の注意
- インストール時の注意
- イメージファイルをマウントする
- イメージファイルをアンマウントする
- よく使うイメージを、データベース化して管理する
- ディスクコピー
- LAN 内にあるパソコン間でファイルを共有する(「Catch!」)
- オプション設定
- メイン画面内には多数のメニューがありますが、フリー版で使えるのは
- 仮想ドライブの作成と、イメージファイルのマウント
- よく使うイメージファイルを登録しておくことができる “ イメージカタログ ”
- ディスクコピー
- LAN 内にあるデバイス間でファイル共有を行う「Catch!」
その他のメニューを選択しても、ライセンスを購入するまでは使用することができません。
- インストーラーを実行すると、最初に「ライセンスタイプを選択する」という画面が表示されます。 フリー版を使う場合は、左の「無料ライセンス」を選択します。
- 「セットアップファイルをダウンロードしています...」という画面が表示されるので、しばらく待ちます。
- 少し待ち、「セットアップファイルの準備ができました」という画面に変わったら「インストール」ボタンをクリックします。
- 再びライセンスタイプの選択画面が表示されます。
フリー版を使う場合は、下の「無料ライセンス」にチェックを入れてから「Agree & Continue」ボタンをクリックします。
この時、左下にある「セットアップオプションを設定する」というリンクをクリックすることにより、- 使用言語
- インストール先のフォルダ
- デスクトップやスタートメニュー内にショートカットを作成するかどうか
- 「DAEMON Tools Lite」の使用統計を送信するかどうか
- 各種イメージファイルとの関連付けを行うかどうか
(使用統計送信の可否や関連付けは、インストール後でも設定可能) - 続いて、更新履歴が表示されるので、そのまま右下の「次へ」ボタンをクリックします。
- 無料ライセンスを選択してインストールを行うと、途中で外部ツールのインストールを促す画面が表示されます。
( 2 ~ 3 回表示される場合もあります) このような画面が表示されたら、- 画面右下の「同意しない」を選択する
- 「インストールする」などのチェックボックスを外す
- バージョンによっては、デバイスドライバーのインストールを問うダイアログが 2 回ほど表示されるので、「インストール」する方を選択してください。
(「"Disc Soft Ltd" からのソフトウェアを常に信頼する」のチェックは外しておいてよい)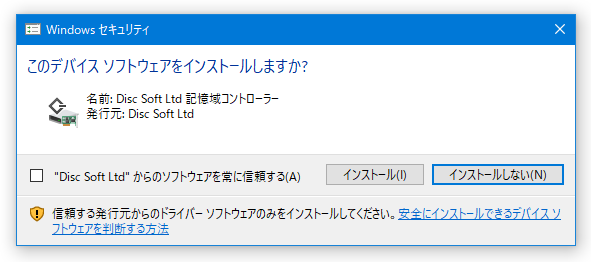
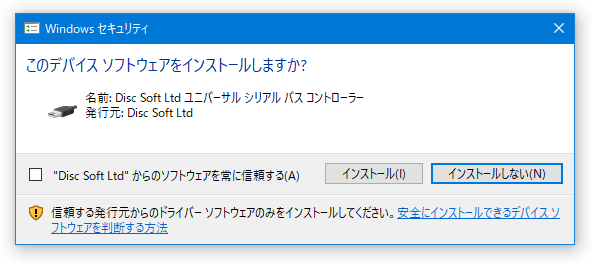
- 「DAEMON Tools Lite」本体のインストールが実行されるので、しばらく待ちます。
- 少し待ち、「あらゆる種類のイメージがマウントできることを準備しました!」という画面が表示されたらインストール完了です。 画面右下にある「を起動する」ボタンをクリックすると、「DAEMON Tools Lite」を起動させることができます。
- 初回起動時には自動でチュートリアルが開始されますが、そのままスキップしても OK です。 また、各種機能の試用を問う画面が表示されますが、フリー版で使う場合はスキップしておいてよいでしょう。
- インストール直後の時点で、おそらく仮想ドライブが 1 台作成されていると思います。
このドライブをクリックします。
もしくは、タスクトレイアイコンを右クリック → 「仮想デバイス」 → イメージのマウント先とするドライブを選択 → 「マウント」を選択します※4。
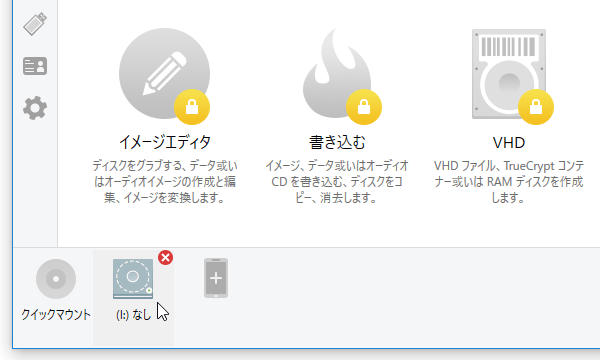 4 タスクトレイを右クリック → 「マウント」でも良いが、このコマンドの意味は “ 仮想ドライブを新たに一台作成し、そこにイメージファイルをマウント ” なので注意。
4 タスクトレイを右クリック → 「マウント」でも良いが、このコマンドの意味は “ 仮想ドライブを新たに一台作成し、そこにイメージファイルをマウント ” なので注意。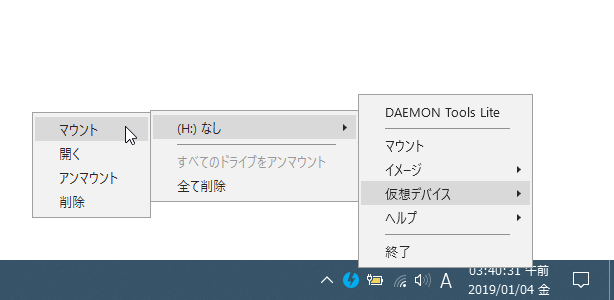
(メイン画面の左下にある「クイックマウント」と同じ機能。 - 「ファイルを開く」ダイアログが表示されるので、選択したドライブにマウントしたいイメージファイルを選択します。 APE / FLAC / WV / WAV 形式のイメージファイルを読み込む時は、付属されている CUE シートの方を選択してください。
- イメージを選択すると、仮想ドライブの画像が変化し、画像の下部にイメージの名前が表示されます。
と同時に、マウントしたイメージの内容がエクスプローラで表示されます。
以降、マウントしたイメージを、普通のディスクと同じようにして扱えるようになります。
- 尚、イメージをマウントした仮想ドライブを右クリックして「デバイスパラメータ」を選択することにより、仮想ドライブのドライブレターを変更することもできたりします。
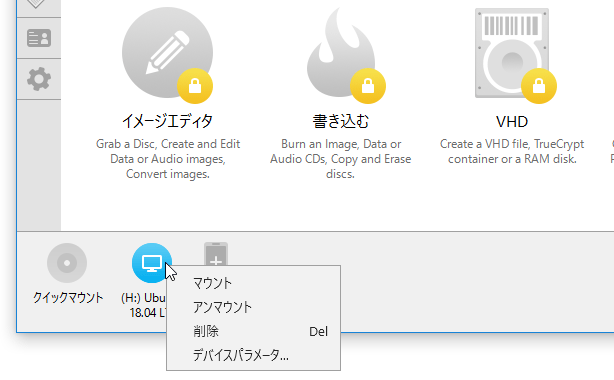
- マウントしたイメージをアンマウントする時は、イメージをマウント中の仮想ドライブにマウスカーソルを合わせて
 をクリックします。
もしくは、イメージをマウント中の仮想ドライブを右クリックして「アンマウント」を選択しても OK です。
をクリックします。
もしくは、イメージをマウント中の仮想ドライブを右クリックして「アンマウント」を選択しても OK です。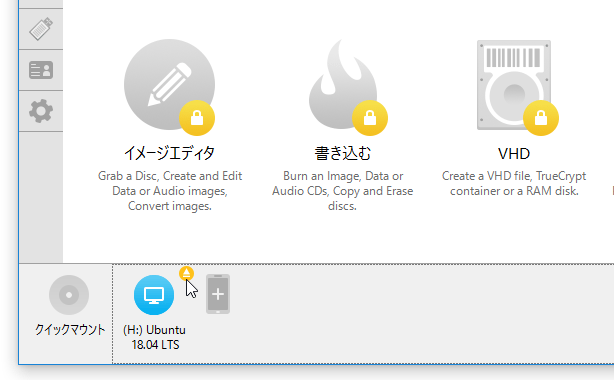
(「マウント」から別のイメージに入れ替えることもできる)タスクトレイアイコンを右クリック → 「仮想デバイス」 → イメージマウント中の仮想ドライブを選択 → 「アンマウント」を選択しても OK です。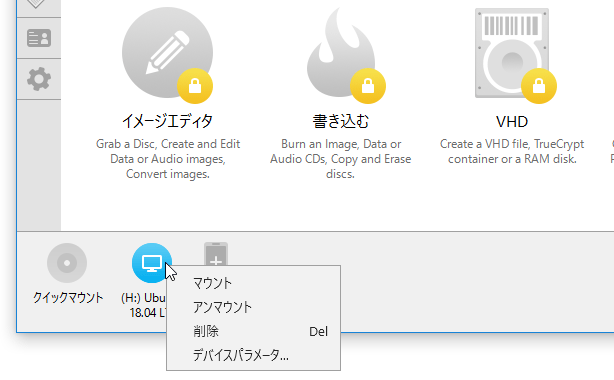
(「削除」は “ 仮想ドライブを削除 ” の意味なので注意)ちなみに、エクスプローラ上で仮想ドライブを右クリックして「取り出し」を選択することでも、同様にアンマウント処理を行うことができます。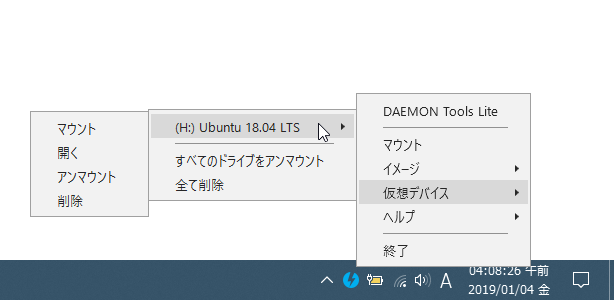
次のページでは、
を紹介します。| DAEMON Tools Lite TOPへ |